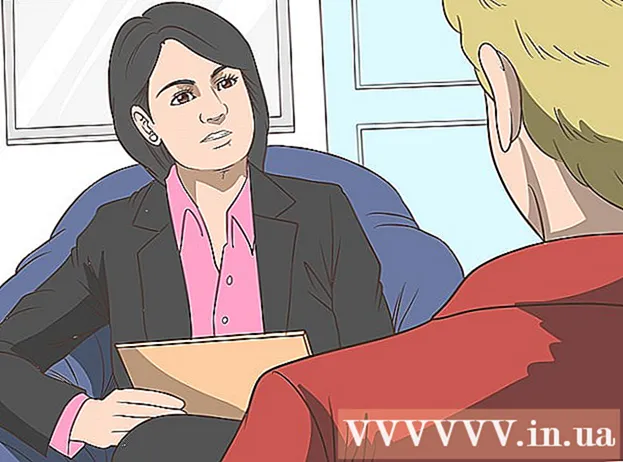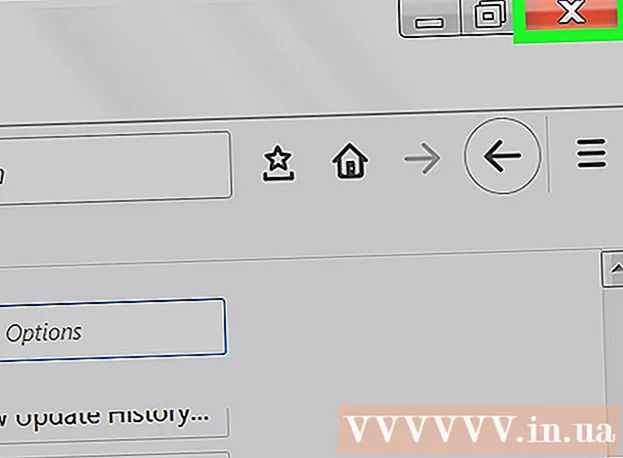Συγγραφέας:
Judy Howell
Ημερομηνία Δημιουργίας:
6 Ιούλιος 2021
Ημερομηνία Ενημέρωσης:
1 Ιούλιος 2024
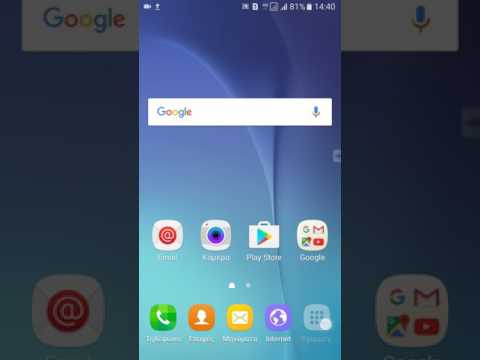
Περιεχόμενο
- Για να πας
- Μέρος 1 από 3: Εύρεση των επαφών σας
- Μέρος 2 από 3: Αντιγραφή επαφών από το τηλέφωνό σας στο Google
- Μέρος 3 από 3: Εξαγωγή των επαφών σας ως αρχείο
Οι επαφές που έχετε προσθέσει μέσω διαφορετικών λογαριασμών, όπως το Google και το WhatsApp, αποθηκεύονται αυτόματα στους αντίστοιχους λογαριασμούς. Οι επαφές που έχετε αποθηκεύσει στον χώρο αποθήκευσης της συσκευής σας θα πρέπει να δημιουργούνται αντίγραφα ασφαλείας εάν σκοπεύετε να αδειάσετε τη συσκευή σας. Ο πιο γρήγορος τρόπος δημιουργίας αντιγράφων ασφαλείας επαφών που είναι αποθηκευμένες στη συσκευή σας Android είναι να τις αντιγράψετε στο λογαριασμό σας Google.
Για να πας
Μέρος 1 από 3: Εύρεση των επαφών σας
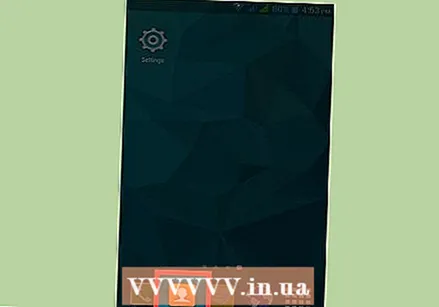 Πατήστε την εφαρμογή "Επαφές" ή "Άτομα" στη συσκευή σας. Ο χρόνος που χρειάζεται αυτή η διαδικασία εξαρτάται από τον κατασκευαστή της συσκευής σας και την εφαρμογή επαφών που χρησιμοποιείτε.
Πατήστε την εφαρμογή "Επαφές" ή "Άτομα" στη συσκευή σας. Ο χρόνος που χρειάζεται αυτή η διαδικασία εξαρτάται από τον κατασκευαστή της συσκευής σας και την εφαρμογή επαφών που χρησιμοποιείτε. 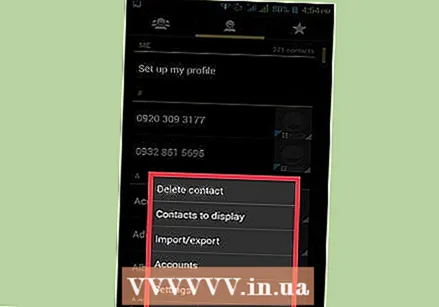 Πατήστε το κουμπί ⋮ ή Περισσότερα. Συνήθως βρίσκεται στην επάνω δεξιά γωνία.
Πατήστε το κουμπί ⋮ ή Περισσότερα. Συνήθως βρίσκεται στην επάνω δεξιά γωνία. 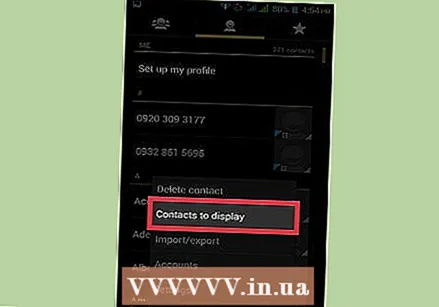 Πατήστε Επαφές για εμφάνιση ή Επιλογές εμφάνισης. Ίσως χρειαστεί να πατήσετε πρώτα την επιλογή "Ρυθμίσεις". Η διατύπωση μπορεί να διαφέρει ανάλογα με τη συσκευή.
Πατήστε Επαφές για εμφάνιση ή Επιλογές εμφάνισης. Ίσως χρειαστεί να πατήσετε πρώτα την επιλογή "Ρυθμίσεις". Η διατύπωση μπορεί να διαφέρει ανάλογα με τη συσκευή. 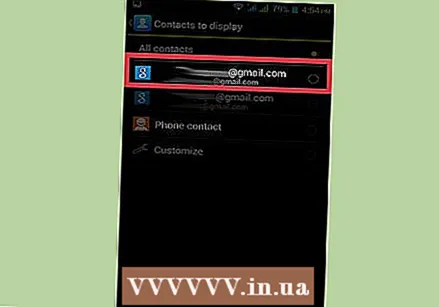 Πατήστε έναν λογαριασμό για να δείτε τις επαφές. Όταν επιλέγετε έναν λογαριασμό, θα δείτε όλες τις επαφές που είναι αποθηκευμένες σε αυτόν τον λογαριασμό. Κάθε επαφή που είναι συνδεδεμένη σε έναν λογαριασμό δημιουργείται αυτόματα αντίγραφα ασφαλείας, η οποία μπορεί να αποκατασταθεί μόλις συνδεθείτε ξανά.
Πατήστε έναν λογαριασμό για να δείτε τις επαφές. Όταν επιλέγετε έναν λογαριασμό, θα δείτε όλες τις επαφές που είναι αποθηκευμένες σε αυτόν τον λογαριασμό. Κάθε επαφή που είναι συνδεδεμένη σε έναν λογαριασμό δημιουργείται αυτόματα αντίγραφα ασφαλείας, η οποία μπορεί να αποκατασταθεί μόλις συνδεθείτε ξανά. - Για παράδειγμα, αν πατήσετε "WhatsApp", θα εμφανιστούν όλες οι επαφές σας στο WhatsApp. Αυτές οι επαφές αποθηκεύονται σε διακομιστές WhatsApp, οπότε δεν χρειάζεται να ανησυχείτε για ένα αντίγραφο ασφαλείας.
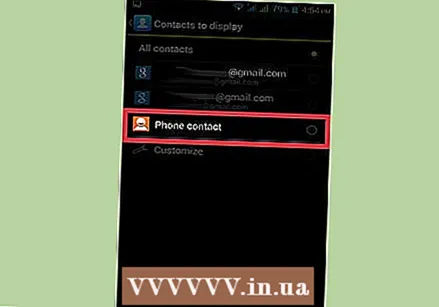 Πατήστε Τηλέφωνο για να δείτε τις επαφές που είναι αποθηκευμένες στο τηλέφωνό σας. Πρόκειται για επαφές που είναι αποθηκευμένες στη μνήμη της συσκευής σας και πρέπει να μεταφερθούν σε άλλο λογαριασμό, όπως το Google, ή να εξαχθούν σε ένα αρχείο. Οι επαφές που είναι αποθηκευμένες στη μνήμη της συσκευής σας θα διαγραφούν όταν επαναφέρετε τη συσκευή στις εργοστασιακές ρυθμίσεις.
Πατήστε Τηλέφωνο για να δείτε τις επαφές που είναι αποθηκευμένες στο τηλέφωνό σας. Πρόκειται για επαφές που είναι αποθηκευμένες στη μνήμη της συσκευής σας και πρέπει να μεταφερθούν σε άλλο λογαριασμό, όπως το Google, ή να εξαχθούν σε ένα αρχείο. Οι επαφές που είναι αποθηκευμένες στη μνήμη της συσκευής σας θα διαγραφούν όταν επαναφέρετε τη συσκευή στις εργοστασιακές ρυθμίσεις.
Μέρος 2 από 3: Αντιγραφή επαφών από το τηλέφωνό σας στο Google
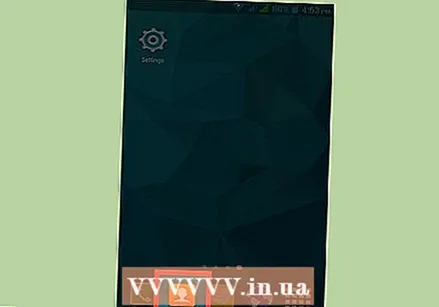 Ανοίξτε την εφαρμογή "Επαφές" στην προβολή τηλεφώνου. Η εφαρμογή επαφών σας θα πρέπει τώρα να εμφανίζει μόνο τις επαφές που είναι αποθηκευμένες στη μνήμη της συσκευής σας.
Ανοίξτε την εφαρμογή "Επαφές" στην προβολή τηλεφώνου. Η εφαρμογή επαφών σας θα πρέπει τώρα να εμφανίζει μόνο τις επαφές που είναι αποθηκευμένες στη μνήμη της συσκευής σας. - Σημειώστε ότι η ορολογία σε αυτήν την ενότητα διαφέρει ανάλογα με τον κατασκευαστή του τηλεφώνου. Οι δυνατότητες που περιγράφονται παρακάτω ενδέχεται να μην είναι διαθέσιμες σε όλες τις συσκευές.
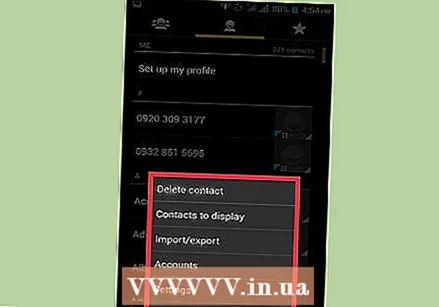 Πατήστε το κουμπί Περισσότερα ή ⋮.
Πατήστε το κουμπί Περισσότερα ή ⋮.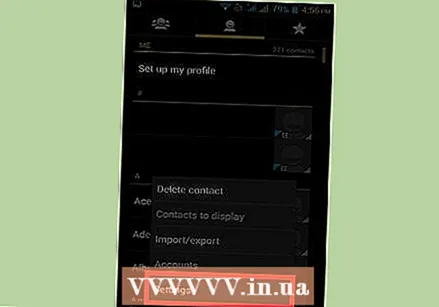 Πατήστε Ρυθμίσεις ή Διαχείριση επαφών.
Πατήστε Ρυθμίσεις ή Διαχείριση επαφών.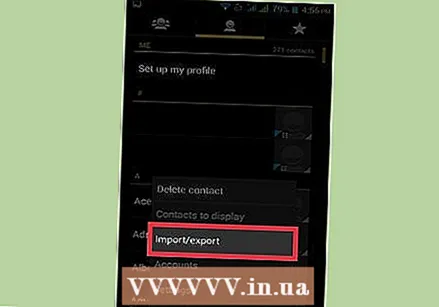 Πατήστε Μετακίνηση επαφών συσκευής σε ή Αντιγραφή. Η διατύπωση αυτής της επιλογής μπορεί να διαφέρει σημαντικά από συσκευή σε συσκευή. Αναζητήστε ένα εργαλείο που θα μεταφέρει τις επαφές σας από έναν λογαριασμό στον άλλο.
Πατήστε Μετακίνηση επαφών συσκευής σε ή Αντιγραφή. Η διατύπωση αυτής της επιλογής μπορεί να διαφέρει σημαντικά από συσκευή σε συσκευή. Αναζητήστε ένα εργαλείο που θα μεταφέρει τις επαφές σας από έναν λογαριασμό στον άλλο. - Εάν δεν έχετε την επιλογή να αντιγράψετε επαφές στο λογαριασμό σας Google, μπορείτε επίσης να εξαγάγετε τις επαφές ως αρχείο και, στη συνέχεια, να τις εισαγάγετε στο Google.
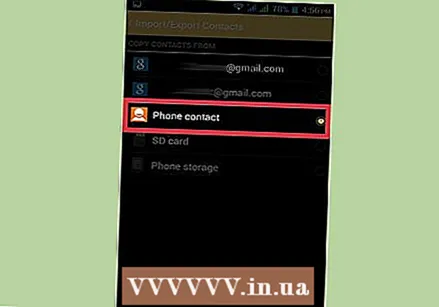 Πατήστε Τηλέφωνο στη λίστα Από. Εάν σας ζητηθεί να επιλέξετε τον λογαριασμό από τον οποίο θέλετε να μετακινήσετε επαφές, επιλέξτε την αποθήκευση του τηλεφώνου.
Πατήστε Τηλέφωνο στη λίστα Από. Εάν σας ζητηθεί να επιλέξετε τον λογαριασμό από τον οποίο θέλετε να μετακινήσετε επαφές, επιλέξτε την αποθήκευση του τηλεφώνου. 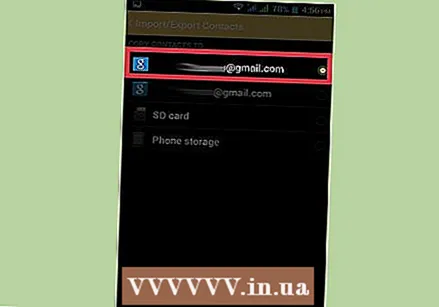 Πατήστε το λογαριασμό σας Google στη λίστα Προς. Επιλέξτε τον λογαριασμό σας Google από τη λίστα λογαριασμών στους οποίους μπορείτε να μετακινήσετε επαφές. Αυτό διασφαλίζει ότι θα εμφανιστούν μόλις συνδεθείτε ξανά στον Λογαριασμό σας Google και ότι θα έχετε πρόσβαση σε αυτά μέσω contacts.google.com.
Πατήστε το λογαριασμό σας Google στη λίστα Προς. Επιλέξτε τον λογαριασμό σας Google από τη λίστα λογαριασμών στους οποίους μπορείτε να μετακινήσετε επαφές. Αυτό διασφαλίζει ότι θα εμφανιστούν μόλις συνδεθείτε ξανά στον Λογαριασμό σας Google και ότι θα έχετε πρόσβαση σε αυτά μέσω contacts.google.com. 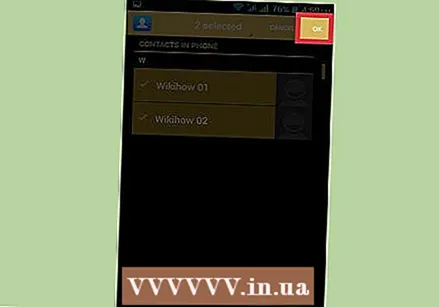 Πατήστε Αντιγραφή ή OK. Οι επαφές σας θα αντιγραφούν στο λογαριασμό σας Google. Αυτό μπορεί να διαρκέσει λίγο εάν πρέπει να αντιγράψετε πολλές επαφές.
Πατήστε Αντιγραφή ή OK. Οι επαφές σας θα αντιγραφούν στο λογαριασμό σας Google. Αυτό μπορεί να διαρκέσει λίγο εάν πρέπει να αντιγράψετε πολλές επαφές. 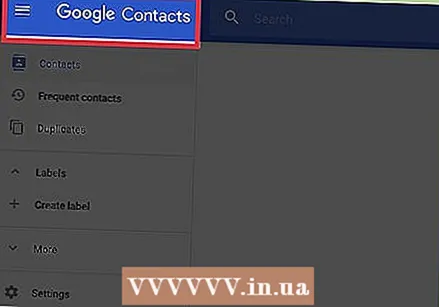 Στο πρόγραμμα περιήγησής σας, μεταβείτε στο contacts.google.com. Μπορείτε να επαληθεύσετε ότι οι επαφές σας έχουν προστεθεί με επιτυχία εδώ.
Στο πρόγραμμα περιήγησής σας, μεταβείτε στο contacts.google.com. Μπορείτε να επαληθεύσετε ότι οι επαφές σας έχουν προστεθεί με επιτυχία εδώ. 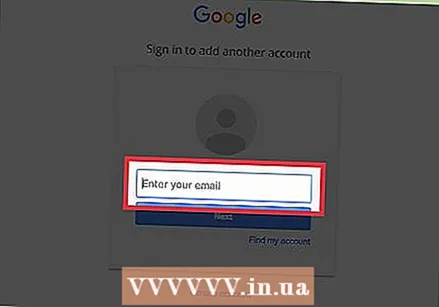 Συνδεθείτε στον λογαριασμό σας Google. Συνδεθείτε στον ίδιο λογαριασμό Google όπου αντιγράψατε τις επαφές.
Συνδεθείτε στον λογαριασμό σας Google. Συνδεθείτε στον ίδιο λογαριασμό Google όπου αντιγράψατε τις επαφές. 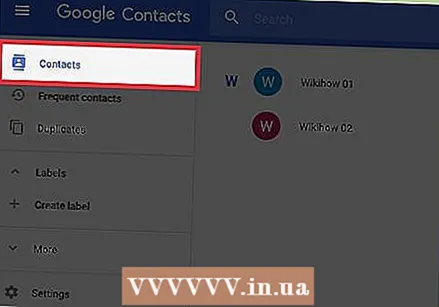 Βρείτε τις επαφές που προστέθηκαν πρόσφατα. Εάν δείτε τις επαφές του τηλεφώνου σας εδώ, αυτό σημαίνει ότι δημιουργούνται αντίγραφα ασφαλείας στο Google. Ίσως χρειαστεί να περιμένετε να συγχρονιστούν οι επαφές σας.
Βρείτε τις επαφές που προστέθηκαν πρόσφατα. Εάν δείτε τις επαφές του τηλεφώνου σας εδώ, αυτό σημαίνει ότι δημιουργούνται αντίγραφα ασφαλείας στο Google. Ίσως χρειαστεί να περιμένετε να συγχρονιστούν οι επαφές σας.
Μέρος 3 από 3: Εξαγωγή των επαφών σας ως αρχείο
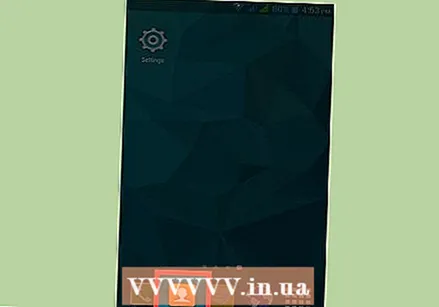 Πατήστε την εφαρμογή "Επαφές" στη συσκευή σας. Εάν δεν μπορείτε να αντιγράψετε τις επαφές απευθείας στον λογαριασμό σας Google, μπορείτε να τις εξαγάγετε σε ένα αρχείο και, στη συνέχεια, να το εισαγάγετε στον λογαριασμό σας Google.
Πατήστε την εφαρμογή "Επαφές" στη συσκευή σας. Εάν δεν μπορείτε να αντιγράψετε τις επαφές απευθείας στον λογαριασμό σας Google, μπορείτε να τις εξαγάγετε σε ένα αρχείο και, στη συνέχεια, να το εισαγάγετε στον λογαριασμό σας Google. 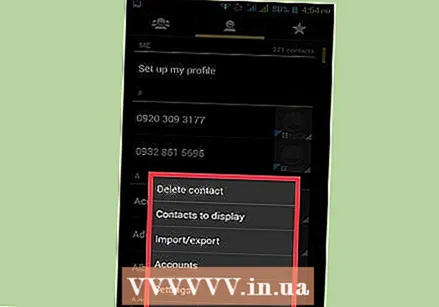 Πατήστε το κουμπί ⋮ ή Περισσότερα.
Πατήστε το κουμπί ⋮ ή Περισσότερα.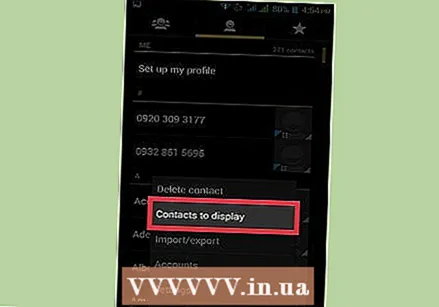 Πατήστε Επαφές για εμφάνιση ή Επιλογές εμφάνισης. Ίσως χρειαστεί να πατήσετε πρώτα την επιλογή "Ρυθμίσεις".
Πατήστε Επαφές για εμφάνιση ή Επιλογές εμφάνισης. Ίσως χρειαστεί να πατήσετε πρώτα την επιλογή "Ρυθμίσεις". 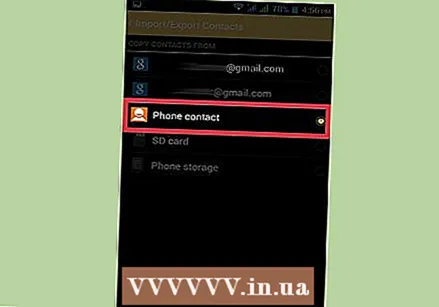 Πατήστε την επιλογή Τηλέφωνο. Ως αποτέλεσμα, η εφαρμογή επαφών θα εμφανίζει μόνο τις επαφές που είναι αποθηκευμένες στη συσκευή σας, ποιες είναι οι επαφές που πρέπει να δημιουργήσετε αντίγραφα ασφαλείας.
Πατήστε την επιλογή Τηλέφωνο. Ως αποτέλεσμα, η εφαρμογή επαφών θα εμφανίζει μόνο τις επαφές που είναι αποθηκευμένες στη συσκευή σας, ποιες είναι οι επαφές που πρέπει να δημιουργήσετε αντίγραφα ασφαλείας. 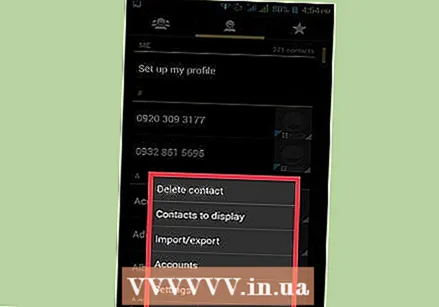 Πατήστε ξανά το κουμπί ⋮ ή Περισσότερα.
Πατήστε ξανά το κουμπί ⋮ ή Περισσότερα.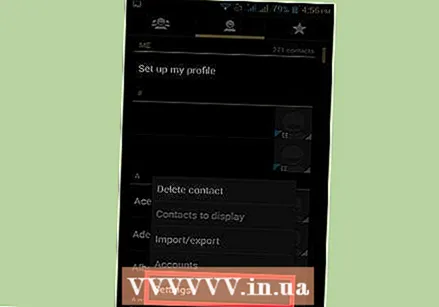 Πατήστε Ρυθμίσεις ή Διαχείριση επαφών.
Πατήστε Ρυθμίσεις ή Διαχείριση επαφών.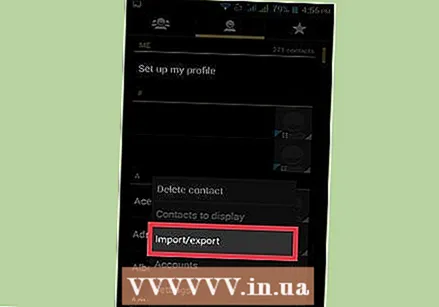 Πατήστε την επιλογή Εισαγωγή / Εξαγωγή ή Δημιουργία αντιγράφων ασφαλείας.
Πατήστε την επιλογή Εισαγωγή / Εξαγωγή ή Δημιουργία αντιγράφων ασφαλείας.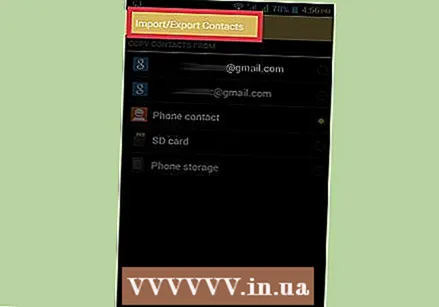 Πατήστε Εξαγωγή.
Πατήστε Εξαγωγή.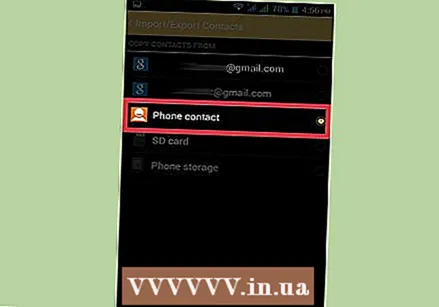 Πατήστε τον χώρο αποθήκευσης της συσκευής σας. Αυτό θα διατηρήσει το αρχείο επαφών στη μνήμη του τηλεφώνου σας.
Πατήστε τον χώρο αποθήκευσης της συσκευής σας. Αυτό θα διατηρήσει το αρχείο επαφών στη μνήμη του τηλεφώνου σας. 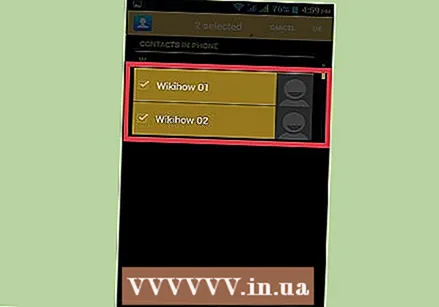 Πατήστε τις επαφές που θέλετε να εξαγάγετε. Όταν σας ζητηθεί, πατήστε τις επαφές που θέλετε να εξαγάγετε. Εφόσον έχετε περιορίσει την προβολή στις επαφές που είναι αποθηκευμένες στο τηλέφωνό σας, μπορείτε συνήθως να πατήσετε "Επιλογή όλων".
Πατήστε τις επαφές που θέλετε να εξαγάγετε. Όταν σας ζητηθεί, πατήστε τις επαφές που θέλετε να εξαγάγετε. Εφόσον έχετε περιορίσει την προβολή στις επαφές που είναι αποθηκευμένες στο τηλέφωνό σας, μπορείτε συνήθως να πατήσετε "Επιλογή όλων". 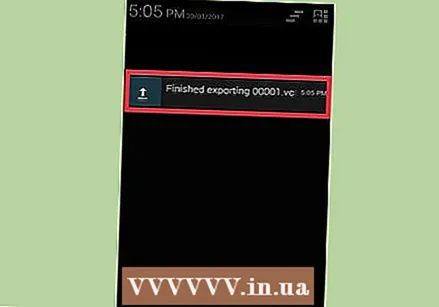 Περιμένετε έως ότου εξάγονται οι επαφές σας. Θα λάβετε μια ειδοποίηση στο επάνω μέρος της οθόνης μόλις εξαχθούν όλες οι επαφές.
Περιμένετε έως ότου εξάγονται οι επαφές σας. Θα λάβετε μια ειδοποίηση στο επάνω μέρος της οθόνης μόλις εξαχθούν όλες οι επαφές. 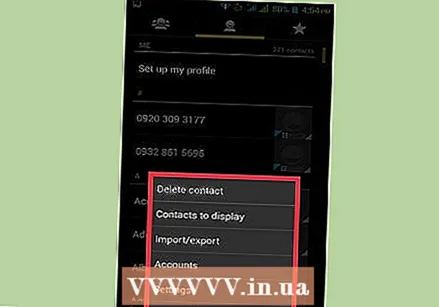 Στην εφαρμογή επαφών, πατήστε το κουμπί ⋮ ή Περισσότερα.
Στην εφαρμογή επαφών, πατήστε το κουμπί ⋮ ή Περισσότερα.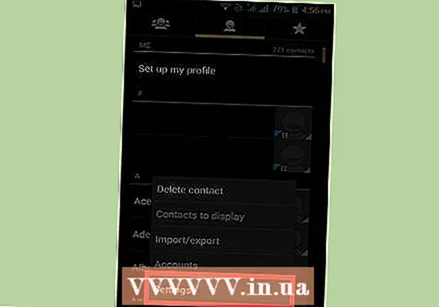 Πατήστε Ρυθμίσεις ή Διαχείριση επαφών.
Πατήστε Ρυθμίσεις ή Διαχείριση επαφών.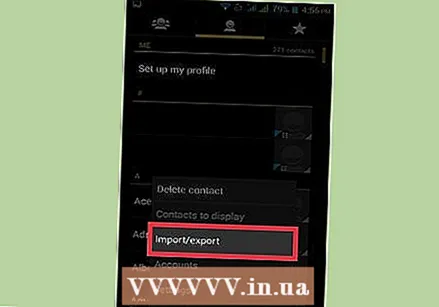 Πατήστε την επιλογή Εισαγωγή / Εξαγωγή.
Πατήστε την επιλογή Εισαγωγή / Εξαγωγή.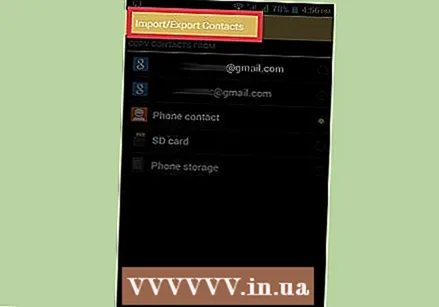 Πατήστε Εισαγωγή.
Πατήστε Εισαγωγή.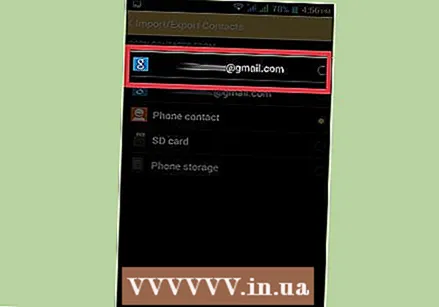 Πατήστε στον λογαριασμό σας Google. Αυτό διασφαλίζει ότι οι εισαγόμενες επαφές προστίθενται αμέσως στον λογαριασμό σας Google.
Πατήστε στον λογαριασμό σας Google. Αυτό διασφαλίζει ότι οι εισαγόμενες επαφές προστίθενται αμέσως στον λογαριασμό σας Google. 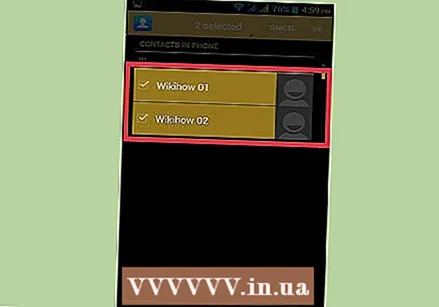 Πατήστε το αρχείο επαφών. Όταν σας ζητηθεί, πατήστε το αρχείο που μόλις δημιουργήσατε. Αυτό θα εισαγάγει τις επαφές από το αρχείο στον λογαριασμό σας Google και θα δημιουργήσει ένα ηλεκτρονικό αντίγραφο ασφαλείας.
Πατήστε το αρχείο επαφών. Όταν σας ζητηθεί, πατήστε το αρχείο που μόλις δημιουργήσατε. Αυτό θα εισαγάγει τις επαφές από το αρχείο στον λογαριασμό σας Google και θα δημιουργήσει ένα ηλεκτρονικό αντίγραφο ασφαλείας. 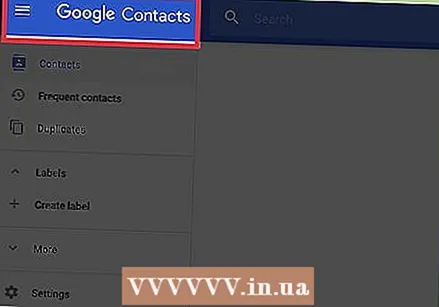 Στο πρόγραμμα περιήγησής σας, μεταβείτε στο contacts.google.com.
Στο πρόγραμμα περιήγησής σας, μεταβείτε στο contacts.google.com.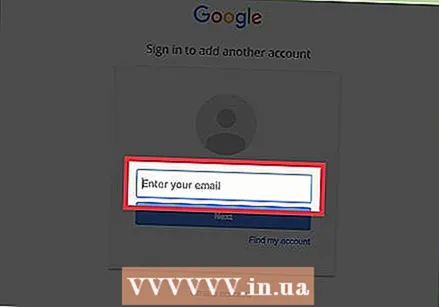 Συνδεθείτε στον λογαριασμό σας Google. Συνδεθείτε στον ίδιο λογαριασμό με τον οποίο αντιγράψατε τις επαφές.
Συνδεθείτε στον λογαριασμό σας Google. Συνδεθείτε στον ίδιο λογαριασμό με τον οποίο αντιγράψατε τις επαφές. 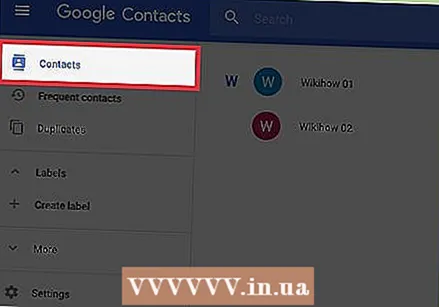 Βρείτε τις επαφές που προστέθηκαν πρόσφατα. Εάν δείτε τις επαφές του τηλεφώνου σας εδώ, αυτό σημαίνει ότι δημιουργούνται αντίγραφα ασφαλείας στο Google.
Βρείτε τις επαφές που προστέθηκαν πρόσφατα. Εάν δείτε τις επαφές του τηλεφώνου σας εδώ, αυτό σημαίνει ότι δημιουργούνται αντίγραφα ασφαλείας στο Google. - Ίσως χρειαστεί να περιμένετε να συγχρονιστούν οι επαφές σας.