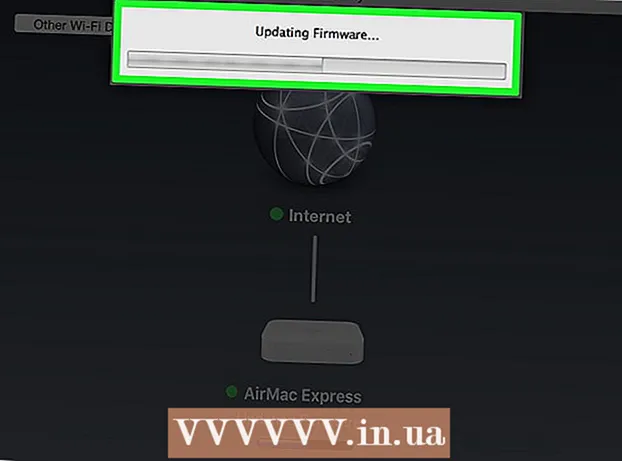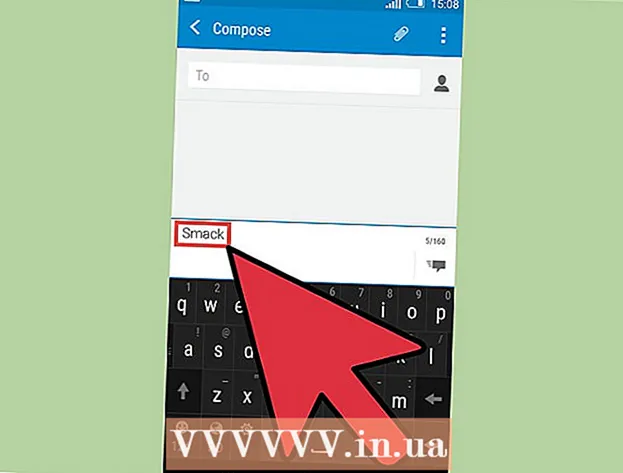Συγγραφέας:
Christy White
Ημερομηνία Δημιουργίας:
10 Ενδέχεται 2021
Ημερομηνία Ενημέρωσης:
1 Ιούλιος 2024

Περιεχόμενο
- Για να πας
- Μέθοδος 1 από 5: Τραβήξτε ένα στιγμιότυπο οθόνης ολόκληρης της οθόνης
- Μέθοδος 2 από 5: Λήψη στιγμιότυπου οθόνης μιας επιλογής
- Μέθοδος 3 από 5: Τραβήξτε ένα στιγμιότυπο οθόνης ενός παραθύρου
- Μέθοδος 4 από 5: Αποθηκεύστε ένα στιγμιότυπο οθόνης στο πρόχειρο
- Μέθοδος 5 από 5: Λήψη στιγμιότυπου οθόνης στην προεπισκόπηση
- Συμβουλές
Είτε κάνει ένα έξυπνο οπτικό αστείο είτε διευκρινίζει ένα τεχνικό πρόβλημα για το τμήμα υποστήριξης. Η λήψη ενός στιγμιότυπου οθόνης είναι ένα πρακτικό κόλπο για να μάθετε στον υπολογιστή σας. Ευτυχώς, η λήψη ενός στιγμιότυπου οθόνης στο OS X είναι απίστευτα εύκολη. Ακολουθούν οι εντολές για λήψη διαφορετικών τύπων στιγμιότυπων οθόνης με το Macbook ή άλλο υπολογιστή Mac.
Για να πας
Μέθοδος 1 από 5: Τραβήξτε ένα στιγμιότυπο οθόνης ολόκληρης της οθόνης
 Κρατήστε τα κλειδιά Εντολή και Βάρδια και πατήστε 3. Θα πρέπει τώρα να ακούσετε για λίγο τον ήχο μιας κάμερας. Αυτό είναι ένα από τα πιο απλά στιγμιότυπα οθόνης: τραβάτε μια εικόνα ολόκληρης της οθόνης εκείνη τη στιγμή.
Κρατήστε τα κλειδιά Εντολή και Βάρδια και πατήστε 3. Θα πρέπει τώρα να ακούσετε για λίγο τον ήχο μιας κάμερας. Αυτό είναι ένα από τα πιο απλά στιγμιότυπα οθόνης: τραβάτε μια εικόνα ολόκληρης της οθόνης εκείνη τη στιγμή.  Εντοπίστε το στιγμιότυπο οθόνης (αρχείο png) στην επιφάνεια εργασίας με το όνομα "Στιγμιότυπο οθόνης [ημερομηνία / ώρα].’
Εντοπίστε το στιγμιότυπο οθόνης (αρχείο png) στην επιφάνεια εργασίας με το όνομα "Στιγμιότυπο οθόνης [ημερομηνία / ώρα].’
Μέθοδος 2 από 5: Λήψη στιγμιότυπου οθόνης μιας επιλογής
 Κρατα το Εντολή και Βάρδιαπλήκτρα και πατήστε 4. Ο δρομέας τώρα αλλάζει σε ένα μικρό δείκτη με συντεταγμένες pixel κάτω αριστερά.
Κρατα το Εντολή και Βάρδιαπλήκτρα και πατήστε 4. Ο δρομέας τώρα αλλάζει σε ένα μικρό δείκτη με συντεταγμένες pixel κάτω αριστερά.  Τώρα κάντε κλικ και κρατήστε πατημένο το ποντίκι ή το trackpad και σύρετε το δρομέα για να επιλέξετε μια ορθογώνια περιοχή που θα χρησιμοποιηθεί για το στιγμιότυπο οθόνης. Πατήστε ESC για να ξεκινήσετε ξανά χωρίς να τραβήξετε τη φωτογραφία σε αυτό το στάδιο.
Τώρα κάντε κλικ και κρατήστε πατημένο το ποντίκι ή το trackpad και σύρετε το δρομέα για να επιλέξετε μια ορθογώνια περιοχή που θα χρησιμοποιηθεί για το στιγμιότυπο οθόνης. Πατήστε ESC για να ξεκινήσετε ξανά χωρίς να τραβήξετε τη φωτογραφία σε αυτό το στάδιο.  Αφήστε το κουμπί του ποντικιού για να τραβήξετε την εικόνα. Το αρχείο θα αποθηκευτεί τώρα στην επιφάνεια εργασίας.
Αφήστε το κουμπί του ποντικιού για να τραβήξετε την εικόνα. Το αρχείο θα αποθηκευτεί τώρα στην επιφάνεια εργασίας.
Μέθοδος 3 από 5: Τραβήξτε ένα στιγμιότυπο οθόνης ενός παραθύρου
 Διατήρηση Εντολή και Βάρδια και πατήστε 4και μετά το πλήκτρο διαστήματος. Αυτό θα μετατρέψει τον κέρσορα σε ένα μικρό εικονίδιο κάμερας και κάθε παράθυρο που τοποθετείτε πάνω του θα ανάψει τώρα μπλε.
Διατήρηση Εντολή και Βάρδια και πατήστε 4και μετά το πλήκτρο διαστήματος. Αυτό θα μετατρέψει τον κέρσορα σε ένα μικρό εικονίδιο κάμερας και κάθε παράθυρο που τοποθετείτε πάνω του θα ανάψει τώρα μπλε.  Επιλέξτε το παράθυρο για το οποίο θέλετε να τραβήξετε ένα στιγμιότυπο οθόνης. Για να βρείτε το σωστό παράθυρο μπορείτε να κάνετε κλικ στις ανοιχτές εφαρμογές με Εντολή+Αυτί ή με ΣΤ3 για να εμφανίσετε όλα τα ανοιχτά παράθυρα το ένα μετά το άλλο. Πατήστε ESC για ακύρωση χωρίς λήψη στιγμιότυπου οθόνης.
Επιλέξτε το παράθυρο για το οποίο θέλετε να τραβήξετε ένα στιγμιότυπο οθόνης. Για να βρείτε το σωστό παράθυρο μπορείτε να κάνετε κλικ στις ανοιχτές εφαρμογές με Εντολή+Αυτί ή με ΣΤ3 για να εμφανίσετε όλα τα ανοιχτά παράθυρα το ένα μετά το άλλο. Πατήστε ESC για ακύρωση χωρίς λήψη στιγμιότυπου οθόνης.  Κάντε κλικ στο επιλεγμένο παράθυρο. Βρείτε το αρχείο στην επιφάνεια εργασίας σας.
Κάντε κλικ στο επιλεγμένο παράθυρο. Βρείτε το αρχείο στην επιφάνεια εργασίας σας.
Μέθοδος 4 από 5: Αποθηκεύστε ένα στιγμιότυπο οθόνης στο πρόχειρο
 Κρατήστε το κλειδί Ελεγχος και εκτελέστε μία από τις παραπάνω εντολές. Αυτό θα αποθηκεύσει το στιγμιότυπο οθόνης στο πρόχειρο αντί για την επιφάνεια εργασίας.
Κρατήστε το κλειδί Ελεγχος και εκτελέστε μία από τις παραπάνω εντολές. Αυτό θα αποθηκεύσει το στιγμιότυπο οθόνης στο πρόχειρο αντί για την επιφάνεια εργασίας.  Επικολλήστε το στιγμιότυπο οθόνης σε ένα έγγραφο, στείλτε email ή χρησιμοποιήστε το σε ένα πρόγραμμα επεξεργασίας εικόνων. Το κάνετε αυτό μέσα Εντολή κρατώντας πατημένο και συνεχώς V. ή κάνοντας κλικ στο "Επικόλληση" στο μενού "Επεξεργασία".
Επικολλήστε το στιγμιότυπο οθόνης σε ένα έγγραφο, στείλτε email ή χρησιμοποιήστε το σε ένα πρόγραμμα επεξεργασίας εικόνων. Το κάνετε αυτό μέσα Εντολή κρατώντας πατημένο και συνεχώς V. ή κάνοντας κλικ στο "Επικόλληση" στο μενού "Επεξεργασία".
Μέθοδος 5 από 5: Λήψη στιγμιότυπου οθόνης στην προεπισκόπηση
 Ξεκινήστε την προεπισκόπηση. Αυτό μπορεί να βρεθεί στο φάκελο Εφαρμογές του Finder.
Ξεκινήστε την προεπισκόπηση. Αυτό μπορεί να βρεθεί στο φάκελο Εφαρμογές του Finder.  Ανοίξτε το αρχείο και μετακινήστε το ποντίκι για λήψη του Screen Shot.
Ανοίξτε το αρχείο και μετακινήστε το ποντίκι για λήψη του Screen Shot. Επιλέξτε "Από επιλογή", "Από παράθυρο" ή "Από ολόκληρη την οθόνη.’
Επιλέξτε "Από επιλογή", "Από παράθυρο" ή "Από ολόκληρη την οθόνη.’ - Το "From Selection" μετατρέπει τον κέρσορα σε δείκτη. Τώρα κάντε κλικ και σύρετε μέχρι να έχετε ένα ορθογώνιο που να δείχνει τι θέλετε να τραβήξετε.

- Από το παράθυρο μετατρέπεται ο δρομέας σε εικονίδιο κάμερας. Επιλέξτε το παράθυρο που θέλετε να συμπεριλάβετε και κάντε κλικ σε αυτό.

- Ολόκληρη η οθόνη ξεκινά μια αντίστροφη μέτρηση. Τακτοποιήστε την οθόνη όπως θέλετε για το στιγμιότυπο οθόνης και περιμένετε να τελειώσει η αντίστροφη μέτρηση του χρονοδιακόπτη.

- Το "From Selection" μετατρέπει τον κέρσορα σε δείκτη. Τώρα κάντε κλικ και σύρετε μέχρι να έχετε ένα ορθογώνιο που να δείχνει τι θέλετε να τραβήξετε.
 Αποθηκεύστε τη νέα σας εικόνα. Το στιγμιότυπο οθόνης θα ανοίξει αμέσως ως παράθυρο προεπισκόπησης για την εικόνα. Ανοίξτε το μενού αρχείων και επιλέξτε "Αποθήκευση". Δώστε ένα όνομα στην εικόνα, επιλέξτε μια τοποθεσία αποθήκευσης και έναν τύπο αρχείου και κάντε κλικ στην επιλογή "Αποθήκευση".
Αποθηκεύστε τη νέα σας εικόνα. Το στιγμιότυπο οθόνης θα ανοίξει αμέσως ως παράθυρο προεπισκόπησης για την εικόνα. Ανοίξτε το μενού αρχείων και επιλέξτε "Αποθήκευση". Δώστε ένα όνομα στην εικόνα, επιλέξτε μια τοποθεσία αποθήκευσης και έναν τύπο αρχείου και κάντε κλικ στην επιλογή "Αποθήκευση".
Συμβουλές
- Εάν τραβάτε ένα στιγμιότυπο οθόνης του παραθύρου του προγράμματος περιήγησης, είναι καλύτερο να βεβαιωθείτε ότι δεν έχετε ανοιχτές καρτέλες που δεν θέλετε να βλέπουν άλλοι.