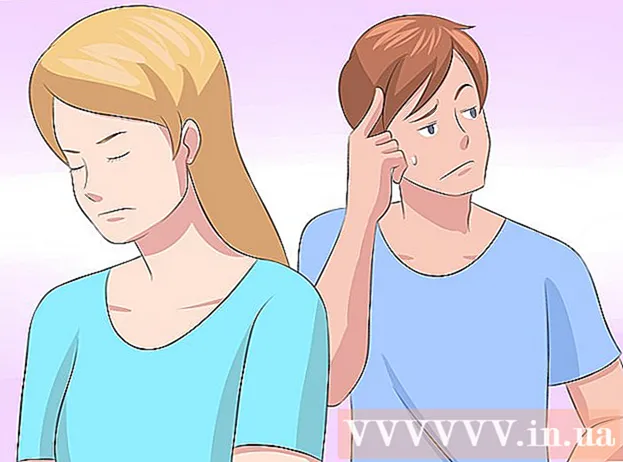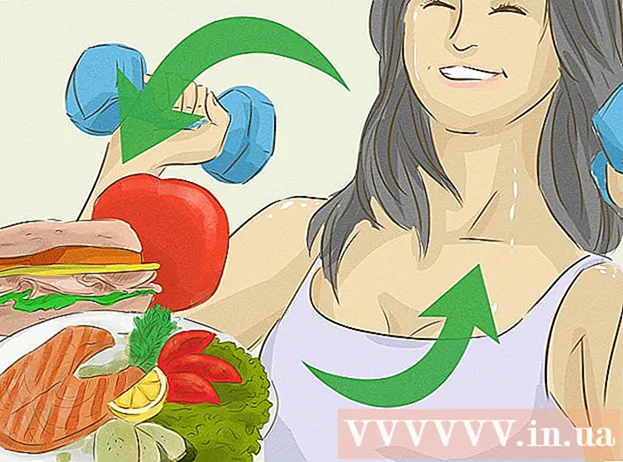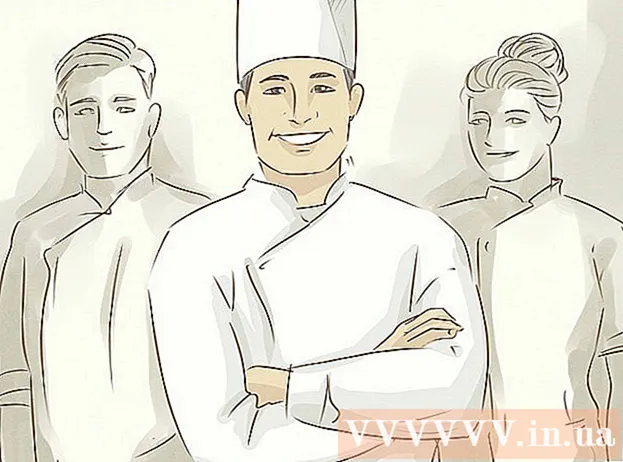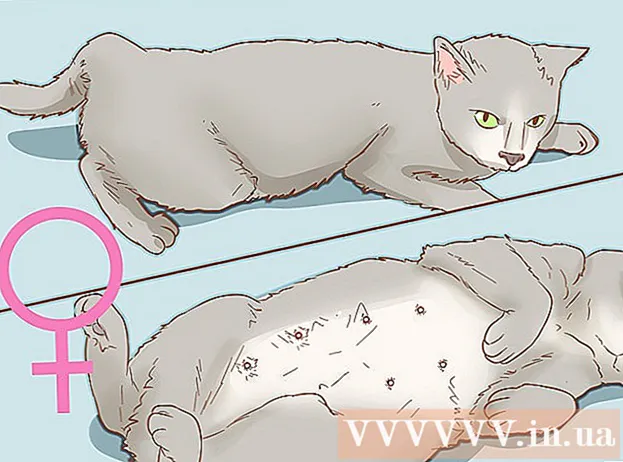Συγγραφέας:
Frank Hunt
Ημερομηνία Δημιουργίας:
12 Μάρτιος 2021
Ημερομηνία Ενημέρωσης:
1 Ιούλιος 2024
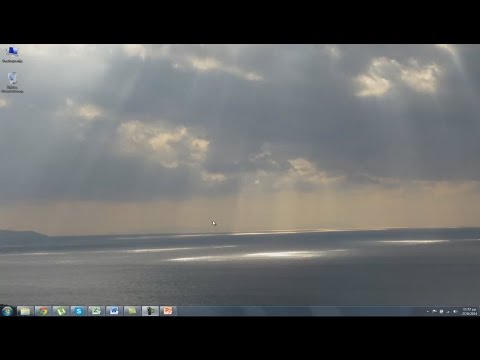
Περιεχόμενο
- Για να πας
- Μέθοδος 1 από 3: Ζώστε κείμενο ή αντικείμενα
- Μέθοδος 2 από 3: Προσθέστε μια κίνηση σε μεταβάσεις σελίδας
- Μέθοδος 3 από 3: Προσθέστε κινούμενες εικόνες και βίντεο σε μια παρουσίαση
- Συμβουλές
Τα κινούμενα σχέδια στο PowerPoint μπορούν να χρησιμοποιηθούν για να κάνουν τις παρουσιάσεις λίγο πιο ενδιαφέρουσες. Μπορείτε να μετακινήσετε κείμενο καθώς και αντικείμενα σε μια διαφάνεια και να δημιουργήσετε μεταβάσεις μεταξύ σελίδων. Πρώτα πρέπει να επιλέξετε ένα αντικείμενο από το οποίο θέλετε να δημιουργήσετε κινούμενα σχέδια και, στη συνέχεια, να επιλέξετε ένα κινούμενο σχέδιο από την καρτέλα "Κινούμενα σχέδια" και να προσαρμόσετε τις ρυθμίσεις του σύμφωνα με τις προτιμήσεις σας. Οι μεταβάσεις διαφανειών ρυθμίζονται με τον ίδιο τρόπο μέσω της καρτέλας "Μεταβάσεις". Το PowerPoint υποστηρίζει επίσης την προσθήκη κινούμενων σχεδίων ή βίντεο σε μια διαφάνεια μέσω της καρτέλας "Εισαγωγή".
Για να πας
Μέθοδος 1 από 3: Ζώστε κείμενο ή αντικείμενα
 Ανοίξτε το PowerPoint. Αυτές οι μέθοδοι λειτουργούν επίσης με παρόμοιο ελεύθερο λογισμικό, όπως το Google Slides ή το OpenOffice Impress, αλλά η τοποθέτηση των κουμπιών και οι επιλογές ενδέχεται να διαφέρουν.
Ανοίξτε το PowerPoint. Αυτές οι μέθοδοι λειτουργούν επίσης με παρόμοιο ελεύθερο λογισμικό, όπως το Google Slides ή το OpenOffice Impress, αλλά η τοποθέτηση των κουμπιών και οι επιλογές ενδέχεται να διαφέρουν.  Κάντε κλικ στο αντικείμενο στο οποίο θέλετε να προσθέσετε κινούμενα σχέδια. Κάντε κλικ στο κείμενο ή σε μια εικόνα για να προσθέσετε κινούμενες εικόνες.
Κάντε κλικ στο αντικείμενο στο οποίο θέλετε να προσθέσετε κινούμενα σχέδια. Κάντε κλικ στο κείμενο ή σε μια εικόνα για να προσθέσετε κινούμενες εικόνες. - Κάντε κλικ στο περίγραμμα του πλαισίου κειμένου για να το επιλέξετε. Το PowerPoint μπορεί να διακρίνει αυτόματα κείμενο διαχωρισμένο με μια παράγραφο ή μια κουκκίδα.
- Εάν δεν υπάρχουν αντικείμενα στην παρουσίαση του PowerPoint για να προσθέσετε κινούμενα σχέδια, θα πρέπει να τα προσθέσετε πρώτα.
 Μεταβείτε στην καρτέλα "Κινούμενα σχέδια". Αυτό βρίσκεται στο κύριο μενού και δείχνει μια σειρά διαφορετικών επιλογών και στοιχείων ελέγχου κινούμενης εικόνας.
Μεταβείτε στην καρτέλα "Κινούμενα σχέδια". Αυτό βρίσκεται στο κύριο μενού και δείχνει μια σειρά διαφορετικών επιλογών και στοιχείων ελέγχου κινούμενης εικόνας.  Επιλέξτε μια κινούμενη εικόνα που σας αρέσει. Αυτά χωρίζονται σε τέσσερις κατηγορίες: διαδρομές έναρξης, έμφασης, τέλους, κινούμενων σχεδίων. Το πιο πρόσφατα επιλεγμένο κινούμενο σχέδιο θα συνδεθεί με αυτό το αντικείμενο και θα προστεθεί στο παράθυρο κινούμενων σχεδίων.
Επιλέξτε μια κινούμενη εικόνα που σας αρέσει. Αυτά χωρίζονται σε τέσσερις κατηγορίες: διαδρομές έναρξης, έμφασης, τέλους, κινούμενων σχεδίων. Το πιο πρόσφατα επιλεγμένο κινούμενο σχέδιο θα συνδεθεί με αυτό το αντικείμενο και θα προστεθεί στο παράθυρο κινούμενων σχεδίων. - Μπορείτε να κάνετε κλικ στα κινούμενα σχέδια για να λάβετε μια επίδειξη και να δείτε περισσότερες κινούμενες εικόνες κάνοντας κύλιση με τα κουμπιά βέλους στα δεξιά του πλαισίου Animations.
- Ξεκινήστε κινούμενες εικόνες αλλάζουν τον τρόπο εμφάνισης ενός αντικειμένου στη διαφάνεια.
- Οι κινούμενες εικόνες τέλους αλλάζουν τον τρόπο με τον οποίο ένα αντικείμενο εξέρχεται από τη διαφάνεια.
- Τα κινούμενα σχέδια έμφασης προσθέτουν κίνηση ή έμφαση για να κάνουν ένα αντικείμενο να ξεχωρίζει.
- Οι διαδρομές κίνησης υποδεικνύουν μια συγκεκριμένη διαδρομή κατά την οποία ένα αντικείμενο κινείται στη διαφάνεια.
 Κάντε κλικ στην επιλογή "Προσθήκη κινούμενης εικόνας" για να προσθέσετε επιπλέον κινούμενα σχέδια σε ένα αντικείμενο. Επιλέξτε ένα εφέ κίνησης από το αναπτυσσόμενο μενού. Εάν προσπαθήσετε να προσθέσετε μια κινούμενη εικόνα χωρίς να κάνετε κλικ πρώτα στην επιλογή "Προσθήκη κινούμενης εικόνας", η υπάρχουσα κινούμενη εικόνα θα αντικατασταθεί αντί να την προσθέσετε.
Κάντε κλικ στην επιλογή "Προσθήκη κινούμενης εικόνας" για να προσθέσετε επιπλέον κινούμενα σχέδια σε ένα αντικείμενο. Επιλέξτε ένα εφέ κίνησης από το αναπτυσσόμενο μενού. Εάν προσπαθήσετε να προσθέσετε μια κινούμενη εικόνα χωρίς να κάνετε κλικ πρώτα στην επιλογή "Προσθήκη κινούμενης εικόνας", η υπάρχουσα κινούμενη εικόνα θα αντικατασταθεί αντί να την προσθέσετε. - Αυτό το βήμα μπορεί να επαναληφθεί πολλές φορές για να προσθέσετε όσα κινούμενα σχέδια θέλετε σε ένα αντικείμενο.
 Κάντε κλικ στο "Animation panel" (προαιρετικό). Αυτό το κουμπί βρίσκεται στην ομάδα "Advanced Animation" της καρτέλας "Animations" και εμφανίζει ένα παράθυρο στη δεξιά πλευρά του παραθύρου στο οποίο εμφανίζονται τα επιλεγμένα κινούμενα σχέδια.
Κάντε κλικ στο "Animation panel" (προαιρετικό). Αυτό το κουμπί βρίσκεται στην ομάδα "Advanced Animation" της καρτέλας "Animations" και εμφανίζει ένα παράθυρο στη δεξιά πλευρά του παραθύρου στο οποίο εμφανίζονται τα επιλεγμένα κινούμενα σχέδια. - Αυτό μπορεί να είναι ένα χρήσιμο εργαλείο για να διατηρείτε τα πράγματα οργανωμένα όταν εργάζεστε με πολλές κινούμενες εικόνες.
 Ορίστε μια επιλογή ενεργοποίησης για την κινούμενη εικόνα. Ορίστε μία από τις επιλογές από το αναπτυσσόμενο μενού "Έναρξη" στην ομάδα "Ρυθμίσεις ώρας" στα δεξιά της ομάδας Σύνθετες κινούμενες εικόνες: "Με κλικ", "Με προηγούμενη" ή "Μετά από προηγούμενη".
Ορίστε μια επιλογή ενεργοποίησης για την κινούμενη εικόνα. Ορίστε μία από τις επιλογές από το αναπτυσσόμενο μενού "Έναρξη" στην ομάδα "Ρυθμίσεις ώρας" στα δεξιά της ομάδας Σύνθετες κινούμενες εικόνες: "Με κλικ", "Με προηγούμενη" ή "Μετά από προηγούμενη". - Το "On Click" εκτελεί την κίνηση μέχρι να κάνετε κλικ στο ποντίκι.
- Το "After Previous" ξεκινά αυτόματα την κινούμενη εικόνα μετά από προηγούμενη κινούμενη εικόνα (ή όταν το ρυθμιστικό εμφανίζεται αν δεν υπάρχουν άλλες κινούμενες εικόνες).
- Το "With Previous" ξεκινά την κίνηση ταυτόχρονα με την προηγούμενη κινούμενη εικόνα για αυτήν τη διαφάνεια.
 Ρυθμίστε την καθυστέρηση της κινούμενης εικόνας. Κάντε κλικ στο πάνω και κάτω βέλος δίπλα στο "Καθυστέρηση" στην ομάδα "Ρυθμίσεις ώρας", για να αλλάξετε το ποσό της καθυστέρησης πριν ξεκινήσει μια κινούμενη εικόνα.
Ρυθμίστε την καθυστέρηση της κινούμενης εικόνας. Κάντε κλικ στο πάνω και κάτω βέλος δίπλα στο "Καθυστέρηση" στην ομάδα "Ρυθμίσεις ώρας", για να αλλάξετε το ποσό της καθυστέρησης πριν ξεκινήσει μια κινούμενη εικόνα. - Η καθυστέρηση ξεκινά μετά την επιλεγμένη κινούμενη εικόνα. Αν λοιπόν επιλεγεί το "On click", η καθυστέρηση θα ξεκινήσει από το πρώτο κλικ.
 Προσαρμόστε τη διάρκεια της κινούμενης εικόνας. Κάντε κλικ στο πάνω και κάτω βέλος δίπλα στο "Διάρκεια" στην ομάδα "Ρυθμίσεις ώρας" για να προσαρμόσετε την ταχύτητα της κινούμενης εικόνας. Μια ρύθμιση υψηλότερης διάρκειας σημαίνει ότι το κινούμενο σχέδιο θα αναπαράγεται με χαμηλότερη ταχύτητα.
Προσαρμόστε τη διάρκεια της κινούμενης εικόνας. Κάντε κλικ στο πάνω και κάτω βέλος δίπλα στο "Διάρκεια" στην ομάδα "Ρυθμίσεις ώρας" για να προσαρμόσετε την ταχύτητα της κινούμενης εικόνας. Μια ρύθμιση υψηλότερης διάρκειας σημαίνει ότι το κινούμενο σχέδιο θα αναπαράγεται με χαμηλότερη ταχύτητα.  Αλλάξτε τη σειρά των κινούμενων σχεδίων. Χρησιμοποιήστε τα βέλη στην ομάδα "Ρυθμίσεις χρονισμού" κάτω από την επικεφαλίδα "Αλλαγή σειράς κινουμένων σχεδίων", για να μετακινήσετε μια κινούμενη εικόνα νωρίτερα ή αργότερα στη σειρά.
Αλλάξτε τη σειρά των κινούμενων σχεδίων. Χρησιμοποιήστε τα βέλη στην ομάδα "Ρυθμίσεις χρονισμού" κάτω από την επικεφαλίδα "Αλλαγή σειράς κινουμένων σχεδίων", για να μετακινήσετε μια κινούμενη εικόνα νωρίτερα ή αργότερα στη σειρά. - Μπορείτε επίσης να κάνετε κλικ και να σύρετε τη λίστα κινούμενων σχεδίων στο παράθυρο κινούμενων σχεδίων.
 Προσθέστε ένα ηχητικό εφέ σε μια κινούμενη εικόνα. Στο παράθυρο κινούμενων σχεδίων, κάντε κλικ στο κάτω βέλος δίπλα σε μια κινούμενη εικόνα και επιλέξτε "Επιλογές εφέ" από το μενού συντόμευσης. Μεταβείτε στην καρτέλα "Εφέ" στο παράθυρο που εμφανίζεται και στην ενότητα "Επεκτάσεις" επιλέξτε να επιλέξετε ένα ηχητικό εφέ από μια λίστα ή να προσθέσετε ένα χειροκίνητα.
Προσθέστε ένα ηχητικό εφέ σε μια κινούμενη εικόνα. Στο παράθυρο κινούμενων σχεδίων, κάντε κλικ στο κάτω βέλος δίπλα σε μια κινούμενη εικόνα και επιλέξτε "Επιλογές εφέ" από το μενού συντόμευσης. Μεταβείτε στην καρτέλα "Εφέ" στο παράθυρο που εμφανίζεται και στην ενότητα "Επεκτάσεις" επιλέξτε να επιλέξετε ένα ηχητικό εφέ από μια λίστα ή να προσθέσετε ένα χειροκίνητα. - Όταν επιλέγετε να προσθέσετε έναν ήχο με μη αυτόματο τρόπο, θα ανοίξει ένα παράθυρο εξερευνητή για αναζήτηση αρχείων ήχου στον υπολογιστή σας, επομένως είναι χρήσιμο να έχετε έτοιμα αρχεία ήχου.
 Κάντε κλικ στο "Προεπισκόπηση". Αυτό το κουμπί βρίσκεται στην άκρη δεξιά της καρτέλας Animations και θα αναπαράγει όλα τα κινούμενα σχέδια στην επιλεγμένη διαφάνεια.
Κάντε κλικ στο "Προεπισκόπηση". Αυτό το κουμπί βρίσκεται στην άκρη δεξιά της καρτέλας Animations και θα αναπαράγει όλα τα κινούμενα σχέδια στην επιλεγμένη διαφάνεια.
Μέθοδος 2 από 3: Προσθέστε μια κίνηση σε μεταβάσεις σελίδας
 Ανοίξτε το Powerpoint. Αυτή η μέθοδος λειτουργεί επίσης με παρόμοιο ελεύθερο λογισμικό, όπως το Google Slides ή το OpenOffice Impress, αλλά η τοποθέτηση κουμπιών και επιλογών ενδέχεται να διαφέρει.
Ανοίξτε το Powerpoint. Αυτή η μέθοδος λειτουργεί επίσης με παρόμοιο ελεύθερο λογισμικό, όπως το Google Slides ή το OpenOffice Impress, αλλά η τοποθέτηση κουμπιών και επιλογών ενδέχεται να διαφέρει.  Μεταβείτε στην καρτέλα "Μεταβάσεις". Αυτό μπορεί να βρεθεί στο κύριο μενού και δείχνει διάφορες μεταβάσεις με κινούμενα σχέδια και χειριστήρια.
Μεταβείτε στην καρτέλα "Μεταβάσεις". Αυτό μπορεί να βρεθεί στο κύριο μενού και δείχνει διάφορες μεταβάσεις με κινούμενα σχέδια και χειριστήρια.  Επιλέξτε τη διαφάνεια στην οποία θέλετε να προσθέσετε μια μετάβαση. Οι διαφάνειες σας εμφανίζονται σε ένα πλαίσιο στην αριστερή πλευρά του κύριου παραθύρου. Η επιλεγμένη διαφάνεια έχει τονισμένο περίγραμμα.
Επιλέξτε τη διαφάνεια στην οποία θέλετε να προσθέσετε μια μετάβαση. Οι διαφάνειες σας εμφανίζονται σε ένα πλαίσιο στην αριστερή πλευρά του κύριου παραθύρου. Η επιλεγμένη διαφάνεια έχει τονισμένο περίγραμμα.  Επιλέξτε ένα εφέ μετάβασης. Μια προεπισκόπηση του εφέ μετάβασης εμφανίζεται όταν επιλέγετε ένα.
Επιλέξτε ένα εφέ μετάβασης. Μια προεπισκόπηση του εφέ μετάβασης εμφανίζεται όταν επιλέγετε ένα. - Επιλέξτε "Κανένα" στα αριστερά για να διαγράψετε μια επιλεγμένη μετάβαση.
- Μια διαφάνεια δεν μπορεί να έχει περισσότερες από μία μετάβαση κάθε φορά.
 Κάντε κλικ στο "Επιλογές εφέ". Βρίσκεται στα δεξιά της λίστας μετάβασης, αυτό το κουμπί εμφανίζει μια λίστα πιθανών ρυθμίσεων για τα εφέ που μπορείτε να προσθέσετε στην κλίση της μετάβασης (όπως η γωνία ή η κατεύθυνση του εφέ).
Κάντε κλικ στο "Επιλογές εφέ". Βρίσκεται στα δεξιά της λίστας μετάβασης, αυτό το κουμπί εμφανίζει μια λίστα πιθανών ρυθμίσεων για τα εφέ που μπορείτε να προσθέσετε στην κλίση της μετάβασης (όπως η γωνία ή η κατεύθυνση του εφέ).  Επιλέξτε ή αποεπιλέξτε το "On mouse click". Αυτό το πλαίσιο ελέγχου βρίσκεται στα δεξιά του "Μετάβαση σε αυτήν τη διαφάνεια" και στην ομάδα "Χρονισμοί". Μόλις επιλεγεί, δεν θα υπάρξει μετάβαση στην επόμενη διαφάνεια έως ότου κάνετε κλικ στο ποντίκι για εναλλαγή διαφανειών.
Επιλέξτε ή αποεπιλέξτε το "On mouse click". Αυτό το πλαίσιο ελέγχου βρίσκεται στα δεξιά του "Μετάβαση σε αυτήν τη διαφάνεια" και στην ομάδα "Χρονισμοί". Μόλις επιλεγεί, δεν θα υπάρξει μετάβαση στην επόμενη διαφάνεια έως ότου κάνετε κλικ στο ποντίκι για εναλλαγή διαφανειών. - Το "κλικ στο ποντίκι" επιλέγεται από προεπιλογή.
 Προσαρμόστε τη διάρκεια της μετάβασης. Κάντε κλικ στο πάνω ή κάτω βέλος δίπλα στο "Διάρκεια" στην ομάδα "Ρυθμίσεις ώρας", για να προσαρμόσετε την ταχύτητα της μετάβασης.
Προσαρμόστε τη διάρκεια της μετάβασης. Κάντε κλικ στο πάνω ή κάτω βέλος δίπλα στο "Διάρκεια" στην ομάδα "Ρυθμίσεις ώρας", για να προσαρμόσετε την ταχύτητα της μετάβασης. - Η αύξηση της διάρκειας θα κάνει τη μετάβαση πιο αργή.
- Αυτή η ρύθμιση προσαρμόζει μόνο τη διάρκεια της μετάβασης και όχι την ίδια τη διαφάνεια.
 Επιλέξτε ένα ηχητικό εφέ. Κάντε κλικ στο αναπτυσσόμενο μενού "Ήχος" στα δεξιά του "Επιλογές εφέ" για να προσθέσετε ένα ηχητικό εφέ που θα αναπαράγεται κατά τη διάρκεια του εφέ μετάβασης.
Επιλέξτε ένα ηχητικό εφέ. Κάντε κλικ στο αναπτυσσόμενο μενού "Ήχος" στα δεξιά του "Επιλογές εφέ" για να προσθέσετε ένα ηχητικό εφέ που θα αναπαράγεται κατά τη διάρκεια του εφέ μετάβασης. - Επιλέξτε "Χωρίς ήχο" από το ίδιο μενού για να αφαιρέσετε ένα πρόσθετο ηχητικό εφέ.
 Κάντε κλικ στο "Προεπισκόπηση". Αυτό το κουμπί βρίσκεται στην άκρη δεξιά της καρτέλας Μεταβάσεις και θα παίξει τη μετάβαση μαζί με τυχόν πρόσθετα εφέ για την επιλεγμένη διαφάνεια.
Κάντε κλικ στο "Προεπισκόπηση". Αυτό το κουμπί βρίσκεται στην άκρη δεξιά της καρτέλας Μεταβάσεις και θα παίξει τη μετάβαση μαζί με τυχόν πρόσθετα εφέ για την επιλεγμένη διαφάνεια.
Μέθοδος 3 από 3: Προσθέστε κινούμενες εικόνες και βίντεο σε μια παρουσίαση
 Ανοίξτε το PowerPoint. Αυτές οι μέθοδοι λειτουργούν επίσης με παρόμοιο ελεύθερο λογισμικό, όπως το Google Slides ή το OpenOffice Impress, αλλά η τοποθέτηση κουμπιών και επιλογών ενδέχεται να διαφέρει.
Ανοίξτε το PowerPoint. Αυτές οι μέθοδοι λειτουργούν επίσης με παρόμοιο ελεύθερο λογισμικό, όπως το Google Slides ή το OpenOffice Impress, αλλά η τοποθέτηση κουμπιών και επιλογών ενδέχεται να διαφέρει.  Μεταβείτε στην καρτέλα "Εισαγωγή". Αυτό μπορεί να βρεθεί στο κύριο μενού και δείχνει μια σειρά από διαφορετικές επιλογές για την προσθήκη περιεχομένου σε μια διαφάνεια.
Μεταβείτε στην καρτέλα "Εισαγωγή". Αυτό μπορεί να βρεθεί στο κύριο μενού και δείχνει μια σειρά από διαφορετικές επιλογές για την προσθήκη περιεχομένου σε μια διαφάνεια.  Κάντε κλικ στο "Εικόνες". Αυτό το κουμπί βρίσκεται στην ομάδα "Εικόνες" του μενού "Εισαγωγή" και ανοίγει ένα παράθυρο για να περιηγηθείτε στον υπολογιστή σας για μια εικόνα. Αναζήτηση για .gif ή οποιαδήποτε άλλη κινούμενη εικόνα.
Κάντε κλικ στο "Εικόνες". Αυτό το κουμπί βρίσκεται στην ομάδα "Εικόνες" του μενού "Εισαγωγή" και ανοίγει ένα παράθυρο για να περιηγηθείτε στον υπολογιστή σας για μια εικόνα. Αναζήτηση για .gif ή οποιαδήποτε άλλη κινούμενη εικόνα. - Αφού την προσθέσετε, μπορείτε να κάνετε κλικ και να σύρετε την εικόνα για να την μετακινήσετε στην διαφάνεια κατά την προσθήκη της.
 Κάντε κλικ στο "Online Images". Βρίσκεται στην ομάδα "Εικόνες" του μενού "Εισαγωγή", αυτό το κουμπί ανοίγει ένα παράθυρο με μια γραμμή αναζήτησης για αναζήτηση εικόνων στο διαδίκτυο.
Κάντε κλικ στο "Online Images". Βρίσκεται στην ομάδα "Εικόνες" του μενού "Εισαγωγή", αυτό το κουμπί ανοίγει ένα παράθυρο με μια γραμμή αναζήτησης για αναζήτηση εικόνων στο διαδίκτυο. - Πρέπει να είστε συνδεδεμένοι στο διαδίκτυο κατά τη διάρκεια της παρουσίασής σας για να προβάλλετε αντικείμενα στο διαδίκτυο.
 Κάντε κλικ στο "Βίντεο". Βρίσκεται στην ομάδα "Πολυμέσα" του μενού "Εισαγωγή", αυτό το κουμπί ανοίγει ένα μενού με επιλογές για αναζήτηση αρχείων βίντεο στον υπολογιστή σας ή στο διαδίκτυο.
Κάντε κλικ στο "Βίντεο". Βρίσκεται στην ομάδα "Πολυμέσα" του μενού "Εισαγωγή", αυτό το κουμπί ανοίγει ένα μενού με επιλογές για αναζήτηση αρχείων βίντεο στον υπολογιστή σας ή στο διαδίκτυο.  Επιλέξτε "Online βίντεο". Θα εμφανιστεί ένα παράθυρο για αναζήτηση στο YouTube ή για προσθήκη ενός ενσωματωμένου συνδέσμου βίντεο. Και οι δύο επιλογές θα προσθέσουν ένα ενσωματωμένο παράθυρο βίντεο στη διαφάνεια σας.
Επιλέξτε "Online βίντεο". Θα εμφανιστεί ένα παράθυρο για αναζήτηση στο YouTube ή για προσθήκη ενός ενσωματωμένου συνδέσμου βίντεο. Και οι δύο επιλογές θα προσθέσουν ένα ενσωματωμένο παράθυρο βίντεο στη διαφάνεια σας. - Τα ενσωματωμένα βίντεο μπορούν να αναπαραχθούν μόνο εάν είστε συνδεδεμένοι στο Διαδίκτυο κατά τη διάρκεια της παρουσίασής σας.
 Επιλέξτε "Βίντεο στον υπολογιστή μου". Αυτό θα ανοίξει ένα παράθυρο για να περιηγηθείτε στον υπολογιστή σας για αρχεία βίντεο. Αφού επιλέξετε, μπορείτε να σύρετε το βίντεο στο σωστό μέρος της διαφάνειας.
Επιλέξτε "Βίντεο στον υπολογιστή μου". Αυτό θα ανοίξει ένα παράθυρο για να περιηγηθείτε στον υπολογιστή σας για αρχεία βίντεο. Αφού επιλέξετε, μπορείτε να σύρετε το βίντεο στο σωστό μέρος της διαφάνειας.
Συμβουλές
- Οι επιλογές σκανδάλης, ρύθμισης ώρας και διάρκειας είναι επίσης προσβάσιμες από το παράθυρο κινουμένων σχεδίων, κάνοντας κλικ στο κάτω βέλος σε μια υποδεικνυόμενη κινούμενη εικόνα και επιλέγοντας την επιλογή από το μενού.
- Κάντε κλικ στην επιλογή "Εφαρμογή σε όλους" στην καρτέλα "Μεταβάσεις" στην ομάδα "Χρονισμοί" για να εφαρμόσετε την επιλεγμένη μετάβαση σε όλες τις διαφάνειες σε μια παρουσίαση.