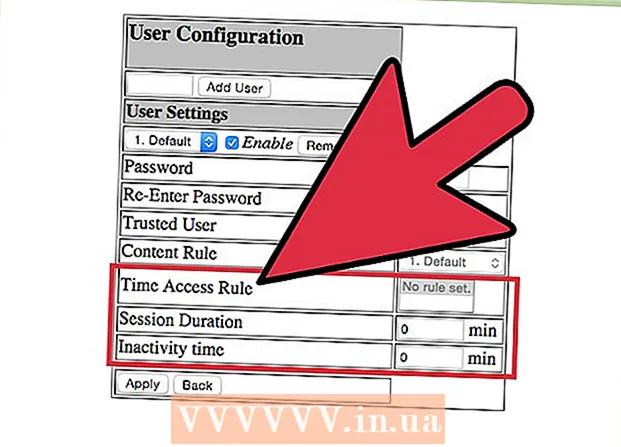Συγγραφέας:
Robert Simon
Ημερομηνία Δημιουργίας:
22 Ιούνιος 2021
Ημερομηνία Ενημέρωσης:
24 Ιούνιος 2024

Περιεχόμενο
- Για να πας
- Μέθοδος 1 από 3: Χρήση μορφοποίησης υπό όρους στα Windows
- Μέθοδος 2 από 3: Χρήση μορφοποίησης υπό όρους σε Mac
- Μέθοδος 3 από 3: Χρήση στυλ πίνακα
Αυτό το wikiHow σας διδάσκει πώς να επιλέξετε εναλλακτικές σειρές στο Microsoft Excel για Windows ή macOS.
Για να πας
Μέθοδος 1 από 3: Χρήση μορφοποίησης υπό όρους στα Windows
 Ανοίξτε το υπολογιστικό φύλλο που θέλετε να επεξεργαστείτε στο Excel. Συνήθως μπορείτε να το κάνετε κάνοντας διπλό κλικ στο αρχείο στον υπολογιστή σας.
Ανοίξτε το υπολογιστικό φύλλο που θέλετε να επεξεργαστείτε στο Excel. Συνήθως μπορείτε να το κάνετε κάνοντας διπλό κλικ στο αρχείο στον υπολογιστή σας. - Αυτή η μέθοδος είναι κατάλληλη για όλους τους τύπους δεδομένων. Μπορείτε να προσαρμόσετε τα δεδομένα σας όπως απαιτείται χωρίς να επηρεαστεί η διάταξη.
 Επιλέξτε τα κελιά που θέλετε να μορφοποιήσετε. Κάντε κλικ και σύρετε το ποντίκι έτσι ώστε να επιλεγούν όλα τα κελιά στο εύρος που θέλετε να μορφοποιήσετε.
Επιλέξτε τα κελιά που θέλετε να μορφοποιήσετε. Κάντε κλικ και σύρετε το ποντίκι έτσι ώστε να επιλεγούν όλα τα κελιά στο εύρος που θέλετε να μορφοποιήσετε. - Για να επιλέξετε κάθε άλλη σειρά σε ολόκληρο το έγγραφο, κάντε κλικ στο κουμπί Επιλογή όλων, το γκρι τετράγωνο κουμπί / κελί στην επάνω αριστερή γωνία του φύλλου.
 Κάντε κλικ σε αυτό
Κάντε κλικ σε αυτό  κάντε κλικ στο Νέος κανόνας. Αυτό θα ανοίξει το πλαίσιο διαλόγου "Νέος κανόνας μορφοποίησης".
κάντε κλικ στο Νέος κανόνας. Αυτό θα ανοίξει το πλαίσιο διαλόγου "Νέος κανόνας μορφοποίησης".  Επιλέγω Χρησιμοποιήστε έναν τύπο για να προσδιορίσετε ποια κελιά έχουν μορφοποιηθεί. Αυτή η επιλογή βρίσκεται στην ενότητα "Επιλογή τύπου κανόνα".
Επιλέγω Χρησιμοποιήστε έναν τύπο για να προσδιορίσετε ποια κελιά έχουν μορφοποιηθεί. Αυτή η επιλογή βρίσκεται στην ενότητα "Επιλογή τύπου κανόνα". - στο Excel 2003, ορίζετε το "condition 1" ως "Formula is".
 Εισαγάγετε τον τύπο για να επιλέξετε εναλλακτικές σειρές. Εισαγάγετε τον ακόλουθο τύπο στο πεδίο:
Εισαγάγετε τον τύπο για να επιλέξετε εναλλακτικές σειρές. Εισαγάγετε τον ακόλουθο τύπο στο πεδίο: - = MOD (ROW (), 2) = 0
 κάντε κλικ στο Μορφοποίηση. Αυτό είναι ένα κουμπί στο κάτω μέρος του διαλόγου.
κάντε κλικ στο Μορφοποίηση. Αυτό είναι ένα κουμπί στο κάτω μέρος του διαλόγου.  Κάντε κλικ στην καρτέλα Υλικό παραγεμίσματος. Μπορείτε να το βρείτε στην κορυφή του παραθύρου διαλόγου.
Κάντε κλικ στην καρτέλα Υλικό παραγεμίσματος. Μπορείτε να το βρείτε στην κορυφή του παραθύρου διαλόγου.  Επιλέξτε ένα μοτίβο ή χρώμα για τις επιλεγμένες σειρές και κάντε κλικ στο Εντάξει. Μπορείτε να δείτε ένα παράδειγμα του χρώματος κάτω από τον τύπο.
Επιλέξτε ένα μοτίβο ή χρώμα για τις επιλεγμένες σειρές και κάντε κλικ στο Εντάξει. Μπορείτε να δείτε ένα παράδειγμα του χρώματος κάτω από τον τύπο.  κάντε κλικ στο Εντάξει. Αυτό σηματοδοτεί εναλλασσόμενες σειρές στο υπολογιστικό φύλλο με το χρώμα ή το μοτίβο που επιλέξατε.
κάντε κλικ στο Εντάξει. Αυτό σηματοδοτεί εναλλασσόμενες σειρές στο υπολογιστικό φύλλο με το χρώμα ή το μοτίβο που επιλέξατε. - Μπορείτε να επεξεργαστείτε τον τύπο ή τη μορφή σας κάνοντας κλικ στο βέλος δίπλα στη Μορφοποίηση υπό όρους (στην καρτέλα Αρχική σελίδα), Διαχείριση κανόνων και μετά επιλέξτε τη γραμμή.
Μέθοδος 2 από 3: Χρήση μορφοποίησης υπό όρους σε Mac
 Ανοίξτε το υπολογιστικό φύλλο που θέλετε να επεξεργαστείτε στο Excel. Συνήθως μπορείτε να το κάνετε κάνοντας διπλό κλικ στο αρχείο στο Mac σας.
Ανοίξτε το υπολογιστικό φύλλο που θέλετε να επεξεργαστείτε στο Excel. Συνήθως μπορείτε να το κάνετε κάνοντας διπλό κλικ στο αρχείο στο Mac σας.  Επιλέξτε τα κελιά που θέλετε να μορφοποιήσετε. Κάντε κλικ και σύρετε το ποντίκι για να επιλέξετε όλα τα κελιά στο εύρος που θέλετε να επεξεργαστείτε.
Επιλέξτε τα κελιά που θέλετε να μορφοποιήσετε. Κάντε κλικ και σύρετε το ποντίκι για να επιλέξετε όλα τα κελιά στο εύρος που θέλετε να επεξεργαστείτε. - Για να επιλέξετε κάθε άλλη σειρά σε ολόκληρο το έγγραφο, πατήστε ⌘ Εντολή+ένα στο πληκτρολόγιό σας. Αυτό θα επιλέξει όλα τα κελιά στο υπολογιστικό φύλλο σας.
 Κάντε κλικ σε αυτό
Κάντε κλικ σε αυτό  κάντε κλικ στο Νέος κανόνας από το μενού "Μορφοποίηση υπό όρους. Αυτό θα ανοίξει τις επιλογές μορφοποίησης σε έναν νέο διάλογο με τίτλο "Νέος κανόνας μορφοποίησης".
κάντε κλικ στο Νέος κανόνας από το μενού "Μορφοποίηση υπό όρους. Αυτό θα ανοίξει τις επιλογές μορφοποίησης σε έναν νέο διάλογο με τίτλο "Νέος κανόνας μορφοποίησης".  Επιλέγω Κλασσικός δίπλα στο Στυλ. Κάντε κλικ στην αναπτυσσόμενη λίστα Στυλ στο αναδυόμενο παράθυρο και επιλέξτε Κλασσικός στο κάτω μέρος του μενού.
Επιλέγω Κλασσικός δίπλα στο Στυλ. Κάντε κλικ στην αναπτυσσόμενη λίστα Στυλ στο αναδυόμενο παράθυρο και επιλέξτε Κλασσικός στο κάτω μέρος του μενού.  Επιλέγω Χρησιμοποιήστε έναν τύπο για να προσδιορίσετε ποια κελιά έχουν μορφοποιηθεί κάτω από το Στυλ. Κάντε κλικ στο αναπτυσσόμενο μενού στην επιλογή Στυλ και ορίστε την επιλογή Χρησιμοποιώντας έναν τύπο για να προσαρμόσετε τη μορφοποίηση με έναν τύπο.
Επιλέγω Χρησιμοποιήστε έναν τύπο για να προσδιορίσετε ποια κελιά έχουν μορφοποιηθεί κάτω από το Στυλ. Κάντε κλικ στο αναπτυσσόμενο μενού στην επιλογή Στυλ και ορίστε την επιλογή Χρησιμοποιώντας έναν τύπο για να προσαρμόσετε τη μορφοποίηση με έναν τύπο.  Εισαγάγετε τον τύπο για να επιλέξετε εναλλακτικές σειρές. Κάντε κλικ στο πεδίο τύπου στο παράθυρο New Formatting Rule και πληκτρολογήστε τον ακόλουθο τύπο:
Εισαγάγετε τον τύπο για να επιλέξετε εναλλακτικές σειρές. Κάντε κλικ στο πεδίο τύπου στο παράθυρο New Formatting Rule και πληκτρολογήστε τον ακόλουθο τύπο: - = MOD (ROW (), 2) = 0
 Κάντε κλικ στην αναπτυσσόμενη λίστα δίπλα Μορφή με. Μπορείτε να βρείτε αυτήν την επιλογή στο πεδίο τύπων στο κάτω μέρος. Τώρα θα δείτε περισσότερες επιλογές μορφοποίησης σε μια λίστα.
Κάντε κλικ στην αναπτυσσόμενη λίστα δίπλα Μορφή με. Μπορείτε να βρείτε αυτήν την επιλογή στο πεδίο τύπων στο κάτω μέρος. Τώρα θα δείτε περισσότερες επιλογές μορφοποίησης σε μια λίστα. - Η μορφοποίηση που επιλέγετε εδώ θα εφαρμοστεί σε κάθε άλλη σειρά στην επιλεγμένη περιοχή.
 Ορίστε μια επιλογή μορφοποίησης από το μενού "Μορφοποίηση με". Μπορείτε να κάνετε κλικ σε μια επιλογή εδώ και να τη δείτε στη δεξιά πλευρά του αναδυόμενου παραθύρου.
Ορίστε μια επιλογή μορφοποίησης από το μενού "Μορφοποίηση με". Μπορείτε να κάνετε κλικ σε μια επιλογή εδώ και να τη δείτε στη δεξιά πλευρά του αναδυόμενου παραθύρου. - Εάν θέλετε να δημιουργήσετε χειροκίνητα μια νέα διάταξη επιλογής με διαφορετικό χρώμα, κάντε κλικ στην επιλογή Προσαρμοσμένη διάταξη στον πάτο του. Θα ανοίξει ένα νέο παράθυρο και μπορείτε να επιλέξετε χειροκίνητα γραμματοσειρές, περιγράμματα και χρώματα για χρήση.
 κάντε κλικ στο Εντάξει. Εφαρμόζεται η προσαρμοσμένη μορφοποίηση και έχει επιλεγεί κάθε άλλη σειρά στην επιλεγμένη περιοχή του υπολογιστικού φύλλου σας.
κάντε κλικ στο Εντάξει. Εφαρμόζεται η προσαρμοσμένη μορφοποίηση και έχει επιλεγεί κάθε άλλη σειρά στην επιλεγμένη περιοχή του υπολογιστικού φύλλου σας. - Μπορείτε να επεξεργαστείτε τον κανόνα ανά πάσα στιγμή κάνοντας κλικ στο βέλος δίπλα στη Μορφοποίηση υπό όρους (στην καρτέλα Αρχική σελίδα), Διαχείριση κανόνων και μετά επιλέξτε τη γραμμή.
Μέθοδος 3 από 3: Χρήση στυλ πίνακα
 Ανοίξτε το υπολογιστικό φύλλο που θέλετε να επεξεργαστείτε στο Excel. Συνήθως μπορείτε να το κάνετε κάνοντας διπλό κλικ στο αρχείο στον υπολογιστή ή το Mac σας.
Ανοίξτε το υπολογιστικό φύλλο που θέλετε να επεξεργαστείτε στο Excel. Συνήθως μπορείτε να το κάνετε κάνοντας διπλό κλικ στο αρχείο στον υπολογιστή ή το Mac σας. - Χρησιμοποιήστε αυτήν τη μέθοδο εάν θέλετε να προσθέσετε τα δεδομένα σας σε έναν πίνακα με δυνατότητα περιήγησης εκτός από την επιλογή κάθε άλλης σειράς.
- Χρησιμοποιήστε αυτήν τη μέθοδο μόνο εάν δεν χρειάζεται να επεξεργαστείτε τα δεδομένα στον πίνακα μετά την εφαρμογή του στυλ.
 Επιλέξτε τα κελιά που θέλετε να προσθέσετε στον πίνακα. Κάντε κλικ και σύρετε το ποντίκι έτσι ώστε να επιλεγούν όλα τα κελιά στην περιοχή που θέλετε να στυλ.
Επιλέξτε τα κελιά που θέλετε να προσθέσετε στον πίνακα. Κάντε κλικ και σύρετε το ποντίκι έτσι ώστε να επιλεγούν όλα τα κελιά στην περιοχή που θέλετε να στυλ.  κάντε κλικ στο Μορφοποίηση ως πίνακα. Αυτό βρίσκεται στην καρτέλα Αρχική σελίδα στη γραμμή εργαλείων στην κορυφή του Excel.
κάντε κλικ στο Μορφοποίηση ως πίνακα. Αυτό βρίσκεται στην καρτέλα Αρχική σελίδα στη γραμμή εργαλείων στην κορυφή του Excel.  Επιλέξτε ένα στυλ πίνακα. Μετακινηθείτε με κύλιση στις επιλογές στις ομάδες Φως, Μεσαίο και Σκούρο και, στη συνέχεια, κάντε κλικ σε αυτήν που θέλετε να χρησιμοποιήσετε.
Επιλέξτε ένα στυλ πίνακα. Μετακινηθείτε με κύλιση στις επιλογές στις ομάδες Φως, Μεσαίο και Σκούρο και, στη συνέχεια, κάντε κλικ σε αυτήν που θέλετε να χρησιμοποιήσετε.  κάντε κλικ στο Εντάξει. Αυτό εφαρμόζει το στυλ στα επιλεγμένα δεδομένα.
κάντε κλικ στο Εντάξει. Αυτό εφαρμόζει το στυλ στα επιλεγμένα δεδομένα. - Μπορείτε να επεξεργαστείτε το στυλ του πίνακα επιλέγοντας ή καταργώντας τις προτιμήσεις στον πίνακα "Επιλογές στυλ πίνακα" στη γραμμή εργαλείων. Εάν δεν βλέπετε αυτόν τον πίνακα, κάντε κλικ σε ένα κελί στον πίνακα για να εμφανιστεί.
- Εάν θέλετε να μετατρέψετε τον πίνακα σε κανονικό εύρος κελιών, ώστε να μπορείτε να επεξεργαστείτε τα δεδομένα, κάντε κλικ στον πίνακα για να εμφανίσετε τα εργαλεία πίνακα στη γραμμή εργαλείων, κάντε κλικ στην καρτέλα Σχέδιο στη συνέχεια κάντε κλικ Μετατροπή σε εύρος.