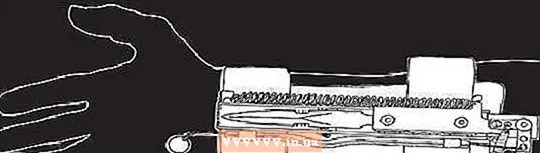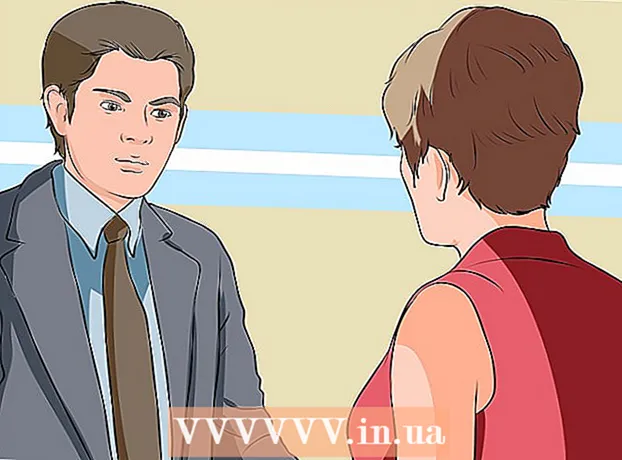Συγγραφέας:
Roger Morrison
Ημερομηνία Δημιουργίας:
23 Σεπτέμβριος 2021
Ημερομηνία Ενημέρωσης:
1 Ιούλιος 2024

Περιεχόμενο
- Για να πας
- Μέθοδος 1 από 3: Windows
- Μέθοδος 2 από 3: Mac OS X
- Μέθοδος 3 από 3: Chrome OS
- Προειδοποιήσεις
Είχατε ποτέ να αναποδογυρίσετε την οθόνη του υπολογιστή σας; Ίσως θέλετε να δείτε μια εικόνα από διαφορετική γωνία ή πρέπει να προσαρμόσετε την οθόνη επειδή είναι αδέξια. Ή ίσως θέλετε να παίξετε ένα αστείο σε έναν συνάδελφο. Όποιος και αν είναι ο λόγος, η περιστροφή της οθόνης σας είναι εύκολη.
Για να πας
Μέθοδος 1 από 3: Windows
 Δοκιμάστε τις συντομεύσεις πληκτρολογίου. Εάν διαθέτετε κάρτα βίντεο Intel, μπορείτε να χρησιμοποιήσετε συντομεύσεις πληκτρολογίου για να περιστρέψετε την οθόνη σας. Δοκιμάστε τις ακόλουθες συντομεύσεις πληκτρολογίου. Εάν αυτό δεν λειτουργεί, διαβάστε για οδηγίες σχετικά με τον τρόπο περιστροφής της οθόνης.
Δοκιμάστε τις συντομεύσεις πληκτρολογίου. Εάν διαθέτετε κάρτα βίντεο Intel, μπορείτε να χρησιμοποιήσετε συντομεύσεις πληκτρολογίου για να περιστρέψετε την οθόνη σας. Δοκιμάστε τις ακόλουθες συντομεύσεις πληκτρολογίου. Εάν αυτό δεν λειτουργεί, διαβάστε για οδηγίες σχετικά με τον τρόπο περιστροφής της οθόνης. - Ctrl+Αλτ+↓ - Γυρίστε την οθόνη ανάποδα
- Ctrl+Αλτ+→ - Περιστρέψτε την οθόνη 90 ° προς τα δεξιά.
- Ctrl+Αλτ+← - Περιστρέψτε την οθόνη 90 ° προς τα αριστερά.
- Ctrl+Αλτ+↑ - Επαναφέρετε την οθόνη στον κανονικό προσανατολισμό της οθόνης.
 Δοκιμάστε το παράθυρο Ανάλυση οθόνης. Εάν οι συντομεύσεις σας δεν λειτουργούν, ενδέχεται να μπορείτε να γυρίσετε την οθόνη στο παράθυρο Ανάλυση οθόνης ή Ιδιότητες εμφάνισης. Μπορείτε να ανοίξετε αυτό το παράθυρο κάνοντας δεξί κλικ στην επιφάνεια εργασίας και έπειτα επιλέγοντας Ανάλυση οθόνης. Εάν έχετε Windows XP, κάντε δεξί κλικ στην επιφάνεια εργασίας, επιλέξτε Ιδιότητες και, στη συνέχεια, κάντε κλικ στην καρτέλα Ρυθμίσεις.
Δοκιμάστε το παράθυρο Ανάλυση οθόνης. Εάν οι συντομεύσεις σας δεν λειτουργούν, ενδέχεται να μπορείτε να γυρίσετε την οθόνη στο παράθυρο Ανάλυση οθόνης ή Ιδιότητες εμφάνισης. Μπορείτε να ανοίξετε αυτό το παράθυρο κάνοντας δεξί κλικ στην επιφάνεια εργασίας και έπειτα επιλέγοντας Ανάλυση οθόνης. Εάν έχετε Windows XP, κάντε δεξί κλικ στην επιφάνεια εργασίας, επιλέξτε Ιδιότητες και, στη συνέχεια, κάντε κλικ στην καρτέλα Ρυθμίσεις. - Χρησιμοποιήστε το αναπτυσσόμενο μενού δίπλα στην επιλογή Προσανατολισμός οθόνης για να επιλέξετε τον τρόπο εμφάνισης της οθόνης σας. Μετά από λίγα δευτερόλεπτα, η οθόνη σας θα επανέλθει στην προεπιλεγμένη ρύθμιση, εκτός εάν επιβεβαιώσετε τις αλλαγές.
 Μάθετε τι είδους κάρτα βίντεο έχετε. Η μέθοδος περιστροφής της οθόνης σας εξαρτάται από την κάρτα βίντεο που χρησιμοποιείτε και τα προγράμματα οδήγησης της κάρτας βίντεο ενδέχεται να αντικαταστήσουν τις ρυθμίσεις των Windows για περιστροφή της οθόνης σας. Η γνώση της κάρτας βίντεο που έχετε θα σας διευκολύνει να καταλάβετε πώς να περιστρέψετε την οθόνη σας.
Μάθετε τι είδους κάρτα βίντεο έχετε. Η μέθοδος περιστροφής της οθόνης σας εξαρτάται από την κάρτα βίντεο που χρησιμοποιείτε και τα προγράμματα οδήγησης της κάρτας βίντεο ενδέχεται να αντικαταστήσουν τις ρυθμίσεις των Windows για περιστροφή της οθόνης σας. Η γνώση της κάρτας βίντεο που έχετε θα σας διευκολύνει να καταλάβετε πώς να περιστρέψετε την οθόνη σας. - Τύπος ⊞ Νίκη+Ρ. και πατήστε dxdiag. Το Εργαλείο διάγνωσης DirectX θα ανοίξει τώρα.
- Κάντε κλικ στην καρτέλα Monitor. Εάν έχετε κάρτα NVIDIA, προχωρήστε στο επόμενο βήμα. Εάν έχετε κάρτα AMD / ATI, μεταβείτε στο Βήμα 5.
 Γυρίστε την οθόνη με κάρτα NVIDIA. Εάν έχετε κάρτα βίντεο NVIDIA, μπορείτε να χρησιμοποιήσετε τον Πίνακα Ελέγχου NVIDIA για να περιστρέψετε την οθόνη. Εάν έχετε κάρτα AMD / ATI, προχωρήστε στο επόμενο βήμα.
Γυρίστε την οθόνη με κάρτα NVIDIA. Εάν έχετε κάρτα βίντεο NVIDIA, μπορείτε να χρησιμοποιήσετε τον Πίνακα Ελέγχου NVIDIA για να περιστρέψετε την οθόνη. Εάν έχετε κάρτα AMD / ATI, προχωρήστε στο επόμενο βήμα. - Κάντε δεξί κλικ στην επιφάνεια εργασίας και επιλέξτε Πίνακας ελέγχου NVIDIA.
- Επιλέξτε Περιστροφή οθόνης στο αριστερό μενού. Αυτή η επιλογή βρίσκεται στην κατηγορία Εμφάνιση.
- Επιλέξτε την οθόνη που θέλετε να περιστρέψετε.
- Επιλέξτε τον προσανατολισμό της οθόνης που θα πρέπει να χρησιμοποιεί η οθόνη ή χρησιμοποιήστε τα κουμπιά για περιστροφή της οθόνης 90 ° κάθε φορά.
 Περιστρέψτε την οθόνη με κάρτα AMD / ATI. Εάν έχετε κάρτα βίντεο AMD ή ATI, μπορείτε να χρησιμοποιήσετε το Κέντρο ελέγχου καταλύτη για να περιστρέψετε την οθόνη.
Περιστρέψτε την οθόνη με κάρτα AMD / ATI. Εάν έχετε κάρτα βίντεο AMD ή ATI, μπορείτε να χρησιμοποιήσετε το Κέντρο ελέγχου καταλύτη για να περιστρέψετε την οθόνη. - Κάντε δεξί κλικ στην επιφάνεια εργασίας και επιλέξτε Catalyst Control Center.
- Στην ενότητα Γενικές εργασίες παρακολούθησης, επιλέξτε Περιστροφή οθόνης. Εάν δεν βλέπετε αυτήν την επιλογή, τότε θα πρέπει να ενημερώσετε τα προγράμματα οδήγησης (δείτε το επόμενο βήμα).
- Επιλέξτε ποια οθόνη θέλετε να περιστρέψετε από το αναπτυσσόμενο μενού.
- Επιλέξτε τον προσανατολισμό της οθόνης για τη συγκεκριμένη οθόνη.
 Ενημερώστε τα προγράμματα οδήγησης εάν δεν μπορείτε να περιστρέψετε την οθόνη σας. Εάν δεν μπορείτε να περιστρέψετε την οθόνη σας, αυτό συμβαίνει συνήθως επειδή χρησιμοποιείτε κακά ή παλιά προγράμματα οδήγησης. Η ενημέρωση των προγραμμάτων οδήγησης στην πιο πρόσφατη έκδοση συνήθως διορθώνει αυτήν την επιλογή και επιτρέπει στην κάρτα γραφικών σας να αποδίδει ακόμα καλύτερη.
Ενημερώστε τα προγράμματα οδήγησης εάν δεν μπορείτε να περιστρέψετε την οθόνη σας. Εάν δεν μπορείτε να περιστρέψετε την οθόνη σας, αυτό συμβαίνει συνήθως επειδή χρησιμοποιείτε κακά ή παλιά προγράμματα οδήγησης. Η ενημέρωση των προγραμμάτων οδήγησης στην πιο πρόσφατη έκδοση συνήθως διορθώνει αυτήν την επιλογή και επιτρέπει στην κάρτα γραφικών σας να αποδίδει ακόμα καλύτερη. - Μεταβείτε στον ιστότοπο NVIDIA ή AMD, ανάλογα με τον τύπο της κάρτας βίντεο που έχετε. Εάν δεν είστε σίγουροι για το είδος της κάρτας βίντεο που διαθέτετε, χρησιμοποιήστε το Εργαλείο διάγνωσης DirectX (βλ. Βήμα 3).
- Χρησιμοποιήστε το εργαλείο ανίχνευσης για να ζητήσετε από τον ιστότοπο να σαρώσει τον υπολογιστή σας για να μάθετε ποια κάρτα βίντεο έχετε. Μπορείτε επίσης να χρησιμοποιήσετε τις πληροφορίες από το DirectX Diagnostic Tool για να αναζητήσετε απευθείας το μοντέλο της κάρτας βίντεο.
- Πραγματοποιήστε λήψη και εγκατάσταση των πιο πρόσφατων προγραμμάτων οδήγησης. Το πρόγραμμα εγκατάστασης θα αφαιρέσει αυτόματα τα παλιά σας προγράμματα οδήγησης και θα εγκαταστήσει την πιο πρόσφατη έκδοση. Οι περισσότεροι χρήστες μπορούν να αφήσουν το πρόγραμμα εγκατάστασης στις προεπιλεγμένες ρυθμίσεις του.
- Δοκιμάστε να περιστρέψετε ξανά την οθόνη. Τώρα που έχετε εγκαταστήσει τα πιο πρόσφατα προγράμματα οδήγησης, θα πρέπει να μπορείτε να χρησιμοποιήσετε μία από τις παραπάνω μεθόδους για να περιστρέψετε την οθόνη σας.
Μέθοδος 2 από 3: Mac OS X
 Κάντε κλικ στο μενού Apple και επιλέξτε System Preferences. Εάν χρησιμοποιείτε Mavericks (10.9) ή παλαιότερη έκδοση, μπορείτε να αναγκάσετε το Mac σας να περιστρέψει όλες τις συνδεδεμένες οθόνες. Εάν χρησιμοποιείτε το Yosemite, μπορείτε να περιστρέψετε μόνο οθόνες που υποστηρίζουν αυτήν την επιλογή.
Κάντε κλικ στο μενού Apple και επιλέξτε System Preferences. Εάν χρησιμοποιείτε Mavericks (10.9) ή παλαιότερη έκδοση, μπορείτε να αναγκάσετε το Mac σας να περιστρέψει όλες τις συνδεδεμένες οθόνες. Εάν χρησιμοποιείτε το Yosemite, μπορείτε να περιστρέψετε μόνο οθόνες που υποστηρίζουν αυτήν την επιλογή.  Ανοίξτε την επιλογή Εμφανίζει. Ο τρόπος με τον οποίο ανοίγετε αυτήν την επιλογή για να δείτε τις ρυθμίσεις περιστροφής εξαρτάται από την έκδοση του OS X που χρησιμοποιείτε:
Ανοίξτε την επιλογή Εμφανίζει. Ο τρόπος με τον οποίο ανοίγετε αυτήν την επιλογή για να δείτε τις ρυθμίσεις περιστροφής εξαρτάται από την έκδοση του OS X που χρησιμοποιείτε: - Mavericks (10.9) και άνω - Hold ⌘ Εντολή+⌥ Επιλογή και κάντε κλικ στην επιλογή Εμφανίζει.
- Yosemite (10.10) και νεότερο - Κάντε κλικ στην επιλογή Εμφάνιση. Μέσα στο Yosemite ⌘ Εντολή+⌥ Επιλογή Για να αποκτήσετε πρόσβαση στην επιλογή Εμφάνιση, ενδέχεται να προκύψει σοβαρό σφάλμα.
 Κάντε κλικ στο μενού Περιστροφή και επιλέξτε τον προσανατολισμό της οθόνης που θέλετε να χρησιμοποιήσετε. Εάν δεν βλέπετε το μενού περιστροφής στο Yosemite, η οθόνη σας δεν μπορεί να αναστραφεί. Αυτό συμβαίνει συνήθως με τις ενσωματωμένες οθόνες σε MacBooks και iMacs.
Κάντε κλικ στο μενού Περιστροφή και επιλέξτε τον προσανατολισμό της οθόνης που θέλετε να χρησιμοποιήσετε. Εάν δεν βλέπετε το μενού περιστροφής στο Yosemite, η οθόνη σας δεν μπορεί να αναστραφεί. Αυτό συμβαίνει συνήθως με τις ενσωματωμένες οθόνες σε MacBooks και iMacs.  Ανοίξτε την καρτέλα Κατάταξη (Yosemite). Εάν εκτελείτε μια οθόνη στο Yosemite και έχετε συνδέσει πολλές οθόνες, όλες οι οθόνες θα περιστραφούν. Μπορείτε να το διορθώσετε ανοίγοντας την καρτέλα Κατάταξη και αποεπιλέγοντας το πλαίσιο για Ενεργοποίηση κατοπτρισμού.
Ανοίξτε την καρτέλα Κατάταξη (Yosemite). Εάν εκτελείτε μια οθόνη στο Yosemite και έχετε συνδέσει πολλές οθόνες, όλες οι οθόνες θα περιστραφούν. Μπορείτε να το διορθώσετε ανοίγοντας την καρτέλα Κατάταξη και αποεπιλέγοντας το πλαίσιο για Ενεργοποίηση κατοπτρισμού.
Μέθοδος 3 από 3: Chrome OS
 Χρησιμοποιήστε τη συντόμευση στο πληκτρολόγιό σας. Πατήστε το io Ctrl+Ift Shift+γυρίζω. Αυτό κάνει την οθόνη σας να περιστρέφεται 90 μοίρες. Επαναλάβετε έως ότου η οθόνη σας εμφανίσει την επιθυμητή γωνία.
Χρησιμοποιήστε τη συντόμευση στο πληκτρολόγιό σας. Πατήστε το io Ctrl+Ift Shift+γυρίζω. Αυτό κάνει την οθόνη σας να περιστρέφεται 90 μοίρες. Επαναλάβετε έως ότου η οθόνη σας εμφανίσει την επιθυμητή γωνία.
Προειδοποιήσεις
- Δεν προσφέρουν όλες οι κάρτες βίντεο την επιλογή περιστροφής της οθόνης. Σημειώστε ότι αυτές οι μέθοδοι ενδέχεται να μην λειτουργούν στον υπολογιστή σας.