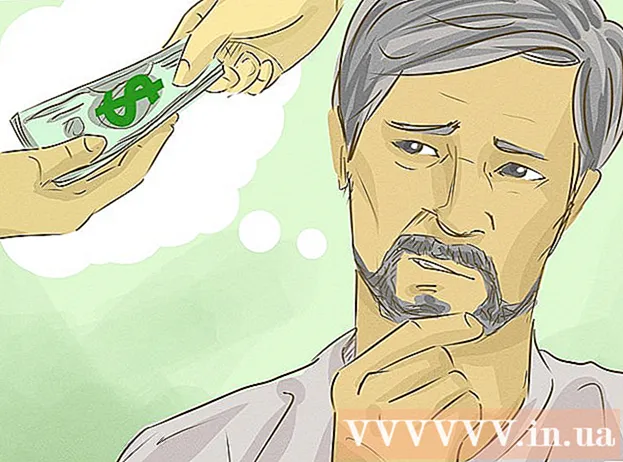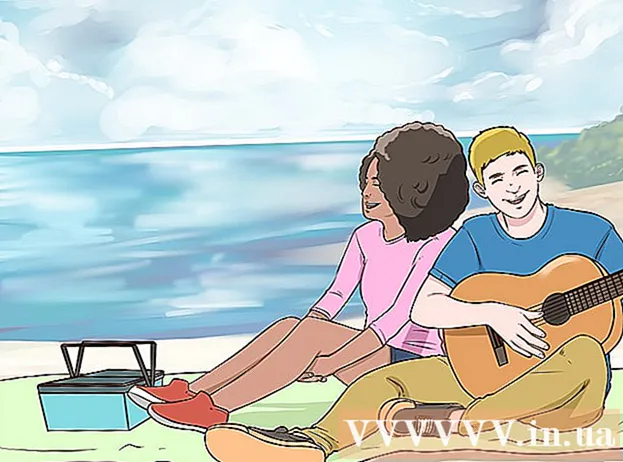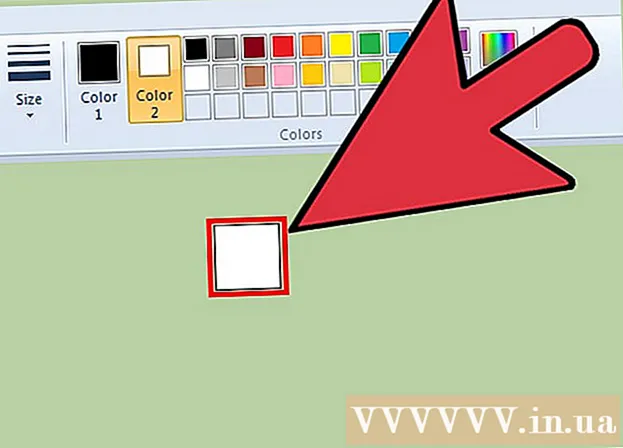Συγγραφέας:
Tamara Smith
Ημερομηνία Δημιουργίας:
23 Ιανουάριος 2021
Ημερομηνία Ενημέρωσης:
3 Ιούλιος 2024

Περιεχόμενο
Θέλετε να κάνετε την εμπειρία του υπολογιστή σας λίγο ... μεγαλύτερη; Ίσως πρέπει να κάνετε μια παρουσίαση και δεν έχετε προβολέα, οπότε αποφασίσετε να χρησιμοποιήσετε αυτήν την HDTV 50 ". Ή ίσως να μετατρέψετε τον φορητό υπολογιστή σας σε επιφάνεια εργασίας και δεν έχετε εξωτερική οθόνη. Οι περισσότεροι σύγχρονοι υπολογιστές μπορούν εύκολα να συνδεθείτε με νεότερες τηλεοράσεις., η οποία ξαφνικά σας δίνει μια πολύ μεγαλύτερη οθόνη
Για να πας
Μέθοδος 1 από 2: Windows
 Προσδιορίστε πώς μπορεί να συνδεθεί ο υπολογιστής σας σε τηλεόραση. Για τη σύνδεση του υπολογιστή σας στην τηλεόρασή σας απαιτείται σύνδεση μεταξύ των δύο με καλώδιο βίντεο. Θα δείτε πολλές θύρες και υποδοχές στο πίσω μέρος του υπολογιστή σας. Βρίσκονται σύνδεσμοι βίντεο κοντά στις συνδέσεις USB, ηχείων και Ethernet, ή ίσως στο κάτω μέρος του υπολογιστή σας, εάν έχετε ξεχωριστή κάρτα γραφικών. Υπάρχουν τρεις κύριοι σύνδεσμοι που πρέπει να αναζητήσετε στον υπολογιστή σας:
Προσδιορίστε πώς μπορεί να συνδεθεί ο υπολογιστής σας σε τηλεόραση. Για τη σύνδεση του υπολογιστή σας στην τηλεόρασή σας απαιτείται σύνδεση μεταξύ των δύο με καλώδιο βίντεο. Θα δείτε πολλές θύρες και υποδοχές στο πίσω μέρος του υπολογιστή σας. Βρίσκονται σύνδεσμοι βίντεο κοντά στις συνδέσεις USB, ηχείων και Ethernet, ή ίσως στο κάτω μέρος του υπολογιστή σας, εάν έχετε ξεχωριστή κάρτα γραφικών. Υπάρχουν τρεις κύριοι σύνδεσμοι που πρέπει να αναζητήσετε στον υπολογιστή σας: - HDMI - Αυτό είναι το ισχύον πρότυπο για τη σύνδεση συσκευών HD και οι περισσότεροι σύγχρονοι υπολογιστές διαθέτουν πίσω θύρα HDMI. Το HDMI διασφαλίζει τη μετάδοση εικόνας και ήχου. Μια θύρα HDMI μοιάζει με μια τεντωμένη θύρα USB.
- DVI - Αυτή είναι μια ψηφιακή σύνδεση με καρφίτσες. Οι υποδοχές DVI είναι ορθογώνιοι και έχουν τρεις σειρές οκτώ ακίδων η καθεμία. Το DVI προορίζεται μόνο για μετάδοση εικόνας.
- VGA - Αυτό είναι το παλιό πρότυπο για τη σύνδεση οθονών. Είναι μια πρίζα σχήματος σφήνας με 15 ακίδες τοποθετημένες σε τρεις σειρές και συνήθως είναι μπλε. Μην χρησιμοποιείτε αυτήν τη σύνδεση εάν μπορείτε επίσης να χρησιμοποιήσετε το DVI ή το HDMI, επειδή το VGA προσφέρει τη χαμηλότερη ποιότητα. Το VGA μεταφέρει μόνο εικόνες και δεν μπορεί να εμφανίσει HD.
 Μάθετε πώς μπορείτε να συνδέσετε μια τηλεόραση στον υπολογιστή. Τώρα που γνωρίζετε τις συνδέσεις που υποστηρίζει ο υπολογιστής σας, θα πρέπει να ελέγξετε ποιες συνδέσεις υποστηρίζει η τηλεόρασή σας. Οι περισσότερες τηλεοράσεις έχουν θύρες στο πίσω μέρος της τηλεόρασης, αν και ορισμένες έχουν είσοδο στο πλάι.
Μάθετε πώς μπορείτε να συνδέσετε μια τηλεόραση στον υπολογιστή. Τώρα που γνωρίζετε τις συνδέσεις που υποστηρίζει ο υπολογιστής σας, θα πρέπει να ελέγξετε ποιες συνδέσεις υποστηρίζει η τηλεόρασή σας. Οι περισσότερες τηλεοράσεις έχουν θύρες στο πίσω μέρος της τηλεόρασης, αν και ορισμένες έχουν είσοδο στο πλάι. - Οι περισσότερες σύγχρονες HDTV διαθέτουν μία ή περισσότερες θύρες HDMI. Αυτός είναι ο γρηγορότερος και ευκολότερος τρόπος για να κάνετε μια σύνδεση και προσφέρει επίσης την καλύτερη ποιότητα. Το HDMI είναι η μόνη σύνδεση όπου και ο ήχος και το βίντεο περνούν μέσω του καλωδίου.
- Το DVI δεν είναι πλέον κοινό σήμερα, αλλά μπορείτε να το βρείτε σε πολλές HDTV και τηλεοράσεις τυπικής ευκρίνειας.
- Το VGA δεν είναι συνήθως διαθέσιμο σε HDTV, αλλά μπορεί να βρεθεί σε τηλεοράσεις τυπικής ευκρίνειας.
 Παρατηρήστε τι σας λέει η ετικέτα για τις εισόδους στην τηλεόρασή σας. Αυτό θα σας βοηθήσει να επιλέξετε τη σωστή είσοδο κατά τη μετάβαση στην οθόνη του υπολογιστή σας.
Παρατηρήστε τι σας λέει η ετικέτα για τις εισόδους στην τηλεόρασή σας. Αυτό θα σας βοηθήσει να επιλέξετε τη σωστή είσοδο κατά τη μετάβαση στην οθόνη του υπολογιστή σας.  Αναζητήστε το σωστό καλώδιο βίντεο για την προτιμώμενη σύνδεσή σας. Η αγορά ενός καλωδίου μπορεί να είναι μια σύγχυση υπόθεση καθώς οι εταιρείες χρησιμοποιούν όλα τα είδη λέξεων-κλειδιών για να προσποιηθούν ότι τα καλώδια τους είναι καλύτερα από τα ανταγωνιστικά. Στην πράξη, οι περισσότεροι άνθρωποι δεν θα παρατηρήσουν τη διαφορά μεταξύ ενός φθηνού και ενός ακριβού καλωδίου. Εάν αγοράσετε HDMI, το καλώδιο μπορεί να λειτουργήσει ή όχι και ένα καλώδιο 5 ευρώ έχει την ίδια ποιότητα με ένα καλώδιο 80 €.
Αναζητήστε το σωστό καλώδιο βίντεο για την προτιμώμενη σύνδεσή σας. Η αγορά ενός καλωδίου μπορεί να είναι μια σύγχυση υπόθεση καθώς οι εταιρείες χρησιμοποιούν όλα τα είδη λέξεων-κλειδιών για να προσποιηθούν ότι τα καλώδια τους είναι καλύτερα από τα ανταγωνιστικά. Στην πράξη, οι περισσότεροι άνθρωποι δεν θα παρατηρήσουν τη διαφορά μεταξύ ενός φθηνού και ενός ακριβού καλωδίου. Εάν αγοράσετε HDMI, το καλώδιο μπορεί να λειτουργήσει ή όχι και ένα καλώδιο 5 ευρώ έχει την ίδια ποιότητα με ένα καλώδιο 80 €. - Εάν δεν έχετε την κατάλληλη υποδοχή τόσο στον υπολογιστή όσο και στην τηλεόρασή σας, τότε χρειάζεστε έναν προσαρμογέα. Για παράδειγμα, εάν έχετε μια σύνδεση DVI στον υπολογιστή σας, αλλά μόνο μια θύρα HDMI στην τηλεόρασή σας, μπορείτε να λάβετε έναν προσαρμογέα ή καλώδιο DVI-σε-HDMI. Σε αυτήν την περίπτωση, το HDMI δεν μεταφέρει ήχο επειδή το DVI δεν υποστηρίζει ήχο.
 Συνδέστε τον υπολογιστή σας στην τηλεόρασή σας με το καλώδιο σας. Εάν συνδέσετε HDMI σε HDMI, δεν χρειάζεστε άλλα καλώδια. Εάν κάνετε μια σύνδεση χρησιμοποιώντας μια άλλη μέθοδο, χρειάζεστε επίσης ένα καλώδιο ήχου.
Συνδέστε τον υπολογιστή σας στην τηλεόρασή σας με το καλώδιο σας. Εάν συνδέσετε HDMI σε HDMI, δεν χρειάζεστε άλλα καλώδια. Εάν κάνετε μια σύνδεση χρησιμοποιώντας μια άλλη μέθοδο, χρειάζεστε επίσης ένα καλώδιο ήχου. - Για να συνδέσετε ένα καλώδιο ήχου από φορητό υπολογιστή, χρησιμοποιήστε ένα καλώδιο ήχου 3,5 mm και συνδέστε το στην υποδοχή ακουστικών του φορητού σας υπολογιστή. Σε επιτραπέζιο υπολογιστή, χρησιμοποιείτε την πράσινη είσοδο ήχου στο πίσω μέρος του υπολογιστή. Όταν συνδέετε το καλώδιο ήχου στην τηλεόραση, ενδέχεται να μπορείτε να χρησιμοποιήσετε ένα μόνο βύσμα ήχου 3,5 mm από ένα στερεοφωνικό (RCA) καλώδιο 2 βυσμάτων.
- Εάν πραγματοποιήσετε σύνδεση μέσω VGA, απενεργοποιήστε πρώτα τον υπολογιστή και την τηλεόρασή σας. Δεν χρειάζεται να το κάνετε αυτό με DVI και HDMI.
 Ενεργοποιήστε την τηλεόρασή σας στη σωστή είσοδο. Βεβαιωθείτε ότι έχετε επιλέξει την είσοδο της τηλεόρασης στην οποία συνδέσατε το καλώδιο. Τα περισσότερα τηλεχειριστήρια έχουν ένα κουμπί "Εισαγωγή" ή "Πηγή" που σας επιτρέπει να κάνετε μια επιλογή.
Ενεργοποιήστε την τηλεόρασή σας στη σωστή είσοδο. Βεβαιωθείτε ότι έχετε επιλέξει την είσοδο της τηλεόρασης στην οποία συνδέσατε το καλώδιο. Τα περισσότερα τηλεχειριστήρια έχουν ένα κουμπί "Εισαγωγή" ή "Πηγή" που σας επιτρέπει να κάνετε μια επιλογή.  Ενεργοποιήστε τον υπολογιστή σας στην οθόνη της τηλεόρασης. Υπάρχουν διάφοροι τρόποι για να το κάνετε αυτό, ανάλογα με τον τύπο του υπολογιστή που χρησιμοποιείτε.
Ενεργοποιήστε τον υπολογιστή σας στην οθόνη της τηλεόρασης. Υπάρχουν διάφοροι τρόποι για να το κάνετε αυτό, ανάλογα με τον τύπο του υπολογιστή που χρησιμοποιείτε. - Πολλοί φορητοί υπολογιστές διαθέτουν πλήκτρο "Display" που σας επιτρέπει να κάνετε εναλλαγή μεταξύ συνδεδεμένων οθονών. Ίσως χρειαστεί να πατήσετε το πλήκτρο Fn για να φτάσετε εκεί και μπορεί να έχει ένα σύμβολο στη θέση της λέξης "Οθόνη".
- Στα Windows 7 και μεταγενέστερες εκδόσεις, μπορείτε να πατήσετε το πλήκτρο Windows + P για να ανοίξετε το μενού Project. Στη συνέχεια, μπορείτε να επιλέξετε ποια λειτουργία εμφάνισης θέλετε να χρησιμοποιήσετε (υπολογιστής, τηλεόραση, εκτεταμένη επιφάνεια εργασίας ή διπλές οθόνες).
- Σε οποιαδήποτε έκδοση των Windows, μπορείτε να κάνετε δεξί κλικ στην επιφάνεια εργασίας και να επιλέξετε "Ανάλυση οθόνης" ή "Ιδιότητες". Το μενού "Πολλαπλές οθόνες" σάς επιτρέπει να επιλέξετε μεταξύ διαφορετικών τρόπων εμφάνισης (υπολογιστής, τηλεόραση, εκτεταμένη επιφάνεια εργασίας ή διπλές οθόνες).
 Ρυθμίστε την ανάλυση της οθόνης (εάν είναι απαραίτητο). Ο υπολογιστής και η οθόνη της τηλεόρασής σας ενδέχεται να έχουν διαφορετική ανάλυση και η οθόνη της τηλεόρασής σας ενδέχεται να είναι εκτός εστίασης όταν αλλάζετε οθόνες. Χρησιμοποιήστε το ρυθμιστικό "Ανάλυση" στο παράθυρο "Ανάλυση οθόνης / Ιδιότητες" για να επιλέξετε μια καλύτερη ανάλυση.
Ρυθμίστε την ανάλυση της οθόνης (εάν είναι απαραίτητο). Ο υπολογιστής και η οθόνη της τηλεόρασής σας ενδέχεται να έχουν διαφορετική ανάλυση και η οθόνη της τηλεόρασής σας ενδέχεται να είναι εκτός εστίασης όταν αλλάζετε οθόνες. Χρησιμοποιήστε το ρυθμιστικό "Ανάλυση" στο παράθυρο "Ανάλυση οθόνης / Ιδιότητες" για να επιλέξετε μια καλύτερη ανάλυση. - Οι περισσότερες HDTV έχουν εγγενή ανάλυση 1920x1080. Εάν είναι δυνατόν, επιλέξτε την "Συνιστώμενη" ανάλυση.
Μέθοδος 2 από 2: Mac
 Μάθετε τι είδους θύρα βίντεο έχει ο Mac σας. Υπάρχουν τέσσερις κύριοι τύποι συνδέσμων που μπορούν να διαθέτουν το Mac ή το Macbook σας. Η γνώση του διαθέσιμου τύπου σύνδεσης μπορεί να βοηθήσει στον προσδιορισμό του εξοπλισμού που χρειάζεστε.
Μάθετε τι είδους θύρα βίντεο έχει ο Mac σας. Υπάρχουν τέσσερις κύριοι τύποι συνδέσμων που μπορούν να διαθέτουν το Mac ή το Macbook σας. Η γνώση του διαθέσιμου τύπου σύνδεσης μπορεί να βοηθήσει στον προσδιορισμό του εξοπλισμού που χρειάζεστε. - HDMI - Η θύρα HDMI μοιάζει με μια τεντωμένη, πιο λεπτή έκδοση μιας θύρας USB, με μικρές εγκοπές στο πλάι. Πιθανότατα λέει "HDMI" τυπωμένο πάνω από το καθαρό. Αυτό είναι το τρέχον πρότυπο για τη σύνδεση συσκευών HD και οι περισσότεροι Macs και MacBooks που έχουν δημιουργηθεί μετά το 2012 διαθέτουν αυτήν τη θύρα. Το HDMI δεν απαιτεί ειδικούς προσαρμογείς.
- Thunderbolt - Πρόκειται για μια θύρα που είναι ελαφρώς μικρότερη από μια θύρα USB, που υποδεικνύεται από ένα μικρό κεραυνό πάνω από αυτό. Χρειάζεστε έναν προσαρμογέα Thunderbolt-to-HDMI για να συνδεθείτε με τις περισσότερες HDTV.
- Mini DisplayPort - Αυτή η θύρα μοιάζει με μια θύρα Thunderbolt. Το λογότυπο είναι ένα μικρό κουτί με μια γραμμή σε κάθε πλευρά.
- Micro-DVI - Αυτή είναι μια από τις παλαιότερες θύρες που μπορείτε να βρείτε. Το αντίστοιχο εικονίδιο είναι το ίδιο με αυτό του Mini DisplayPort, αλλά η θύρα μοιάζει με μια μικρή θύρα USB.
 Βρείτε τις εισόδους στην τηλεόρασή σας. Μπορείτε να τα βρείτε στην πλάτη ή στο πλάι. Οι πιο συνηθισμένες τηλεοπτικές είσοδοι είναι HDMI, DVI και VGA. Εάν μπορείτε να πραγματοποιήσετε σύνδεση HDMI-σε-HDMI, τότε χρειάζεστε μόνο ένα καλώδιο για βίντεο και ήχο. Χρειάζεστε ένα ξεχωριστό καλώδιο ήχου για όλες τις άλλες συνδέσεις.
Βρείτε τις εισόδους στην τηλεόρασή σας. Μπορείτε να τα βρείτε στην πλάτη ή στο πλάι. Οι πιο συνηθισμένες τηλεοπτικές είσοδοι είναι HDMI, DVI και VGA. Εάν μπορείτε να πραγματοποιήσετε σύνδεση HDMI-σε-HDMI, τότε χρειάζεστε μόνο ένα καλώδιο για βίντεο και ήχο. Χρειάζεστε ένα ξεχωριστό καλώδιο ήχου για όλες τις άλλες συνδέσεις. - Δώστε προσοχή στις ετικέτες πάνω από τις εισόδους, ώστε να μπορείτε εύκολα να προσαρμόσετε ανάλογα την τηλεόραση.
 Αποκτήστε τον σωστό προσαρμογέα (εάν είναι απαραίτητο). Μόλις μάθετε ποια θύρα διαθέτει το Mac σας και τη σύνδεση που υποστηρίζει η τηλεόρασή σας, μπορείτε να αγοράσετε τον προσαρμογέα που χρειάζεστε.
Αποκτήστε τον σωστό προσαρμογέα (εάν είναι απαραίτητο). Μόλις μάθετε ποια θύρα διαθέτει το Mac σας και τη σύνδεση που υποστηρίζει η τηλεόρασή σας, μπορείτε να αγοράσετε τον προσαρμογέα που χρειάζεστε. - Εάν το Mac σας διαθέτει θύρα HDMI και η τηλεόρασή σας διαθέτει θύρα HDMI, δεν χρειάζεστε περισσότερο από ένα τυπικό καλώδιο HDMI.
- Εάν η τηλεόρασή σας υποστηρίζει HDMI αλλά ο Mac σας διαθέτει μόνο Thunderbolt ή Mini DisplayPort, τότε χρειάζεστε έναν προσαρμογέα Thunderbolt / Mini DisplayPort-to-HDMI.
 Παρέχετε ένα κατάλληλο καλώδιο. Εάν έχετε τον προσαρμογέα, μπορείτε να αγοράσετε το σωστό καλώδιο. Εάν ο προσαρμογέας σας μεταβεί σε HDMI, αγοράστε οποιοδήποτε καλώδιο HDMI. Τα φθηνά καλώδια HDMI λειτουργούν εξίσου καλά με τα ακριβότερα. Εάν πρόκειται να συνδεθείτε μέσω DVI ή VGA, θα χρειαστείτε ένα καλώδιο ήχου και ένα καλώδιο βίντεο.
Παρέχετε ένα κατάλληλο καλώδιο. Εάν έχετε τον προσαρμογέα, μπορείτε να αγοράσετε το σωστό καλώδιο. Εάν ο προσαρμογέας σας μεταβεί σε HDMI, αγοράστε οποιοδήποτε καλώδιο HDMI. Τα φθηνά καλώδια HDMI λειτουργούν εξίσου καλά με τα ακριβότερα. Εάν πρόκειται να συνδεθείτε μέσω DVI ή VGA, θα χρειαστείτε ένα καλώδιο ήχου και ένα καλώδιο βίντεο.  Συνδέστε τον προσαρμογέα σας στο Mac σας. Συνδέστε τον προσαρμογέα βίντεο στη θύρα βίντεο στο Mac σας.
Συνδέστε τον προσαρμογέα σας στο Mac σας. Συνδέστε τον προσαρμογέα βίντεο στη θύρα βίντεο στο Mac σας.  Χρησιμοποιήστε το καλώδιο βίντεο για να συνδέσετε τον προσαρμογέα σας στην τηλεόρασή σας. Εάν και ο υπολογιστής και η τηλεόραση διαθέτουν θύρες HDMI, απλώς χρησιμοποιήστε ένα τυπικό καλώδιο HDMI για να συνδέσετε τα δύο.
Χρησιμοποιήστε το καλώδιο βίντεο για να συνδέσετε τον προσαρμογέα σας στην τηλεόρασή σας. Εάν και ο υπολογιστής και η τηλεόραση διαθέτουν θύρες HDMI, απλώς χρησιμοποιήστε ένα τυπικό καλώδιο HDMI για να συνδέσετε τα δύο. - Εάν δεν χρησιμοποιείτε HDMI για να συνδέσετε τον υπολογιστή σας στην τηλεόραση, θα χρειαστείτε ένα καλώδιο ήχου για να λάβετε τον ήχο από το Mac σας στην τηλεόραση ή στο σύστημα οικιακού κινηματογράφου. Χρησιμοποιήστε ένα καλώδιο ήχου 3,5 mm για να εκτελέσετε ένα καλώδιο από την έξοδο των ακουστικών στο Mac σας έως την είσοδο ήχου στην τηλεόραση ή το δέκτη σας.
 Ρυθμίστε την τηλεόρασή σας στη σωστή είσοδο. Επιλέξτε την είσοδο στην οποία είναι συνδεδεμένος ο υπολογιστής σας. Ορισμένες τηλεοράσεις έχουν πολλές εισόδους του ίδιου τύπου για να διαλέξετε, οπότε βεβαιωθείτε ότι έχετε επιλέξει τη σωστή.
Ρυθμίστε την τηλεόρασή σας στη σωστή είσοδο. Επιλέξτε την είσοδο στην οποία είναι συνδεδεμένος ο υπολογιστής σας. Ορισμένες τηλεοράσεις έχουν πολλές εισόδους του ίδιου τύπου για να διαλέξετε, οπότε βεβαιωθείτε ότι έχετε επιλέξει τη σωστή. - Στις περισσότερες περιπτώσεις, η επιφάνεια εργασίας σας θα επεκταθεί αυτόματα στην οθόνη της τηλεόρασής σας.
 Κάντε κλικ στο μενού Apple στο Mac σας και επιλέξτε "Προτιμήσεις συστήματος".
Κάντε κλικ στο μενού Apple στο Mac σας και επιλέξτε "Προτιμήσεις συστήματος". Ορίστε την επιλογή "Εμφανίζει" από το μενού "Προτιμήσεις συστήματος".
Ορίστε την επιλογή "Εμφανίζει" από το μενού "Προτιμήσεις συστήματος". Ορίστε την επιλογή "Καλύτερο για εξωτερική οθόνη" στην καρτέλα "Εμφάνιση". Αυτό βελτιστοποιεί την ανάλυση οθόνης για τη συνδεδεμένη τηλεόραση.
Ορίστε την επιλογή "Καλύτερο για εξωτερική οθόνη" στην καρτέλα "Εμφάνιση". Αυτό βελτιστοποιεί την ανάλυση οθόνης για τη συνδεδεμένη τηλεόραση.  Κάντε κλικ στην καρτέλα "Κατάταξη". Αυτό δείχνει πώς τοποθετούνται οι δύο οθόνες σε σχέση μεταξύ τους. Αυτό επηρεάζει τον τρόπο με τον οποίο το ποντίκι κινείται μεταξύ των δύο οθονών.
Κάντε κλικ στην καρτέλα "Κατάταξη". Αυτό δείχνει πώς τοποθετούνται οι δύο οθόνες σε σχέση μεταξύ τους. Αυτό επηρεάζει τον τρόπο με τον οποίο το ποντίκι κινείται μεταξύ των δύο οθονών.  Σύρετε τη λευκή γραμμή μενού από την οθόνη του υπολογιστή στην τηλεόραση. Αυτό θα κάνει την τηλεόραση την κύρια οθόνη σας.
Σύρετε τη λευκή γραμμή μενού από την οθόνη του υπολογιστή στην τηλεόραση. Αυτό θα κάνει την τηλεόραση την κύρια οθόνη σας.  Επιστρέψτε στο παράθυρο Προτιμήσεις συστήματος και επιλέξτε "Ήχος". Στην καρτέλα "Έξοδος", επιλέξτε "HDMI" εάν συνδέεστε με καλώδιο HDMI. Εάν συνδέεστε μέσω διαφορετικού καλωδίου, επιλέξτε αυτό το καλώδιο ήχου ως πηγή.
Επιστρέψτε στο παράθυρο Προτιμήσεις συστήματος και επιλέξτε "Ήχος". Στην καρτέλα "Έξοδος", επιλέξτε "HDMI" εάν συνδέεστε με καλώδιο HDMI. Εάν συνδέεστε μέσω διαφορετικού καλωδίου, επιλέξτε αυτό το καλώδιο ήχου ως πηγή.
Συμβουλές
- Δεν χρειάζεται να ξοδέψετε πολλά χρήματα σε καλώδια για ψηφιακά σήματα. Τα "καλώδια δείγματος" είναι συνήθως περιττά. Ένα καλώδιο HDMI ή DVI 6 "(2m) μπορεί να παραγγελθεί στο διαδίκτυο για όχι περισσότερο από 5 έως 10 € - οτιδήποτε ακριβότερο είναι σπατάλη χρημάτων. Ωστόσο, τα φθηνότερα καλώδια VGA μπορούν να προκαλέσουν προβλήματα. Τα σήματα VGA είναι αναλογικά και τα το μικρότερο σήμα πτώσης θα εμφανιστεί στην οθόνη (τα μακρύτερα καλώδια VGA και οι μεγαλύτερες οθόνες θα δείχνουν φαντάσματα εάν χρησιμοποιείτε φθηνά καλώδια, οπότε ετοιμαστείτε να αποκτήσετε καλύτερη ποιότητα). Επιλέξτε το φθηνότερο παχύτερο Καλώδιο VGA για καλύτερα αποτελέσματα σε μικρές αποστάσεις (15 cm ή λιγότερο), συνδεδεμένο σε οθόνες 20 +/- ιντσών.