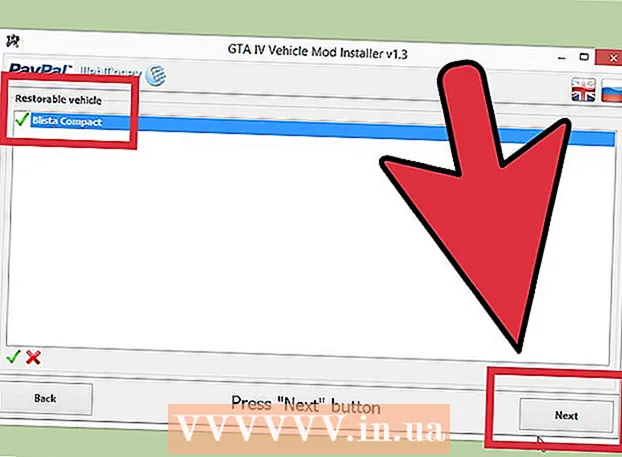Συγγραφέας:
Charles Brown
Ημερομηνία Δημιουργίας:
5 Φεβρουάριος 2021
Ημερομηνία Ενημέρωσης:
1 Ιούλιος 2024
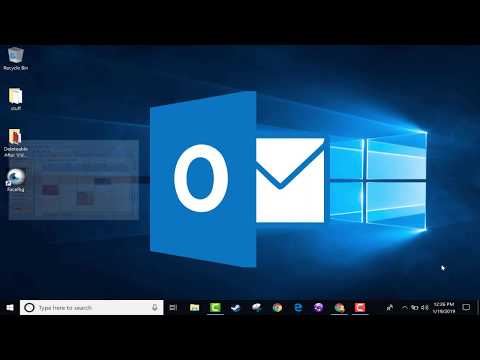
Περιεχόμενο
Αυτό το wikiHow σας διδάσκει πώς να αφαιρέσετε μόνιμα το Microsoft Outlook και όλα τα στοιχεία του από τον υπολογιστή σας, σε Windows ή σε Mac.
Για να πας
Μέθοδος 1 από 2: Στα Windows
 Ανοίξτε το μενού έναρξης του υπολογιστή σας. Κάντε κλικ στο εικονίδιο των Windows στην κάτω αριστερή γωνία της επιφάνειας εργασίας σας για να ανοίξετε το μενού Έναρξη.
Ανοίξτε το μενού έναρξης του υπολογιστή σας. Κάντε κλικ στο εικονίδιο των Windows στην κάτω αριστερή γωνία της επιφάνειας εργασίας σας για να ανοίξετε το μενού Έναρξη. - Διαφορετικά, κάντε κλικ στο μεγεθυντικό φακό στο κάτω αριστερό μέρος της οθόνης για να το αναζητήσετε.
 Τύπος Προγράμματα και χαρακτηριστικά στο πληκτρολόγιό σας. Ο καλύτερος αγώνας πρέπει να είναι το πρόγραμμα "Προγράμματα και δυνατότητες" στον Πίνακα Ελέγχου.
Τύπος Προγράμματα και χαρακτηριστικά στο πληκτρολόγιό σας. Ο καλύτερος αγώνας πρέπει να είναι το πρόγραμμα "Προγράμματα και δυνατότητες" στον Πίνακα Ελέγχου.  κάντε κλικ στο Προγράμματα και χαρακτηριστικά στα αποτελέσματα αναζήτησης. Αυτό θα ανοίξει ένα νέο παράθυρο με μια λίστα με όλα τα προγράμματα στον υπολογιστή σας.
κάντε κλικ στο Προγράμματα και χαρακτηριστικά στα αποτελέσματα αναζήτησης. Αυτό θα ανοίξει ένα νέο παράθυρο με μια λίστα με όλα τα προγράμματα στον υπολογιστή σας.  κάντε κλικ στο το γραφείο της Microsoft στη λίστα προγραμμάτων. Βρείτε τη σουίτα του Microsoft Office στη λίστα και κάντε κλικ στο όνομά της για να την επιλέξετε.
κάντε κλικ στο το γραφείο της Microsoft στη λίστα προγραμμάτων. Βρείτε τη σουίτα του Microsoft Office στη λίστα και κάντε κλικ στο όνομά της για να την επιλέξετε. - Μπορείτε να κάνετε κλικ στο Ονομαμπάρα στην κορυφή της λίστας και τοποθετήστε όλα τα προγράμματα εδώ με αλφαβητική σειρά.
 Κάνε κλικ στο Τροποποιώ κουμπί στην κορυφή της λίστας. Θα βρείτε αυτό το κουμπί δίπλα αφαιρώ στην κορυφή της λίστας προγραμμάτων. Ο οδηγός εγκατάστασης του Microsoft Office ανοίγει σε νέο παράθυρο.
Κάνε κλικ στο Τροποποιώ κουμπί στην κορυφή της λίστας. Θα βρείτε αυτό το κουμπί δίπλα αφαιρώ στην κορυφή της λίστας προγραμμάτων. Ο οδηγός εγκατάστασης του Microsoft Office ανοίγει σε νέο παράθυρο.  Επιλέγω Πρόσθεσε ή αφαίρεσε χαρακτηριστικά. Με αυτήν την επιλογή μπορείτε να προσαρμόσετε τη σουίτα του Office και να καταργήσετε το Office χωρίς να επηρεάσετε άλλα προγράμματα όπως το Word, το Excel ή το PowerPoint.
Επιλέγω Πρόσθεσε ή αφαίρεσε χαρακτηριστικά. Με αυτήν την επιλογή μπορείτε να προσαρμόσετε τη σουίτα του Office και να καταργήσετε το Office χωρίς να επηρεάσετε άλλα προγράμματα όπως το Word, το Excel ή το PowerPoint.  πάτα το κουμπί Ανεβαίνω. Αυτό θα ανοίξει μια λίστα με όλα τα στοιχεία της σουίτας του Office.
πάτα το κουμπί Ανεβαίνω. Αυτό θα ανοίξει μια λίστα με όλα τα στοιχεία της σουίτας του Office.  Κάντε κλικ στο εικονίδιο δίσκου δίπλα Microsoft Outlook στη λίστα ανταλλακτικών. Αυτό ανοίγει ένα μενού επιλογών προγράμματος.
Κάντε κλικ στο εικονίδιο δίσκου δίπλα Microsoft Outlook στη λίστα ανταλλακτικών. Αυτό ανοίγει ένα μενού επιλογών προγράμματος.  Επιλέγω Μη διαθέσιμος στην αναπτυσσόμενη λίστα. Όταν ενεργοποιηθεί αυτή η επιλογή, μπορείτε να καταργήσετε ολόκληρο το στοιχείο του Outlook από τη σουίτα του Office.
Επιλέγω Μη διαθέσιμος στην αναπτυσσόμενη λίστα. Όταν ενεργοποιηθεί αυτή η επιλογή, μπορείτε να καταργήσετε ολόκληρο το στοιχείο του Outlook από τη σουίτα του Office.  κάντε κλικ στο Ανεβαίνω. Αυτό θα καταργήσει το Outlook από τη σουίτα του Office και θα το καταργήσει από τον υπολογιστή σας.
κάντε κλικ στο Ανεβαίνω. Αυτό θα καταργήσει το Outlook από τη σουίτα του Office και θα το καταργήσει από τον υπολογιστή σας.
Μέθοδος 2 από 2: Σε Mac
 Ανοίξτε το φάκελο Εφαρμογές. Ανοίξτε οποιοδήποτε παράθυρο Finder στον υπολογιστή σας και κάντε κλικ στο Προγράμματα στο αριστερό παράθυρο πλοήγησης, για να δείτε μια λίστα με όλα τα προγράμματά σας.
Ανοίξτε το φάκελο Εφαρμογές. Ανοίξτε οποιοδήποτε παράθυρο Finder στον υπολογιστή σας και κάντε κλικ στο Προγράμματα στο αριστερό παράθυρο πλοήγησης, για να δείτε μια λίστα με όλα τα προγράμματά σας. - Μπορείτε επίσης να χρησιμοποιήσετε το συνδυασμό πληκτρολογίου Ift Shift+⌘ Εντολή+ένα στο Finder για άνοιγμα προγραμμάτων.
 Βρείτε το Microsoft Outlook στο φάκελο Εφαρμογές. Το εικονίδιο του Outlook μοιάζει με ένα λευκό "O" σε ένα μπλε κουτί δίπλα σε ένα λευκό φάκελο.
Βρείτε το Microsoft Outlook στο φάκελο Εφαρμογές. Το εικονίδιο του Outlook μοιάζει με ένα λευκό "O" σε ένα μπλε κουτί δίπλα σε ένα λευκό φάκελο.  Κάντε κλικ και σύρετε την εφαρμογή Outlook στον κάδο απορριμμάτων σας. Θα σας ζητηθεί να εισαγάγετε τον κωδικό πρόσβασης του λογαριασμού χρήστη του υπολογιστή σας για να επιβεβαιώσετε την ενέργειά σας.
Κάντε κλικ και σύρετε την εφαρμογή Outlook στον κάδο απορριμμάτων σας. Θα σας ζητηθεί να εισαγάγετε τον κωδικό πρόσβασης του λογαριασμού χρήστη του υπολογιστή σας για να επιβεβαιώσετε την ενέργειά σας.  Επαληθεύστε τον κωδικό πρόσβασης χρήστη. Εισαγάγετε τον κωδικό πρόσβασής σας στο πεδίο Κωδικός πρόσβασης και κάντε κλικ στο Εντάξει για να επιβεβαιώσετε. Αυτό θα μετακινήσει το Microsoft Outlook και όλο το περιεχόμενό του στον Κάδο απορριμμάτων σας.
Επαληθεύστε τον κωδικό πρόσβασης χρήστη. Εισαγάγετε τον κωδικό πρόσβασής σας στο πεδίο Κωδικός πρόσβασης και κάντε κλικ στο Εντάξει για να επιβεβαιώσετε. Αυτό θα μετακινήσει το Microsoft Outlook και όλο το περιεχόμενό του στον Κάδο απορριμμάτων σας.  Κάντε δεξί κλικ στον κάδο απορριμμάτων στο Dock. Αυτό ανοίγει τις επιλογές περιβάλλοντος σε ένα αναδυόμενο μενού.
Κάντε δεξί κλικ στον κάδο απορριμμάτων στο Dock. Αυτό ανοίγει τις επιλογές περιβάλλοντος σε ένα αναδυόμενο μενού.  κάντε κλικ στο Αδειάζω τα σκουπίδια στο μενού περιβάλλοντος. Αυτό θα διαγράψει οριστικά τα πάντα στον Κάδο Ανακύκλωσης, συμπεριλαμβανομένου του Microsoft Outlook.
κάντε κλικ στο Αδειάζω τα σκουπίδια στο μενού περιβάλλοντος. Αυτό θα διαγράψει οριστικά τα πάντα στον Κάδο Ανακύκλωσης, συμπεριλαμβανομένου του Microsoft Outlook.