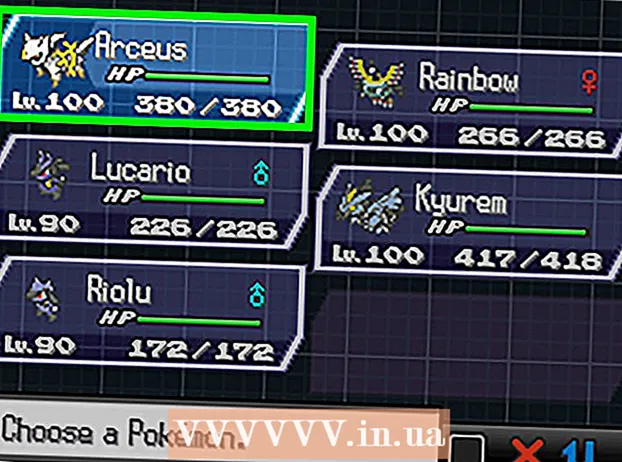Συγγραφέας:
Frank Hunt
Ημερομηνία Δημιουργίας:
18 Μάρτιος 2021
Ημερομηνία Ενημέρωσης:
1 Ιούλιος 2024

Περιεχόμενο
- Για να πας
- Μέρος 1 από 7: Επιλογή προτύπου
- Μέρος 2 από 7: Δημιουργήστε το έγγραφό σας
- Μέρος 3 από 7: Εισαγωγή επιπλέον πλαισίων
- Μέρος 4 από 7: Εισαγωγή εικόνας
- Μέρος 5 από 7: Περικοπή εικόνας
- Μέρος 6 από 7: Αποθήκευση του εγγράφου σας
- Μέρος 7 από 7: Εκτύπωση του εγγράφου σας
Το Microsoft Publisher είναι μια εφαρμογή του Office που σας επιτρέπει να δημιουργείτε επαγγελματικά έγγραφα όπως ενημερωτικά δελτία, καρτ-ποστάλ, φυλλάδια, προσκλήσεις, φυλλάδια και άλλα χρησιμοποιώντας ενσωματωμένα πρότυπα. Αφού επιλέξετε ένα από τα ενσωματωμένα πρότυπα του Publisher, μπορείτε να προσθέσετε κείμενο και εικόνες όπως απαιτείται προτού αποθηκεύσετε και εκτυπώσετε το έγγραφό σας.
Για να πας
Μέρος 1 από 7: Επιλογή προτύπου
 Ξεκινήστε το Microsoft Publisher. Κατά το άνοιγμα της εφαρμογής, στην οθόνη θα εμφανιστεί το παράθυρο Κατάλογος. Το παράθυρο Κατάλογος περιέχει έναν αριθμό διαφορετικών τύπων και προτύπων δημοσίευσης που μπορείτε να χρησιμοποιήσετε για να σχεδιάσετε το έγγραφό σας, όπως ενημερωτικά δελτία, φυλλάδια, πινακίδες, ευχετήριες κάρτες, επιστολόχαρτα, φάκελοι, πανό, διαφημίσεις και άλλα.
Ξεκινήστε το Microsoft Publisher. Κατά το άνοιγμα της εφαρμογής, στην οθόνη θα εμφανιστεί το παράθυρο Κατάλογος. Το παράθυρο Κατάλογος περιέχει έναν αριθμό διαφορετικών τύπων και προτύπων δημοσίευσης που μπορείτε να χρησιμοποιήσετε για να σχεδιάσετε το έγγραφό σας, όπως ενημερωτικά δελτία, φυλλάδια, πινακίδες, ευχετήριες κάρτες, επιστολόχαρτα, φάκελοι, πανό, διαφημίσεις και άλλα.  Κάντε κλικ στον τύπο δημοσίευσης που θέλετε να δημιουργήσετε στην αριστερή στήλη. Στο δεξιό τμήμα του παραθύρου εμφανίζονται διάφορα διαφορετικά πρότυπα για τον επιλεγμένο τύπο δημοσίευσης.
Κάντε κλικ στον τύπο δημοσίευσης που θέλετε να δημιουργήσετε στην αριστερή στήλη. Στο δεξιό τμήμα του παραθύρου εμφανίζονται διάφορα διαφορετικά πρότυπα για τον επιλεγμένο τύπο δημοσίευσης.  Μετακινηθείτε με κύλιση στα πρότυπα στο δεξιό τμήμα του παραθύρου για να βρείτε αυτό που θέλετε να χρησιμοποιήσετε. Για παράδειγμα, εάν επιλέξατε το "Newsletter" ως τύπο δημοσίευσης και το ενημερωτικό δελτίο σας απευθύνεται σε παιδιά, μπορείτε να χρησιμοποιήσετε το πρότυπο "Happy".
Μετακινηθείτε με κύλιση στα πρότυπα στο δεξιό τμήμα του παραθύρου για να βρείτε αυτό που θέλετε να χρησιμοποιήσετε. Για παράδειγμα, εάν επιλέξατε το "Newsletter" ως τύπο δημοσίευσης και το ενημερωτικό δελτίο σας απευθύνεται σε παιδιά, μπορείτε να χρησιμοποιήσετε το πρότυπο "Happy".  Επιλέξτε το πρότυπό σας και, στη συνέχεια, κάντε κλικ στο "Δημιουργία" κάτω δεξιά στο παράθυρο Πρότυπο. Το παράθυρο προτύπου εξαφανίζεται και εμφανίζει το πρότυπό σας στο κύριο παράθυρο εκδότη.
Επιλέξτε το πρότυπό σας και, στη συνέχεια, κάντε κλικ στο "Δημιουργία" κάτω δεξιά στο παράθυρο Πρότυπο. Το παράθυρο προτύπου εξαφανίζεται και εμφανίζει το πρότυπό σας στο κύριο παράθυρο εκδότη.
Μέρος 2 από 7: Δημιουργήστε το έγγραφό σας
 Κάντε κλικ στο "Επόμενο" στο αριστερό τμήμα του παραθύρου μετά την έναρξη του οδηγού για το πρότυπο εκδότη σας. Ο οδηγός θα σας καθοδηγήσει στη διαδικασία μορφοποίησης του εγγράφου σας.
Κάντε κλικ στο "Επόμενο" στο αριστερό τμήμα του παραθύρου μετά την έναρξη του οδηγού για το πρότυπο εκδότη σας. Ο οδηγός θα σας καθοδηγήσει στη διαδικασία μορφοποίησης του εγγράφου σας.  Ακολουθήστε τις οδηγίες του Οδηγού εκδότη για να δημιουργήσετε το έγγραφό σας. Τα βήματα θα διαφέρουν για κάθε έγγραφο με βάση τον τύπο δημοσίευσής σας. Για παράδειγμα, εάν δημιουργείτε ένα ενημερωτικό δελτίο, ο οδηγός θα σας ζητήσει να επιλέξετε ένα συνδυασμό χρωμάτων και να υποδείξετε εάν θέλετε η διεύθυνση του παραλήπτη να είναι τυπωμένη στο έγγραφο.
Ακολουθήστε τις οδηγίες του Οδηγού εκδότη για να δημιουργήσετε το έγγραφό σας. Τα βήματα θα διαφέρουν για κάθε έγγραφο με βάση τον τύπο δημοσίευσής σας. Για παράδειγμα, εάν δημιουργείτε ένα ενημερωτικό δελτίο, ο οδηγός θα σας ζητήσει να επιλέξετε ένα συνδυασμό χρωμάτων και να υποδείξετε εάν θέλετε η διεύθυνση του παραλήπτη να είναι τυπωμένη στο έγγραφο.  Κάντε κλικ στο "Τέλος" στην τελευταία καρτέλα του Οδηγού εκδότη. Ο οδηγός ελαχιστοποιείται και μπορείτε τώρα να αρχίσετε να προσθέτετε κείμενο και εικόνες στο έγγραφό σας.
Κάντε κλικ στο "Τέλος" στην τελευταία καρτέλα του Οδηγού εκδότη. Ο οδηγός ελαχιστοποιείται και μπορείτε τώρα να αρχίσετε να προσθέτετε κείμενο και εικόνες στο έγγραφό σας.  Κάντε κλικ στο μέρος του εγγράφου στο οποίο θέλετε να προσθέσετε περιεχόμενο. το έγγραφό σας θα περιέχει πολλά πλαίσια στα οποία μπορεί να προστεθεί κείμενο ή φωτογραφίες. Στις περισσότερες περιπτώσεις, ο Εκδότης τοποθετεί δείγμα κειμένου και φωτογραφιών σε κάθε πρότυπο για να σας δώσει μια γενική ιδέα για το πώς να γράψετε και να μορφοποιήσετε το έγγραφό σας. Για παράδειγμα, εάν δημιουργείτε φάκελο, ο Publisher εισάγει εικονικές διευθύνσεις στα κατάλληλα πλαίσια κειμένου στο έγγραφο, ώστε να μπορείτε να αντικαταστήσετε το κείμενο με τα δικά σας δεδομένα.
Κάντε κλικ στο μέρος του εγγράφου στο οποίο θέλετε να προσθέσετε περιεχόμενο. το έγγραφό σας θα περιέχει πολλά πλαίσια στα οποία μπορεί να προστεθεί κείμενο ή φωτογραφίες. Στις περισσότερες περιπτώσεις, ο Εκδότης τοποθετεί δείγμα κειμένου και φωτογραφιών σε κάθε πρότυπο για να σας δώσει μια γενική ιδέα για το πώς να γράψετε και να μορφοποιήσετε το έγγραφό σας. Για παράδειγμα, εάν δημιουργείτε φάκελο, ο Publisher εισάγει εικονικές διευθύνσεις στα κατάλληλα πλαίσια κειμένου στο έγγραφο, ώστε να μπορείτε να αντικαταστήσετε το κείμενο με τα δικά σας δεδομένα.  Εισαγάγετε περιεχόμενο ή προσθέστε εικόνες σε κάθε πλαίσιο του εγγράφου όπως θέλετε. Μπορείτε επίσης να εισαγάγετε επιπλέον πλαίσια στο έγγραφο, εάν χρειάζεται.
Εισαγάγετε περιεχόμενο ή προσθέστε εικόνες σε κάθε πλαίσιο του εγγράφου όπως θέλετε. Μπορείτε επίσης να εισαγάγετε επιπλέον πλαίσια στο έγγραφο, εάν χρειάζεται.
Μέρος 3 από 7: Εισαγωγή επιπλέον πλαισίων
 Κάντε κλικ στην καρτέλα "Εισαγωγή" και επιλέξτε "Σχέδιο πλαισίου κειμένου".
Κάντε κλικ στην καρτέλα "Εισαγωγή" και επιλέξτε "Σχέδιο πλαισίου κειμένου". Τοποθετήστε το δρομέα σας όπου θέλετε να ξεκινήσει η επάνω αριστερή γωνία του πλαισίου.
Τοποθετήστε το δρομέα σας όπου θέλετε να ξεκινήσει η επάνω αριστερή γωνία του πλαισίου. Σύρετε τον κέρσορα διαγώνια προς τα κάτω και προς τα δεξιά έως ότου το πλαίσιο να έχει το μέγεθος που θέλετε.
Σύρετε τον κέρσορα διαγώνια προς τα κάτω και προς τα δεξιά έως ότου το πλαίσιο να έχει το μέγεθος που θέλετε. Κάντε κλικ μέσα στο πλαίσιο και αρχίστε να πληκτρολογείτε κείμενο.
Κάντε κλικ μέσα στο πλαίσιο και αρχίστε να πληκτρολογείτε κείμενο.
Μέρος 4 από 7: Εισαγωγή εικόνας
 Τοποθετήστε τον κέρσορα όπου θέλετε να προσθέσετε την εικόνα στο έγγραφό σας.
Τοποθετήστε τον κέρσορα όπου θέλετε να προσθέσετε την εικόνα στο έγγραφό σας. Κάντε κλικ στην καρτέλα "Εισαγωγή" και επιλέξτε "Εικόνα" κάτω από την ομάδα Illustrations. Αυτό ανοίγει το παράθυρο διαλόγου "Εισαγωγή εικόνας".
Κάντε κλικ στην καρτέλα "Εισαγωγή" και επιλέξτε "Εικόνα" κάτω από την ομάδα Illustrations. Αυτό ανοίγει το παράθυρο διαλόγου "Εισαγωγή εικόνας".  Κάντε κλικ στο φάκελο στο αριστερό παράθυρο που περιέχει την εικόνα που θέλετε να προσθέσετε στο έγγραφό σας.
Κάντε κλικ στο φάκελο στο αριστερό παράθυρο που περιέχει την εικόνα που θέλετε να προσθέσετε στο έγγραφό σας. Ανοίξτε τον ίδιο φάκελο στο δεξιό τμήμα του παραθύρου διαλόγου.
Ανοίξτε τον ίδιο φάκελο στο δεξιό τμήμα του παραθύρου διαλόγου. Επιλέξτε την εικόνα που θέλετε να προσθέσετε στο έγγραφό σας και μετά κάντε κλικ στο "Εισαγωγή". Η εικόνα προστίθεται στο έγγραφό σας.
Επιλέξτε την εικόνα που θέλετε να προσθέσετε στο έγγραφό σας και μετά κάντε κλικ στο "Εισαγωγή". Η εικόνα προστίθεται στο έγγραφό σας.
Μέρος 5 από 7: Περικοπή εικόνας
 Κάντε κλικ στη φωτογραφία του εγγράφου που θέλετε να κόψετε. Το περίγραμμα ενός κουτιού εμφανίζεται γύρω από την εικόνα.
Κάντε κλικ στη φωτογραφία του εγγράφου που θέλετε να κόψετε. Το περίγραμμα ενός κουτιού εμφανίζεται γύρω από την εικόνα.  Κάντε κλικ στην καρτέλα "Μορφή" και επιλέξτε "Περικοπή" από τα εργαλεία εικόνας.
Κάντε κλικ στην καρτέλα "Μορφή" και επιλέξτε "Περικοπή" από τα εργαλεία εικόνας. Τοποθετήστε τη λαβή περικοπής στην άκρη ή τη γωνία της φωτογραφίας σας όπως θέλετε.
Τοποθετήστε τη λαβή περικοπής στην άκρη ή τη γωνία της φωτογραφίας σας όπως θέλετε. Σύρετε τη λαβή περικοπής πάνω από το τμήμα της φωτογραφίας που θέλετε να περικόψετε ή να διαγράψετε.
Σύρετε τη λαβή περικοπής πάνω από το τμήμα της φωτογραφίας που θέλετε να περικόψετε ή να διαγράψετε.- Κρατήστε πατημένο το CTRL ενώ σύρετε μια λαβή στο κέντρο για να περικόψετε ομοιόμορφα και τις δύο πλευρές.
- Κρατήστε πατημένο το πλήκτρο CTRL + Shift ενώ σύρετε μια γωνιακή λαβή για να περικόψετε ομοιόμορφα και τις τέσσερις πλευρές διατηρώντας ταυτόχρονα τις αναλογίες της εικόνας σας.
Μέρος 6 από 7: Αποθήκευση του εγγράφου σας
 Κάντε κλικ στο "Αρχείο" και επιλέξτε "Αποθήκευση".
Κάντε κλικ στο "Αρχείο" και επιλέξτε "Αποθήκευση". Πληκτρολογήστε ένα όνομα για το έγγραφό σας στο πλαίσιο διαλόγου "Αποθήκευση ως".
Πληκτρολογήστε ένα όνομα για το έγγραφό σας στο πλαίσιο διαλόγου "Αποθήκευση ως". Καθορίστε την τοποθεσία στην οποία θέλετε να αποθηκεύσετε το έγγραφό σας. Εάν όχι, ο Publisher θα αποθηκεύσει το αρχείο σας στον προεπιλεγμένο φάκελο εργασίας.
Καθορίστε την τοποθεσία στην οποία θέλετε να αποθηκεύσετε το έγγραφό σας. Εάν όχι, ο Publisher θα αποθηκεύσει το αρχείο σας στον προεπιλεγμένο φάκελο εργασίας.  Κάντε κλικ στο "Αποθήκευση". Το έγγραφό σας θα αποθηκευτεί τώρα.
Κάντε κλικ στο "Αποθήκευση". Το έγγραφό σας θα αποθηκευτεί τώρα.
Μέρος 7 από 7: Εκτύπωση του εγγράφου σας
 Κάντε κλικ στο "Αρχείο" και επιλέξτε "Εκτύπωση".
Κάντε κλικ στο "Αρχείο" και επιλέξτε "Εκτύπωση". Εισαγάγετε τον αριθμό των αντιγράφων που θέλετε να εκτυπώσετε δίπλα στο "Αντίγραφα της εργασίας εκτύπωσης".
Εισαγάγετε τον αριθμό των αντιγράφων που θέλετε να εκτυπώσετε δίπλα στο "Αντίγραφα της εργασίας εκτύπωσης". Βεβαιωθείτε ότι ο εκτυπωτής σας έχει επιλεγεί δίπλα στο "Εκτυπωτής". Στις περισσότερες περιπτώσεις, οι ιδιότητες του προεπιλεγμένου εκτυπωτή εμφανίζονται αυτόματα σε αυτό το πεδίο.
Βεβαιωθείτε ότι ο εκτυπωτής σας έχει επιλεγεί δίπλα στο "Εκτυπωτής". Στις περισσότερες περιπτώσεις, οι ιδιότητες του προεπιλεγμένου εκτυπωτή εμφανίζονται αυτόματα σε αυτό το πεδίο.  Υποδείξτε το μέγεθος χαρτιού που χρησιμοποιείτε για να εκτυπώσετε το έγγραφό σας στην ενότητα "Ρυθμίσεις".
Υποδείξτε το μέγεθος χαρτιού που χρησιμοποιείτε για να εκτυπώσετε το έγγραφό σας στην ενότητα "Ρυθμίσεις". Επιλέξτε τις προτιμήσεις χρωμάτων εκτύπωσης και, στη συνέχεια, κάντε κλικ στο "Εκτύπωση". Το έγγραφό σας θα σταλεί τώρα στον εκτυπωτή.
Επιλέξτε τις προτιμήσεις χρωμάτων εκτύπωσης και, στη συνέχεια, κάντε κλικ στο "Εκτύπωση". Το έγγραφό σας θα σταλεί τώρα στον εκτυπωτή.