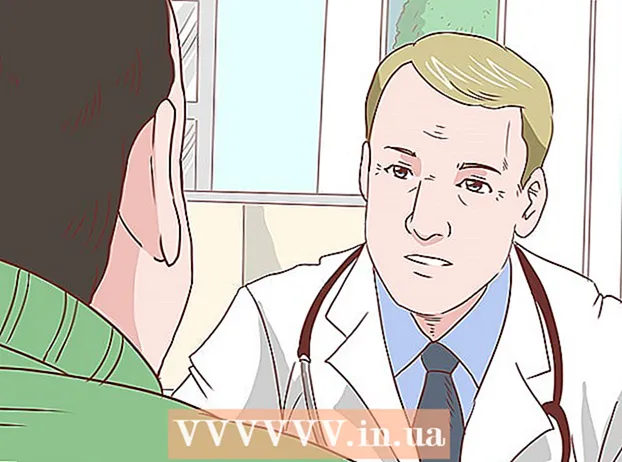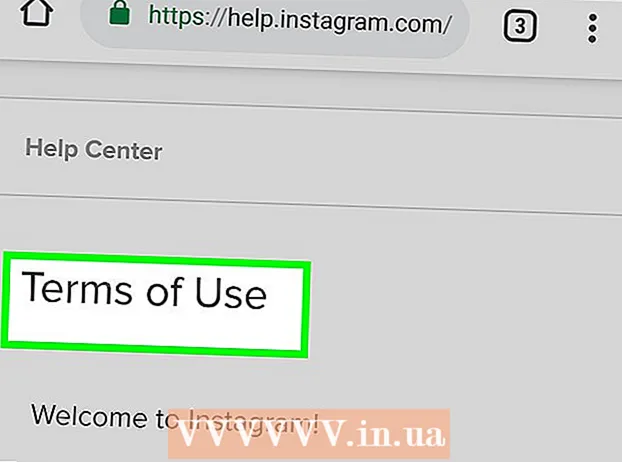Συγγραφέας:
John Pratt
Ημερομηνία Δημιουργίας:
11 Φεβρουάριος 2021
Ημερομηνία Ενημέρωσης:
1 Ιούλιος 2024

Περιεχόμενο
- Για να πας
- Μέθοδος 1 από 4: Προσθήκη ή κατάργηση αρχείων από το φάκελο "Εκκίνηση"
- Μέθοδος 2 από 4: Τροποποίηση υπαρχόντων στοιχείων εκκίνησης με το MSConfig
- Μέθοδος 3 από 4: Χρήση άλλων μεθόδων για την αλλαγή στοιχείων εκκίνησης
- Μέθοδος 4 από 4: Χρησιμοποιήστε προγράμματα και βάσεις δεδομένων για να βρείτε αντικείμενα εκκίνησης
Τα προγράμματα εκκίνησης αποθηκεύονται σε έναν ειδικό φάκελο στον σκληρό σας δίσκο και θα ξεκινήσουν αυτόματα μετά την εκκίνηση των Windows. Οι ρυθμίσεις για την αλλαγή προγραμμάτων εκκίνησης είναι οι ίδιες στα Windows 7 με τις παλαιότερες εκδόσεις των Windows. Αυτό το άρθρο εξηγεί πώς μπορείτε να προσθέσετε ή να καταργήσετε εκτοξευτές.
Για να πας
Μέθοδος 1 από 4: Προσθήκη ή κατάργηση αρχείων από το φάκελο "Εκκίνηση"
 Ανοίξτε το φάκελο "Εκκίνηση" από το μενού έναρξης των Windows. Κάντε κλικ στο Έναρξη> Όλα τα προγράμματα. Μετακινηθείτε στη λίστα για να βρείτε το φάκελο με το όνομα "Startup".
Ανοίξτε το φάκελο "Εκκίνηση" από το μενού έναρξης των Windows. Κάντε κλικ στο Έναρξη> Όλα τα προγράμματα. Μετακινηθείτε στη λίστα για να βρείτε το φάκελο με το όνομα "Startup". - Κάντε δεξί κλικ στο "Εκκίνηση" και επιλέξτε "Άνοιγμα όλων των χρηστών" για να δείτε τα προγράμματα εκκίνησης όλων των χρηστών του υπολογιστή.
- Επιλέξτε "Εξερεύνηση" για να ανοίξετε το φάκελο που περιέχει μόνο τα προγράμματα εκκίνησης του τρέχοντος χρήστη.
 Δημιουργήστε μια συντόμευση για το πρόγραμμα ή το αρχείο που θέλετε να ξεκινήσετε αυτόματα. Κάντε δεξί κλικ στο εικονίδιο αρχείου ή προγράμματος και επιλέξτε "Δημιουργία συντόμευσης".
Δημιουργήστε μια συντόμευση για το πρόγραμμα ή το αρχείο που θέλετε να ξεκινήσετε αυτόματα. Κάντε δεξί κλικ στο εικονίδιο αρχείου ή προγράμματος και επιλέξτε "Δημιουργία συντόμευσης". - Η συντόμευση τοποθετείται στον ίδιο φάκελο με το αρχείο προέλευσης.
- Τα στοιχεία εκκίνησης μπορεί να είναι προγράμματα καθώς και αρχεία. Για παράδειγμα, μπορείτε να ανοίξετε ένα έγγραφο λέξεων κατά την εκκίνηση του υπολογιστή.
 Σύρετε ή κόψτε και επικολλήστε τη συντόμευση στο φάκελο προγραμμάτων εκκίνησης. Το πρόγραμμα ή το αρχείο θα ανοίξει τώρα αυτόματα την επόμενη φορά που θα ξεκινήσετε τα Windows.
Σύρετε ή κόψτε και επικολλήστε τη συντόμευση στο φάκελο προγραμμάτων εκκίνησης. Το πρόγραμμα ή το αρχείο θα ανοίξει τώρα αυτόματα την επόμενη φορά που θα ξεκινήσετε τα Windows. - Για αποκοπή και επικόλληση, κάντε δεξί κλικ στο αρχείο ή το πρόγραμμα και επιλέξτε "Αποκοπή" από το μενού. Στη συνέχεια, στο φάκελο Startup Programs, κάντε δεξί κλικ σε οποιοδήποτε κενό διάστημα και επιλέξτε "Επικόλληση".
- Μπορείτε επίσης να επιλέξετε το αρχείο και να πατήσετε CTRL + x. Στο φάκελο με στοιχεία εκκίνησης και, στη συνέχεια, κάντε κλικ στο CTRL + v.
Μέθοδος 2 από 4: Τροποποίηση υπαρχόντων στοιχείων εκκίνησης με το MSConfig
 Κάντε κλικ στο κουμπί έναρξης και πληκτρολογήστε "msconfig" στο πλαίσιο αναζήτησης. Στα αποτελέσματα αναζήτησης, κάντε κλικ στο MSConfig. Αυτό θα ανοίξει το παράθυρο διαμόρφωσης συστήματος.
Κάντε κλικ στο κουμπί έναρξης και πληκτρολογήστε "msconfig" στο πλαίσιο αναζήτησης. Στα αποτελέσματα αναζήτησης, κάντε κλικ στο MSConfig. Αυτό θα ανοίξει το παράθυρο διαμόρφωσης συστήματος.  Κάντε κλικ στην καρτέλα "Εκκίνηση". Εδώ μπορείτε να δείτε όλα τα προγράμματα που έχουν πλέον οριστεί ως προγράμματα εκκίνησης στον υπολογιστή σας.
Κάντε κλικ στην καρτέλα "Εκκίνηση". Εδώ μπορείτε να δείτε όλα τα προγράμματα που έχουν πλέον οριστεί ως προγράμματα εκκίνησης στον υπολογιστή σας. - Σημείωση: δεν εμφανίζονται όλα τα στοιχεία εκκίνησης.
- Στο MSConfig δεν έχετε την επιλογή να προσθέσετε στοιχεία εκκίνησης.
- Για να προσθέσετε στοιχεία που δεν περιλαμβάνονται σε αυτήν τη λίστα, χρησιμοποιήστε την πρώτη μέθοδο.
 Επιλέξτε τα πλαίσια δίπλα στα προγράμματα που θέλετε να ξεκινήσετε αυτόματα κατά την εκκίνηση των Windows. Επιλέξτε τα πλαίσια δίπλα στα προγράμματα που δεν θέλετε πλέον να ξεκινήσετε αμέσως.
Επιλέξτε τα πλαίσια δίπλα στα προγράμματα που θέλετε να ξεκινήσετε αυτόματα κατά την εκκίνηση των Windows. Επιλέξτε τα πλαίσια δίπλα στα προγράμματα που δεν θέλετε πλέον να ξεκινήσετε αμέσως.  Κάντε κλικ στο "Εφαρμογή". Τώρα αποθηκεύονται οι αλλαγές σας.
Κάντε κλικ στο "Εφαρμογή". Τώρα αποθηκεύονται οι αλλαγές σας.  Επανεκκινήστε τον υπολογιστή για να ολοκληρώσετε τη διαδικασία αλλαγής. Θα εμφανιστεί ένα παράθυρο που ρωτά αν θέλετε να κάνετε επανεκκίνηση του υπολογιστή σας. Κάντε κλικ στο "Επανεκκίνηση" για να αποθηκεύσετε τις αλλαγές.
Επανεκκινήστε τον υπολογιστή για να ολοκληρώσετε τη διαδικασία αλλαγής. Θα εμφανιστεί ένα παράθυρο που ρωτά αν θέλετε να κάνετε επανεκκίνηση του υπολογιστή σας. Κάντε κλικ στο "Επανεκκίνηση" για να αποθηκεύσετε τις αλλαγές. - Εάν δεν κάνετε επανεκκίνηση του υπολογιστή σας, οι αλλαγές θα επανέλθουν στις αρχικές ρυθμίσεις.
- Εάν έχετε επιλέξει ένα στοιχείο, θα ξεκινήσετε τη μέθοδο εκκίνησης "Selective boot". Αυτό μπορεί να βρεθεί στην καρτέλα "Γενικά" στο MSConfig.
- Εάν επιλέξετε ξανά "Κανονική εκκίνηση", όλα τα ανενεργά στοιχεία εκκίνησης θα ενεργοποιηθούν ξανά.
Μέθοδος 3 από 4: Χρήση άλλων μεθόδων για την αλλαγή στοιχείων εκκίνησης
 Αλλάξτε τις ρυθμίσεις του ίδιου του προγράμματος για να ξεκινήσει αυτόματα (ή όχι). Αυτό διαφέρει ανά πρόγραμμα, θα πρέπει να αναζητήσετε το πρόγραμμα στο μενού "επιλογές", "προτιμήσεις", "ρυθμίσεις" ή κάτι παρόμοιο.
Αλλάξτε τις ρυθμίσεις του ίδιου του προγράμματος για να ξεκινήσει αυτόματα (ή όχι). Αυτό διαφέρει ανά πρόγραμμα, θα πρέπει να αναζητήσετε το πρόγραμμα στο μενού "επιλογές", "προτιμήσεις", "ρυθμίσεις" ή κάτι παρόμοιο. - Για να μάθετε πώς να προσαρμόσετε τις ρυθμίσεις εκκίνησης ενός συγκεκριμένου προγράμματος, μπορείτε να ρίξετε μια ματιά στο εγχειρίδιο του προγράμματος ή να κάνετε αναζήτηση στο Διαδίκτυο.
- Στο Skype, για παράδειγμα, μεταβείτε στα Εργαλεία> Ρυθμίσεις> Γενικές ρυθμίσεις. Εκεί μπορείτε να επιλέξετε "Έναρξη Skype κατά την εκκίνηση των Windows".
- Για το Dropbox, βρείτε το εικονίδιο dropbox στη γραμμή εργασιών σας. Κάντε δεξί κλικ πάνω του και επιλέξτε "Προτιμήσεις".
 Χρησιμοποιήστε το μητρώο του υπολογιστή σας για να διαγράψετε στοιχεία εκκίνησης. Μπορείτε να διαγράψετε χειροκίνητα στοιχεία εκκίνησης με το πρόγραμμα "Regedit".
Χρησιμοποιήστε το μητρώο του υπολογιστή σας για να διαγράψετε στοιχεία εκκίνησης. Μπορείτε να διαγράψετε χειροκίνητα στοιχεία εκκίνησης με το πρόγραμμα "Regedit". - Θα πρέπει να προσαρμόσετε το μητρώο του υπολογιστή σας μόνο εάν όλες οι άλλες μέθοδοι δεν λειτουργούν και εάν γνωρίζετε ακριβώς τι κάνετε.
Μέθοδος 4 από 4: Χρησιμοποιήστε προγράμματα και βάσεις δεδομένων για να βρείτε αντικείμενα εκκίνησης
 Μην πετάτε τίποτα εάν δεν ξέρετε τι είναι. Η αφαίρεση ενός εκκινητή χωρίς να γνωρίζετε τι χρησιμεύει μπορεί να προκαλέσει δυσλειτουργία ορισμένων προγραμμάτων.
Μην πετάτε τίποτα εάν δεν ξέρετε τι είναι. Η αφαίρεση ενός εκκινητή χωρίς να γνωρίζετε τι χρησιμεύει μπορεί να προκαλέσει δυσλειτουργία ορισμένων προγραμμάτων. - Χρησιμοποιήστε την Επαναφορά Συστήματος για να δημιουργήσετε αντίγραφα ασφαλείας προτού ανατρέψετε τους εκκινητές, ώστε να μπορείτε πάντα να επιστρέψετε σε περίπτωση που κάτι πάει στραβά.
- Πολλά στοιχεία εκκίνησης έχουν περιγραφικά ονόματα, αλλά άλλα προγράμματα έχουν μόνο μια σκοτεινή συντομογραφία ως τίτλους τους. Τα προγράμματα έχουν επίσης συχνά λειτουργίες που είναι δύσκολο να κατανοηθούν.
 Αναζήτηση στο Διαδίκτυο για μια λίστα προγραμμάτων και διαδικασιών και των λειτουργιών τους. Ή πραγματοποιήστε αναζήτηση στο Διαδίκτυο για τη συγκεκριμένη λειτουργία ανά πρόγραμμα.
Αναζήτηση στο Διαδίκτυο για μια λίστα προγραμμάτων και διαδικασιών και των λειτουργιών τους. Ή πραγματοποιήστε αναζήτηση στο Διαδίκτυο για τη συγκεκριμένη λειτουργία ανά πρόγραμμα. - Αυτό μπορεί να διαρκέσει λίγο, επειδή πρέπει να αναζητήσετε ποια είναι η λειτουργία για κάθε στοιχείο.
- Ακολουθούν μερικές εύχρηστες λίστες διαδικασιών και των λειτουργιών τους:
- Process Library: μια βάση δεδομένων με περισσότερες από 195.000 καταχωρήσεις
- Pacman's Portal: μια βάση δεδομένων με περισσότερες από 35.000 καταχωρήσεις
 Χρησιμοποιήστε ένα πρόγραμμα για να καθαρίσετε αυτόματα τα στοιχεία εκκίνησης. Υπάρχουν πολλά δωρεάν προγράμματα που σας επιτρέπουν να διαχειρίζεστε προγράμματα εκκίνησης και να το κάνετε αυτόματα, συμπεριλαμβανομένων των στοιχείων στο μητρώο.
Χρησιμοποιήστε ένα πρόγραμμα για να καθαρίσετε αυτόματα τα στοιχεία εκκίνησης. Υπάρχουν πολλά δωρεάν προγράμματα που σας επιτρέπουν να διαχειρίζεστε προγράμματα εκκίνησης και να το κάνετε αυτόματα, συμπεριλαμβανομένων των στοιχείων στο μητρώο. - Αυτά τα προγράμματα έχουν πρόσβαση σε βάσεις δεδομένων που ενημερώνονται συνεχώς, γεγονός που τους καθιστά εξαιρετικούς στην αφαίρεση περιττών στοιχείων από τα Windows. Περιέχουν επίσης εργαλεία για τη βελτίωση της απόδοσης του υπολογιστή σας.
- Πρώτον, έρευνα ποια προγράμματα θεωρούνται καλά. Με ένα κακό πρόγραμμα μπορείτε να καταστρέψετε τον υπολογιστή σας.
- Αυτά είναι μερικά δημοφιλή προγράμματα:
- καθαριστής
- Virtuoza υπό έλεγχο
- Πρέπει να το αφαιρέσω;