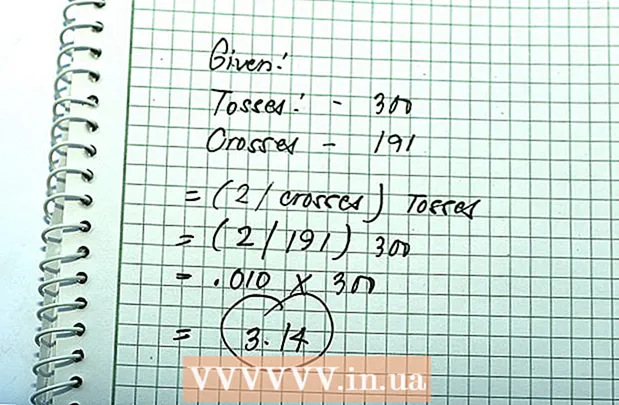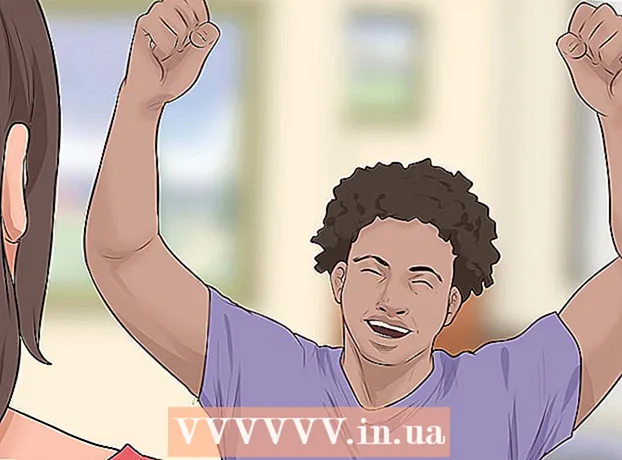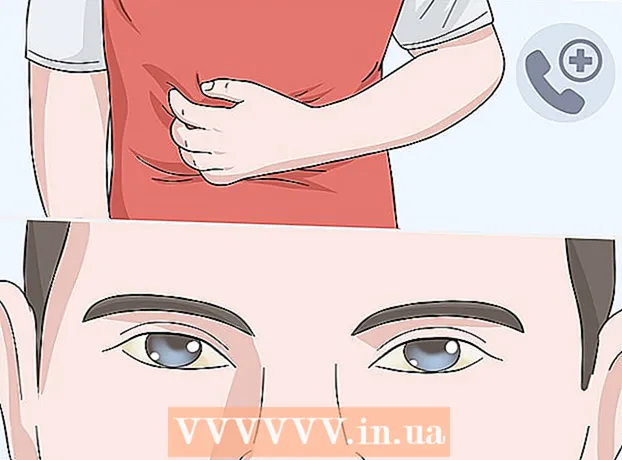Συγγραφέας:
Morris Wright
Ημερομηνία Δημιουργίας:
27 Απρίλιος 2021
Ημερομηνία Ενημέρωσης:
1 Ιούλιος 2024

Περιεχόμενο
- Για να πας
- Μέθοδος 1 από 2: Παρακολούθηση βίντεο εκτός σύνδεσης (iPhone / Android)
- Μέθοδος 2 από 2: Εγγραφή με OBS (Windows / Mac)
- Συμβουλές
Αυτό το wikiHow σας δείχνει πώς να κατεβάσετε βίντεο από το Netflix, ώστε να μπορείτε να τα παρακολουθήσετε αργότερα χρησιμοποιώντας τη δυνατότητα Παρακολούθηση εκτός σύνδεσης που είναι ενσωματωμένη στην εφαρμογή Netflix ή καταγράφοντας την οθόνη του υπολογιστή σας.
Για να πας
Μέθοδος 1 από 2: Παρακολούθηση βίντεο εκτός σύνδεσης (iPhone / Android)
 Εάν είναι δυνατόν, συνδεθείτε σε ασύρματο δίκτυο. Όταν κάνετε λήψη εκπομπών και ταινιών με την εφαρμογή Netflix, κάνετε λήψη πολλών δεδομένων. Εάν είναι δυνατόν, συνδεθείτε σε ένα ασύρματο δίκτυο έτσι ώστε να μην υπολογίζεται στο όριο δεδομένων σας.
Εάν είναι δυνατόν, συνδεθείτε σε ασύρματο δίκτυο. Όταν κάνετε λήψη εκπομπών και ταινιών με την εφαρμογή Netflix, κάνετε λήψη πολλών δεδομένων. Εάν είναι δυνατόν, συνδεθείτε σε ένα ασύρματο δίκτυο έτσι ώστε να μην υπολογίζεται στο όριο δεδομένων σας.  Εγκαταστήστε ή ενημερώστε την εφαρμογή Netflix. Εάν χρησιμοποιείτε συσκευή iPhone, iPad, iPod Touch ή Android, μπορείτε να χρησιμοποιήσετε την εφαρμογή Netflix για να αποθηκεύσετε κάποιο περιεχόμενο Netflix για προβολή εκτός σύνδεσης. Η εφαρμογή μπορεί να εγκατασταθεί δωρεάν από το κατάστημα εφαρμογών της συσκευής σας.
Εγκαταστήστε ή ενημερώστε την εφαρμογή Netflix. Εάν χρησιμοποιείτε συσκευή iPhone, iPad, iPod Touch ή Android, μπορείτε να χρησιμοποιήσετε την εφαρμογή Netflix για να αποθηκεύσετε κάποιο περιεχόμενο Netflix για προβολή εκτός σύνδεσης. Η εφαρμογή μπορεί να εγκατασταθεί δωρεάν από το κατάστημα εφαρμογών της συσκευής σας. - Εάν έχετε ήδη εγκαταστήσει το Netflix στη συσκευή σας, ελέγξτε το κατάστημα εφαρμογών για να δείτε εάν η εφαρμογή είναι ενημερωμένη. Χρειάζεστε την πιο πρόσφατη έκδοση για να αποθηκεύσετε βίντεο για προβολή εκτός σύνδεσης.
 Ανοίξτε την εφαρμογή Netflix. Μόλις η εφαρμογή εγκατασταθεί ή ενημερωθεί, πατήστε το κουμπί "Άνοιγμα" στο κατάστημα εφαρμογών ή πατήστε την εφαρμογή Netflix στην αρχική οθόνη ή στη λίστα εφαρμογών.
Ανοίξτε την εφαρμογή Netflix. Μόλις η εφαρμογή εγκατασταθεί ή ενημερωθεί, πατήστε το κουμπί "Άνοιγμα" στο κατάστημα εφαρμογών ή πατήστε την εφαρμογή Netflix στην αρχική οθόνη ή στη λίστα εφαρμογών.  Συνδεθείτε (εάν είναι απαραίτητο) με το λογαριασμό σας στο Netflix. Εάν εγκαταστήσατε την εφαρμογή για πρώτη φορά, θα πρέπει να συνδεθείτε με τον λογαριασμό σας στο Netflix.
Συνδεθείτε (εάν είναι απαραίτητο) με το λογαριασμό σας στο Netflix. Εάν εγκαταστήσατε την εφαρμογή για πρώτη φορά, θα πρέπει να συνδεθείτε με τον λογαριασμό σας στο Netflix. - Εάν δεν έχετε λογαριασμό, μπορείτε να εγγραφείτε για δωρεάν δοκιμή.
 Πατήστε το κουμπί ☰. Μπορείτε να το δείτε στην επάνω αριστερή γωνία της οθόνης.
Πατήστε το κουμπί ☰. Μπορείτε να το δείτε στην επάνω αριστερή γωνία της οθόνης.  Πατήστε Διαθέσιμο για λήψη. Εάν δεν βλέπετε αυτήν την επιλογή, χρησιμοποιείτε παλαιότερη έκδοση της εφαρμογής ή η χώρα σας δεν διαθέτει διαθέσιμα βίντεο για προβολή εκτός σύνδεσης.
Πατήστε Διαθέσιμο για λήψη. Εάν δεν βλέπετε αυτήν την επιλογή, χρησιμοποιείτε παλαιότερη έκδοση της εφαρμογής ή η χώρα σας δεν διαθέτει διαθέσιμα βίντεο για προβολή εκτός σύνδεσης.  Βρείτε μια ταινία ή εκπομπή που θέλετε να κατεβάσετε. Η λίστα των διαθέσιμων τίτλων για λήψη είναι περιορισμένη σε σύγκριση με τον πλήρη κατάλογο ροής. Μπορείτε να περιηγηθείτε στους διαθέσιμους τίτλους όπως θα κάνατε εάν επιλέγατε κάτι για να το παρακολουθήσετε.
Βρείτε μια ταινία ή εκπομπή που θέλετε να κατεβάσετε. Η λίστα των διαθέσιμων τίτλων για λήψη είναι περιορισμένη σε σύγκριση με τον πλήρη κατάλογο ροής. Μπορείτε να περιηγηθείτε στους διαθέσιμους τίτλους όπως θα κάνατε εάν επιλέγατε κάτι για να το παρακολουθήσετε.  Πατήστε το κουμπί Λήψη σε μια τηλεοπτική εκπομπή ή σελίδα ταινίας. Αυτό το κουμπί μοιάζει με ένα βέλος που δείχνει προς τα κάτω. Θα δείτε αυτό το κουμπί αφού πατήσετε μια ταινία και θα εμφανίζεται δίπλα σε κάθε επεισόδιο μιας εκπομπής με δυνατότητα λήψης. Εάν δεν βλέπετε αυτό το κουμπί, ο τίτλος που επιλέξατε δεν είναι διαθέσιμος για προβολή εκτός σύνδεσης.
Πατήστε το κουμπί Λήψη σε μια τηλεοπτική εκπομπή ή σελίδα ταινίας. Αυτό το κουμπί μοιάζει με ένα βέλος που δείχνει προς τα κάτω. Θα δείτε αυτό το κουμπί αφού πατήσετε μια ταινία και θα εμφανίζεται δίπλα σε κάθε επεισόδιο μιας εκπομπής με δυνατότητα λήψης. Εάν δεν βλέπετε αυτό το κουμπί, ο τίτλος που επιλέξατε δεν είναι διαθέσιμος για προβολή εκτός σύνδεσης.  Περιμένετε όσο γίνεται λήψη του περιεχομένου. Θα δείτε την πρόοδο λήψης να εμφανίζεται στο κάτω μέρος της οθόνης.
Περιμένετε όσο γίνεται λήψη του περιεχομένου. Θα δείτε την πρόοδο λήψης να εμφανίζεται στο κάτω μέρος της οθόνης.  Πατήστε το κουμπί ☰.
Πατήστε το κουμπί ☰. Πατήστε Οι λήψεις μου. Αυτό θα εμφανίσει όλα τα βίντεο που έχετε κατεβάσει και πραγματοποιεί λήψη.
Πατήστε Οι λήψεις μου. Αυτό θα εμφανίσει όλα τα βίντεο που έχετε κατεβάσει και πραγματοποιεί λήψη.  Πατήστε ένα στοιχείο που έχετε λάβει για να ξεκινήσετε την παρακολούθηση. Μόλις ολοκληρωθεί η λήψη, μπορείτε να την παρακολουθήσετε ανά πάσα στιγμή χωρίς ροή.
Πατήστε ένα στοιχείο που έχετε λάβει για να ξεκινήσετε την παρακολούθηση. Μόλις ολοκληρωθεί η λήψη, μπορείτε να την παρακολουθήσετε ανά πάσα στιγμή χωρίς ροή.
Μέθοδος 2 από 2: Εγγραφή με OBS (Windows / Mac)
 μεταβείτε στο Ανοίξτε τον ιστότοπο του Broadcast Software (OBS). Αυτό το δωρεάν πρόγραμμα ανοιχτού κώδικα σάς επιτρέπει να εγγράψετε την αναπαραγωγή του υπολογιστή σας, την οποία μπορείτε να χρησιμοποιήσετε για να δημιουργήσετε ροές Netflix.
μεταβείτε στο Ανοίξτε τον ιστότοπο του Broadcast Software (OBS). Αυτό το δωρεάν πρόγραμμα ανοιχτού κώδικα σάς επιτρέπει να εγγράψετε την αναπαραγωγή του υπολογιστή σας, την οποία μπορείτε να χρησιμοποιήσετε για να δημιουργήσετε ροές Netflix. - Το OBS είναι εντελώς δωρεάν, χωρίς διαφημίσεις και αναπτύχθηκε από την κοινότητα ανοιχτού κώδικα. Κανείς δεν ωφελείται από την εγκατάσταση και τη χρήση αυτού του προγράμματος.
 Κάντε κλικ στο Λήψη OBS Studio.
Κάντε κλικ στο Λήψη OBS Studio. Κάντε κλικ στο κουμπί για το λειτουργικό σας σύστημα. Το OBS είναι διαθέσιμο για Windows, Mac και Linux και το πρόγραμμα είναι ουσιαστικά το ίδιο σε όλες τις πλατφόρμες.
Κάντε κλικ στο κουμπί για το λειτουργικό σας σύστημα. Το OBS είναι διαθέσιμο για Windows, Mac και Linux και το πρόγραμμα είναι ουσιαστικά το ίδιο σε όλες τις πλατφόρμες.  Μετά τη λήψη, κάντε κλικ στο πρόγραμμα εγκατάστασης. Μπορείτε να το βρείτε στη λίστα λήψεων του προγράμματος περιήγησής σας ή στο φάκελο "Λήψεις".
Μετά τη λήψη, κάντε κλικ στο πρόγραμμα εγκατάστασης. Μπορείτε να το βρείτε στη λίστα λήψεων του προγράμματος περιήγησής σας ή στο φάκελο "Λήψεις".  Ακολουθήστε τις οδηγίες για εγκατάσταση του OBS. Εφόσον πραγματοποιήσατε λήψη απευθείας από τον ιστότοπο του OBS, δεν χρειάζεται να ανησυχείτε για κακόβουλο λογισμικό.
Ακολουθήστε τις οδηγίες για εγκατάσταση του OBS. Εφόσον πραγματοποιήσατε λήψη απευθείας από τον ιστότοπο του OBS, δεν χρειάζεται να ανησυχείτε για κακόβουλο λογισμικό.  Εκκινήστε το OBS μετά την εγκατάσταση. Θα σας ζητηθεί να ξεκινήσετε αυτόματα στο τέλος της διαδικασίας εγκατάστασης.
Εκκινήστε το OBS μετά την εγκατάσταση. Θα σας ζητηθεί να ξεκινήσετε αυτόματα στο τέλος της διαδικασίας εγκατάστασης.  Κάντε κλικ στο κουμπί Ρυθμίσεις. Μπορείτε να το δείτε στην κάτω δεξιά γωνία του παραθύρου OBS.
Κάντε κλικ στο κουμπί Ρυθμίσεις. Μπορείτε να το δείτε στην κάτω δεξιά γωνία του παραθύρου OBS.  Κάντε κλικ στην καρτέλα Hotkeys. Αυτό σας επιτρέπει να δημιουργήσετε συντομεύσεις που μπορείτε να χρησιμοποιήσετε για να ξεκινήσετε και να σταματήσετε την εγγραφή χωρίς να ανοίξετε το πρόγραμμα OBS. Αυτό είναι πολύ χρήσιμο καθώς θα καταγράφετε τα πάντα στην οθόνη σας.
Κάντε κλικ στην καρτέλα Hotkeys. Αυτό σας επιτρέπει να δημιουργήσετε συντομεύσεις που μπορείτε να χρησιμοποιήσετε για να ξεκινήσετε και να σταματήσετε την εγγραφή χωρίς να ανοίξετε το πρόγραμμα OBS. Αυτό είναι πολύ χρήσιμο καθώς θα καταγράφετε τα πάντα στην οθόνη σας.  Κάντε κλικ στο πεδίο Έναρξη εγγραφής.
Κάντε κλικ στο πεδίο Έναρξη εγγραφής. Πατήστε το συνδυασμό πλήκτρων που θέλετε να χρησιμοποιήσετε. Βεβαιωθείτε ότι δεν χρησιμοποιείτε συντομεύσεις που κάνουν κάτι στο πρόγραμμα περιήγησής σας.
Πατήστε το συνδυασμό πλήκτρων που θέλετε να χρησιμοποιήσετε. Βεβαιωθείτε ότι δεν χρησιμοποιείτε συντομεύσεις που κάνουν κάτι στο πρόγραμμα περιήγησής σας.  Κάντε κλικ στο πεδίο Διακοπή εγγραφής.
Κάντε κλικ στο πεδίο Διακοπή εγγραφής. Πατήστε το συνδυασμό πλήκτρων που θέλετε να χρησιμοποιήσετε. Επιλέξτε έναν συνδυασμό που βρίσκεται ακριβώς δίπλα στην έναρξη της εγγραφής σας, ώστε να μπορείτε να τον θυμάστε εύκολα. Για παράδειγμα, εάν η Έναρξη εγγραφής είναι Ctrl+Ift Shift+F11, θα σταματούσε την εγγραφή Ctrl+Ift Shift+F12 μπορεί να είναι.
Πατήστε το συνδυασμό πλήκτρων που θέλετε να χρησιμοποιήσετε. Επιλέξτε έναν συνδυασμό που βρίσκεται ακριβώς δίπλα στην έναρξη της εγγραφής σας, ώστε να μπορείτε να τον θυμάστε εύκολα. Για παράδειγμα, εάν η Έναρξη εγγραφής είναι Ctrl+Ift Shift+F11, θα σταματούσε την εγγραφή Ctrl+Ift Shift+F12 μπορεί να είναι.  Κάντε κλικ στην καρτέλα Έξοδος. Αυτό σας επιτρέπει να επιλέξετε την ποιότητα των εγγραφών σας και πού αποθηκεύονται.
Κάντε κλικ στην καρτέλα Έξοδος. Αυτό σας επιτρέπει να επιλέξετε την ποιότητα των εγγραφών σας και πού αποθηκεύονται.  Κάντε κλικ στην επιλογή Αναζήτηση στο πεδίο Διαδρομή εγγραφής. Αυτό σας επιτρέπει να επιλέξετε έναν νέο προορισμό για αποθήκευση ολοκληρωμένων εγγραφών. Αποθηκεύονται στο φάκελο Βίντεο από προεπιλογή.
Κάντε κλικ στην επιλογή Αναζήτηση στο πεδίο Διαδρομή εγγραφής. Αυτό σας επιτρέπει να επιλέξετε έναν νέο προορισμό για αποθήκευση ολοκληρωμένων εγγραφών. Αποθηκεύονται στο φάκελο Βίντεο από προεπιλογή.  Κάντε κλικ στο μενού Μορφή εγγραφής.
Κάντε κλικ στο μενού Μορφή εγγραφής. Κάντε κλικ στο mp4. Αυτή είναι μια πολύ καθολική μορφή που μπορεί να αναπαραχθεί στις περισσότερες συσκευές. Εάν έχετε μια συγκεκριμένη μορφή που θέλετε να χρησιμοποιήσετε, μπορείτε να την επιλέξετε εδώ.
Κάντε κλικ στο mp4. Αυτή είναι μια πολύ καθολική μορφή που μπορεί να αναπαραχθεί στις περισσότερες συσκευές. Εάν έχετε μια συγκεκριμένη μορφή που θέλετε να χρησιμοποιήσετε, μπορείτε να την επιλέξετε εδώ.  Κάντε κλικ στο Εφαρμογή και μετά στο OK. Αυτό θα αποθηκεύσει τις αλλαγές.
Κάντε κλικ στο Εφαρμογή και μετά στο OK. Αυτό θα αποθηκεύσει τις αλλαγές.  Κάντε κλικ στο + στο κάτω μέρος της λίστας Πηγές.
Κάντε κλικ στο + στο κάτω μέρος της λίστας Πηγές. Κάντε κλικ στην επιλογή Λήψη οθόνης.
Κάντε κλικ στην επιλογή Λήψη οθόνης. Κάντε κλικ στο OK.
Κάντε κλικ στο OK. Καταργήστε την επιλογή Δρομέας λήψης. Αυτό αποτρέπει την εμφάνιση του δρομέα στην εγγραφή.
Καταργήστε την επιλογή Δρομέας λήψης. Αυτό αποτρέπει την εμφάνιση του δρομέα στην εγγραφή.  Κάντε κλικ στο OK. Τώρα είστε έτοιμοι να καταγράψετε τι εμφανίζεται στην οθόνη σας.
Κάντε κλικ στο OK. Τώρα είστε έτοιμοι να καταγράψετε τι εμφανίζεται στην οθόνη σας.  Σίγαση του μικροφώνου σας. Εάν έχετε συνδεδεμένο μικρόφωνο, κάντε κλικ στο κουμπί "Σίγαση" δίπλα του στην ενότητα "Μίξερ" του παραθύρου OBS.
Σίγαση του μικροφώνου σας. Εάν έχετε συνδεδεμένο μικρόφωνο, κάντε κλικ στο κουμπί "Σίγαση" δίπλα του στην ενότητα "Μίξερ" του παραθύρου OBS.  Κλείστε τυχόν πρόσθετα προγράμματα. Θέλετε να μειώσετε την πιθανότητα εμφάνισης μιας ειδοποίησης ή αναπαραγωγής ήχου. Κλείστε οτιδήποτε δεν χρειάζεστε απολύτως. Βεβαιωθείτε ότι έχετε αφήσει το OBS ανοιχτό.
Κλείστε τυχόν πρόσθετα προγράμματα. Θέλετε να μειώσετε την πιθανότητα εμφάνισης μιας ειδοποίησης ή αναπαραγωγής ήχου. Κλείστε οτιδήποτε δεν χρειάζεστε απολύτως. Βεβαιωθείτε ότι έχετε αφήσει το OBS ανοιχτό.  Ανοίξτε το Chrome ή τον Firefox. Εάν χρησιμοποιείτε αυτά τα προγράμματα περιήγησης, μπορείτε να εγγράψετε την οθόνη σας, αλλά όχι εάν χρησιμοποιείτε τον Internet Explorer ή το Edge.
Ανοίξτε το Chrome ή τον Firefox. Εάν χρησιμοποιείτε αυτά τα προγράμματα περιήγησης, μπορείτε να εγγράψετε την οθόνη σας, αλλά όχι εάν χρησιμοποιείτε τον Internet Explorer ή το Edge.  Μεταβείτε στο Netflix και συνδεθείτε. Συνδεθείτε από το πρόγραμμα περιήγησής σας με το λογαριασμό σας Netflix.
Μεταβείτε στο Netflix και συνδεθείτε. Συνδεθείτε από το πρόγραμμα περιήγησής σας με το λογαριασμό σας Netflix.  Επιλέξτε το βίντεο που θέλετε να παίξετε. Μπορείτε να εγγράψετε οποιαδήποτε ταινία ή τηλεοπτική εκπομπή στο Netflix.
Επιλέξτε το βίντεο που θέλετε να παίξετε. Μπορείτε να εγγράψετε οποιαδήποτε ταινία ή τηλεοπτική εκπομπή στο Netflix.  Παύση αμέσως. Πρέπει να μεταβείτε σε πλήρη οθόνη και να ξεκινήσετε την εγγραφή σας. Εάν χρειαστεί, μπορείτε να σύρετε το ρυθμιστικό θέσης στην αρχή.
Παύση αμέσως. Πρέπει να μεταβείτε σε πλήρη οθόνη και να ξεκινήσετε την εγγραφή σας. Εάν χρειαστεί, μπορείτε να σύρετε το ρυθμιστικό θέσης στην αρχή.  Κάντε κλικ στο κουμπί Πλήρης οθόνη. Είναι στη δεξιά πλευρά της γραμμής ελέγχου αναπαραγωγής.
Κάντε κλικ στο κουμπί Πλήρης οθόνη. Είναι στη δεξιά πλευρά της γραμμής ελέγχου αναπαραγωγής.  Πατήστε το πλήκτρο Έναρξη συντόμευσης. Αυτό ξεκινά την εγγραφή στο OBS. Δεν βλέπετε ειδοποίηση.
Πατήστε το πλήκτρο Έναρξη συντόμευσης. Αυτό ξεκινά την εγγραφή στο OBS. Δεν βλέπετε ειδοποίηση.  Κάντε κλικ στην επιλογή Αναπαραγωγή στο Netflix. Το βίντεο αρχίζει να παίζει.
Κάντε κλικ στην επιλογή Αναπαραγωγή στο Netflix. Το βίντεο αρχίζει να παίζει.  Αφήστε το βίντεο να παίξει εντελώς. Φροντίστε να μην κλείσετε το βίντεο ή να αλλάξετε τα παράθυρα. Μπορείτε να απενεργοποιήσετε την οθόνη και τα ηχεία σας εάν δεν θέλετε να παρακολουθήσετε κατά την εγγραφή.
Αφήστε το βίντεο να παίξει εντελώς. Φροντίστε να μην κλείσετε το βίντεο ή να αλλάξετε τα παράθυρα. Μπορείτε να απενεργοποιήσετε την οθόνη και τα ηχεία σας εάν δεν θέλετε να παρακολουθήσετε κατά την εγγραφή.  Όταν τελειώσει το βίντεο, πατήστε τη συντόμευση "Διακοπή εγγραφής". Το βίντεο θα αποθηκευτεί στο φάκελο που καθορίσατε νωρίτερα.
Όταν τελειώσει το βίντεο, πατήστε τη συντόμευση "Διακοπή εγγραφής". Το βίντεο θα αποθηκευτεί στο φάκελο που καθορίσατε νωρίτερα.  Περικοπή του βίντεό σας με δωρεάν πρόγραμμα επεξεργασίας. Υπάρχουν πολλά διαθέσιμα προγράμματα που μπορείτε να χρησιμοποιήσετε για να κόψετε την αρχή και το τέλος του βίντεο και να αφαιρέσετε κενό χώρο.
Περικοπή του βίντεό σας με δωρεάν πρόγραμμα επεξεργασίας. Υπάρχουν πολλά διαθέσιμα προγράμματα που μπορείτε να χρησιμοποιήσετε για να κόψετε την αρχή και το τέλος του βίντεο και να αφαιρέσετε κενό χώρο. - Μια δωρεάν επιλογή είναι το Avidemux, ένα πρόγραμμα ανοιχτού κώδικα όπως το OBS.
Συμβουλές
- Το μεγαλύτερο μέρος του περιεχομένου στο Netflix μπορεί επίσης να ληφθεί μέσω torrents, αλλά η λήψη περιεχομένου που προστατεύεται από πνευματικά δικαιώματα και δεν σας ανήκει είναι παράνομη στις περισσότερες χώρες.