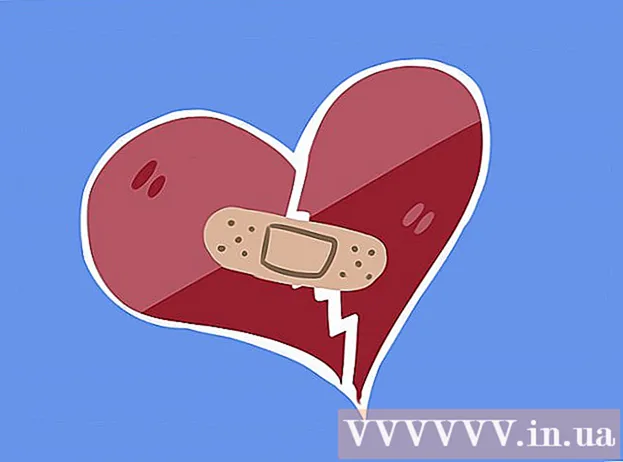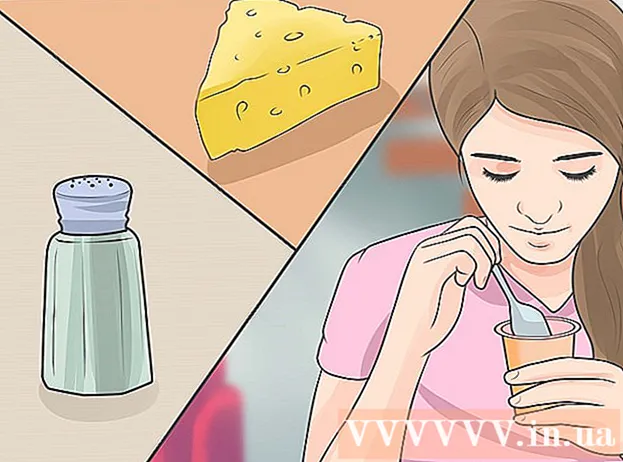Συγγραφέας:
Charles Brown
Ημερομηνία Δημιουργίας:
4 Φεβρουάριος 2021
Ημερομηνία Ενημέρωσης:
1 Ιούλιος 2024

Περιεχόμενο
Τα προγράμματα οδήγησης είναι αρχεία διαμόρφωσης που ελέγχουν το υλικό και τις συσκευές σας. Η εγκατάσταση προγραμμάτων οδήγησης έχει γίνει πολύ πιο εύκολη με τα χρόνια, με το λειτουργικό σας σύστημα να φροντίζει για το μεγαλύτερο μέρος της ίδιας της διαδικασίας. Αλλά για να διατηρήσετε τον υπολογιστή σας όσο το δυνατόν καλύτερα, μπορεί να είναι χρήσιμο να γνωρίζετε ότι μπορείτε να ενημερώσετε μόνοι σας τα προγράμματα οδήγησης.
Για να πας
Μέθοδος 1 από 3: Windows
 Ανοίξτε το βοηθητικό πρόγραμμα Windows Update. Το Windows Update μπορεί να ενημερώσει αυτόματα τις περισσότερες ενημερώσεις προγραμμάτων οδήγησης για εσάς. Υπάρχουν διάφοροι τρόποι για να ανοίξετε το Windows Update:
Ανοίξτε το βοηθητικό πρόγραμμα Windows Update. Το Windows Update μπορεί να ενημερώσει αυτόματα τις περισσότερες ενημερώσεις προγραμμάτων οδήγησης για εσάς. Υπάρχουν διάφοροι τρόποι για να ανοίξετε το Windows Update: - Όλες οι εκδόσεις των Windows - Ανοίξτε τον Πίνακα Ελέγχου, επιλέξτε "Μεγάλα εικονίδια" ή "Μικρά εικονίδια" και, στη συνέχεια, κάντε κλικ στην επιλογή "Windows Update".
- παράθυρα 8 - Ανοίξτε τη γραμμή Charms και επιλέξτε Ρυθμίσεις. Επιλέξτε "Αλλαγή ρυθμίσεων υπολογιστή" και μετά επιλέξτε "Ενημέρωση και ανάκτηση". Ορίστε την επιλογή Windows Update.
 Δείτε τις διαθέσιμες ενημερώσεις. Κάντε κλικ στους συνδέσμους "Προβολή σημαντικών ενημερώσεων" και "Προβολή προαιρετικών ενημερώσεων" για να δείτε τις διάφορες ενημερώσεις που βρέθηκαν από το Windows Update. Τα προγράμματα οδήγησης υλικού μπορούν να εμφανιστούν και στις δύο ενότητες. Το πάνω μέρος της λίστας προορίζεται για ενημερώσεις λογισμικού, ενώ το κάτω μέρος παραθέτει προγράμματα οδήγησης υλικού.
Δείτε τις διαθέσιμες ενημερώσεις. Κάντε κλικ στους συνδέσμους "Προβολή σημαντικών ενημερώσεων" και "Προβολή προαιρετικών ενημερώσεων" για να δείτε τις διάφορες ενημερώσεις που βρέθηκαν από το Windows Update. Τα προγράμματα οδήγησης υλικού μπορούν να εμφανιστούν και στις δύο ενότητες. Το πάνω μέρος της λίστας προορίζεται για ενημερώσεις λογισμικού, ενώ το κάτω μέρος παραθέτει προγράμματα οδήγησης υλικού.  Εγκαταστήστε τις διαθέσιμες ενημερώσεις. Επιλέξτε τα πλαίσια για τις ενημερώσεις που θέλετε να εγκαταστήσετε και κάντε κλικ στο κουμπί Εγκατάσταση.
Εγκαταστήστε τις διαθέσιμες ενημερώσεις. Επιλέξτε τα πλαίσια για τις ενημερώσεις που θέλετε να εγκαταστήσετε και κάντε κλικ στο κουμπί Εγκατάσταση. - Η διαδικασία ενημέρωσης ενδέχεται να διαρκέσει λίγο και μπορεί να σας ζητηθεί να κάνετε επανεκκίνηση του υπολογιστή σας.
 Ανοίξτε τη Διαχείριση συσκευών εάν το Windows Update δεν μπορεί να βρει τα προγράμματα οδήγησης σας. Εάν το Windows Update δεν έχει βρει τα προγράμματα οδήγησης που χρειάζεστε, το επόμενο βήμα είναι να προσπαθήσετε να μάθετε τι πρέπει να ενημερωθεί στη συνέχεια. Η Διαχείριση συσκευών είναι ο ευκολότερος τρόπος για να δείτε όλο το εγκατεστημένο υλικό σας, ειδικά εάν δεν έχετε τα έγγραφα τεκμηρίωσης του υπολογιστή σας.
Ανοίξτε τη Διαχείριση συσκευών εάν το Windows Update δεν μπορεί να βρει τα προγράμματα οδήγησης σας. Εάν το Windows Update δεν έχει βρει τα προγράμματα οδήγησης που χρειάζεστε, το επόμενο βήμα είναι να προσπαθήσετε να μάθετε τι πρέπει να ενημερωθεί στη συνέχεια. Η Διαχείριση συσκευών είναι ο ευκολότερος τρόπος για να δείτε όλο το εγκατεστημένο υλικό σας, ειδικά εάν δεν έχετε τα έγγραφα τεκμηρίωσης του υπολογιστή σας. - Για να ανοίξετε γρήγορα τη διαχείριση συσκευών, πατήστε ⊞ Νίκη+Ρ. και πληκτρολογήστε devmgmt.msc.
 Μάθετε ποιο υλικό χρειάζεται νέα προγράμματα οδήγησης. Η Διαχείριση συσκευών είναι πραγματικά μια λίστα με όλα τα στοιχεία υλικού που είναι εγκατεστημένα στον υπολογιστή σας. Εάν ένα στοιχείο δεν λειτουργεί σωστά, δίπλα του υπάρχει ένα μικρό κίτρινο εικονίδιο με θαυμαστικό. Στο στοιχείο που δεν μπορεί να αναγνωριστεί δίνεται ένα μικρό ερωτηματικό.
Μάθετε ποιο υλικό χρειάζεται νέα προγράμματα οδήγησης. Η Διαχείριση συσκευών είναι πραγματικά μια λίστα με όλα τα στοιχεία υλικού που είναι εγκατεστημένα στον υπολογιστή σας. Εάν ένα στοιχείο δεν λειτουργεί σωστά, δίπλα του υπάρχει ένα μικρό κίτρινο εικονίδιο με θαυμαστικό. Στο στοιχείο που δεν μπορεί να αναγνωριστεί δίνεται ένα μικρό ερωτηματικό.  Κάντε δεξί κλικ σε ένα στοιχείο και επιλέξτε "Ενημέρωση προγράμματος οδήγησης". Επιλέξτε "Αυτόματη αναζήτηση για ενημερωμένο λογισμικό προγράμματος οδήγησης". Τα Windows θα αναζητήσουν τώρα online για μια νεότερη έκδοση του προγράμματος οδήγησης. Εάν βρεθεί ένα νεότερο πρόγραμμα οδήγησης, μπορείτε να εγκαταστήσετε το πρόγραμμα.
Κάντε δεξί κλικ σε ένα στοιχείο και επιλέξτε "Ενημέρωση προγράμματος οδήγησης". Επιλέξτε "Αυτόματη αναζήτηση για ενημερωμένο λογισμικό προγράμματος οδήγησης". Τα Windows θα αναζητήσουν τώρα online για μια νεότερη έκδοση του προγράμματος οδήγησης. Εάν βρεθεί ένα νεότερο πρόγραμμα οδήγησης, μπορείτε να εγκαταστήσετε το πρόγραμμα. - Τα Windows δεν θα μπορούν πάντα να βρουν την τελευταία έκδοση ενός προγράμματος οδήγησης. Αυτό ισχύει ιδιαίτερα για το υλικό όπου τα προγράμματα οδήγησης ενημερώνονται τακτικά, όπως κάρτες γραφικών. Επομένως, εάν τα Windows λένε ότι το στοιχείο έχει ενημερωθεί, ίσως είναι καλή ιδέα να το ελέγξετε χειροκίνητα.
 Προσδιορίστε το μοντέλο του υλικού που δεν θα ενημερωθεί. Εάν τα Windows δεν μπορούν να βρουν αυτόματα νέα προγράμματα οδήγησης, πρέπει να κάνετε λήψη των προγραμμάτων οδήγησης μόνοι σας από τον ιστότοπο του κατασκευαστή. Για να το κάνετε αυτό, πρέπει πρώτα να μάθετε τον κατασκευαστή και το μοντέλο του εξαρτήματος. Εάν το υλικό αναγνωρίζεται από τα Windows, μπορείτε να δείτε το όνομα του στοιχείου στη Διαχείριση συσκευών. Εάν το στοιχείο δεν αναγνωρίζεται, θα χρειαστεί να κάνετε περισσότερη έρευνα.
Προσδιορίστε το μοντέλο του υλικού που δεν θα ενημερωθεί. Εάν τα Windows δεν μπορούν να βρουν αυτόματα νέα προγράμματα οδήγησης, πρέπει να κάνετε λήψη των προγραμμάτων οδήγησης μόνοι σας από τον ιστότοπο του κατασκευαστή. Για να το κάνετε αυτό, πρέπει πρώτα να μάθετε τον κατασκευαστή και το μοντέλο του εξαρτήματος. Εάν το υλικό αναγνωρίζεται από τα Windows, μπορείτε να δείτε το όνομα του στοιχείου στη Διαχείριση συσκευών. Εάν το στοιχείο δεν αναγνωρίζεται, θα χρειαστεί να κάνετε περισσότερη έρευνα. - Κάντε δεξί κλικ στο μη αναγνωρισμένο υλικό και επιλέξτε "Ιδιότητες".
- Κάντε κλικ στην καρτέλα Λεπτομέρειες και επιλέξτε "Αναγνωριστικά υλικού" από το αναπτυσσόμενο μενού.
- Κάντε δεξί κλικ στην επάνω γραμμή της λίστας και επιλέξτε "Αντιγραφή". Επικολλήστε το αντιγραμμένο κείμενο στην αγαπημένη σας μηχανή αναζήτησης. Συνήθως μπορείτε να μάθετε ποιος είναι ο κατασκευαστής και το μοντέλο του υλικού από τα κορυφαία αποτελέσματα.
- Εάν αυτό δεν σας επιτρέπει να αναγνωρίσετε το υλικό, θα πρέπει είτε να κοιτάξετε στην τεκμηρίωση του υπολογιστή είτε να ανοίξετε φυσικά τον υπολογιστή και να ελέγξετε οπτικά το στοιχείο.
 Επισκεφτείτε τη σελίδα υποστήριξης του κατασκευαστή εξαρτημάτων. Εάν γνωρίζετε τον κατασκευαστή και το μοντέλο του υλικού που θέλετε να ενημερώσετε, μπορείτε να πραγματοποιήσετε λήψη των πιο πρόσφατων προγραμμάτων οδήγησης απευθείας από τον ιστότοπο του κατασκευαστή. Ακολουθεί μια λίστα με σελίδες υποστήριξης από τους πιο κοινούς κατασκευαστές:
Επισκεφτείτε τη σελίδα υποστήριξης του κατασκευαστή εξαρτημάτων. Εάν γνωρίζετε τον κατασκευαστή και το μοντέλο του υλικού που θέλετε να ενημερώσετε, μπορείτε να πραγματοποιήσετε λήψη των πιο πρόσφατων προγραμμάτων οδήγησης απευθείας από τον ιστότοπο του κατασκευαστή. Ακολουθεί μια λίστα με σελίδες υποστήριξης από τους πιο κοινούς κατασκευαστές: - Μητρικές κάρτες:
- Gigabyte - gigabyte.com/support-downloads/download-center.aspx?ck=2
- Intel - downloadcenter.intel.com
- MSi - msi.com/service/download/
- ASRock - asrock.com/support/download.asp
- Asus - support.asus.com/download/options.aspx?SLanguage=en&type=1
- Κάρτες γραφικών:
- ΝΒΙΔΙΑ - nvidia.com/Download/index.aspx?lang=en-us
- AMD / ATI - support.amd.com/en-us/download
- Φορητοί υπολογιστές:
- Dell - dell.com/support/home/us/en/19/Products/laptop?app=drivers
- Πύλη - gateway.com/worldwide/support/
- HP - www8.hp.com/us/en/support-drivers.html
- Lenovo - support.lenovo.com/us/en/products?tabName=Downloads
- Toshiba - support.toshiba.com
- Κάρτες δικτύου:
- Linksys - linksys.com/us/support/
- Netgear - downloadcenter.netgear.com/
- Realtek - realtek.com.tw/downloads/
- Trendnet - trendnet.com/downloads/
- Οπτικοί δίσκοι:
- Samsung - samsung.com/us/support/
- Sony - sony.storagesupport.com/models/21
- LG - lg.com/us/support
- LiteOn - us.liteonit.com/us/service-support/download
- Περιφερειακά:
- Δημιουργικός - support.creative.com/welcome.aspx
- Logitech - υποστήριξη.logitech.com/
- Πυρηνική - plantronics.com/us/category/software/
- Παραλία Χελώνας - support.turtlebeach.com/files/
- Μητρικές κάρτες:
 Αναζητήστε τη σελίδα υποστήριξης για το μοντέλο υλικού σας. Χρησιμοποιήστε τη λειτουργία αναζήτησης στην ιστοσελίδα για να βρείτε το μοντέλο σας ή να δείτε τα διαφορετικά μοντέλα. Ορισμένοι ιστότοποι έχουν μια λειτουργία που εντοπίζει αυτόματα το υλικό του υπολογιστή σας, ώστε να μπορείτε εύκολα να βρείτε το σωστό πρόγραμμα οδήγησης.
Αναζητήστε τη σελίδα υποστήριξης για το μοντέλο υλικού σας. Χρησιμοποιήστε τη λειτουργία αναζήτησης στην ιστοσελίδα για να βρείτε το μοντέλο σας ή να δείτε τα διαφορετικά μοντέλα. Ορισμένοι ιστότοποι έχουν μια λειτουργία που εντοπίζει αυτόματα το υλικό του υπολογιστή σας, ώστε να μπορείτε εύκολα να βρείτε το σωστό πρόγραμμα οδήγησης.  Πραγματοποιήστε λήψη των αρχείων με τα προγράμματα οδήγησης. Συχνά τα προγράμματα οδήγησης είναι συσκευασμένα σε αρχεία εγκατάστασης (αρχεία .exe), μερικές φορές έρχονται σε ένα ολόκληρο πακέτο λογισμικού ειδικά σχεδιασμένο για το στοιχείο. Με παλαιότερες ή λιγότερο κοινές συσκευές, τα αρχεία συσκευάζονται σε μορφή .zip. Μερικές φορές το λογισμικό του στοιχείου μπορεί να ληφθεί ξεχωριστά από τα προγράμματα οδήγησης.
Πραγματοποιήστε λήψη των αρχείων με τα προγράμματα οδήγησης. Συχνά τα προγράμματα οδήγησης είναι συσκευασμένα σε αρχεία εγκατάστασης (αρχεία .exe), μερικές φορές έρχονται σε ένα ολόκληρο πακέτο λογισμικού ειδικά σχεδιασμένο για το στοιχείο. Με παλαιότερες ή λιγότερο κοινές συσκευές, τα αρχεία συσκευάζονται σε μορφή .zip. Μερικές φορές το λογισμικό του στοιχείου μπορεί να ληφθεί ξεχωριστά από τα προγράμματα οδήγησης.  Εκτελέστε το πρόγραμμα εγκατάστασης ή εξαγάγετε τα αρχεία. Εάν κατεβάσατε ένα αρχείο .exe, μπορείτε να κάνετε διπλό κλικ σε αυτό και να ακολουθήσετε τις οδηγίες στο πρόγραμμα εγκατάστασης. Πρέπει πρώτα να εξαγάγετε ένα αρχείο .zip κάνοντας διπλό κλικ σε αυτό και, στη συνέχεια, να αντιγράψετε τα αρχεία σε ένα φάκελο στον οποίο μπορείτε εύκολα να βρείτε και, στη συνέχεια, να το διαβάσετε.
Εκτελέστε το πρόγραμμα εγκατάστασης ή εξαγάγετε τα αρχεία. Εάν κατεβάσατε ένα αρχείο .exe, μπορείτε να κάνετε διπλό κλικ σε αυτό και να ακολουθήσετε τις οδηγίες στο πρόγραμμα εγκατάστασης. Πρέπει πρώτα να εξαγάγετε ένα αρχείο .zip κάνοντας διπλό κλικ σε αυτό και, στη συνέχεια, να αντιγράψετε τα αρχεία σε ένα φάκελο στον οποίο μπορείτε εύκολα να βρείτε και, στη συνέχεια, να το διαβάσετε. - Εάν χρησιμοποιείτε πρόγραμμα εγκατάστασης, πιθανότατα θα χρειαστεί να κάνετε επανεκκίνηση του υπολογιστή σας κάποια στιγμή μετά την ολοκλήρωση της εγκατάστασης. Συνήθως δεν χρειάζεται να εγκαταστήσετε το άλλο λογισμικό, εκτός αν θέλετε.
 Εγκαταστήστε τα προγράμματα οδήγησης χειροκίνητα. Εάν τα προγράμματα οδήγησης ήταν συσκευασμένα σε αρχείο .zip, θα πρέπει να τα εγκαταστήσετε χειροκίνητα. Μπορείτε να το κάνετε από τη Διαχείριση συσκευών.
Εγκαταστήστε τα προγράμματα οδήγησης χειροκίνητα. Εάν τα προγράμματα οδήγησης ήταν συσκευασμένα σε αρχείο .zip, θα πρέπει να τα εγκαταστήσετε χειροκίνητα. Μπορείτε να το κάνετε από τη Διαχείριση συσκευών. - Ανοίξτε τη Διαχείριση Συσκευών, κάντε δεξί κλικ στο υλικό και επιλέξτε "Ενημέρωση προγράμματος οδήγησης".
- Επιλέξτε "Αναζήτηση στον υπολογιστή μου για προγράμματα οδήγησης".
- Μεταβείτε στη θέση του αρχείου λήψης και επιλέξτε το αρχείο .inf που αντιστοιχεί στο λειτουργικό σας σύστημα.
Μέθοδος 2 από 3: Mac
- Κάντε κλικ στο μενού της Apple. Όλες οι ενημερώσεις προγραμμάτων οδήγησης ελέγχονται με το πρόγραμμα Ενημέρωση λογισμικού. Δεν χρειάζεται να κάνετε λήψη των προγραμμάτων οδήγησης μόνοι σας.
- Επιλέξτε "Ενημέρωση λογισμικού". Περιμένετε να εμφανιστεί μια λίστα διαθέσιμων ενημερώσεων.
- Κάντε κλικ στο κουμπί "Ενημέρωση" δίπλα στο πρόγραμμα οδήγησης που θέλετε να εγκαταστήσετε. Μπορείτε επίσης να κάνετε κλικ στο κουμπί "Ενημέρωση όλων" για να εγκαταστήσετε τα πάντα στη λίστα.
Μέθοδος 3 από 3: Linux
- Ανοίξτε το βοηθητικό πρόγραμμα "Πρόσθετα προγράμματα οδήγησης". Η διανομή Linux περιλαμβάνει προγράμματα οδήγησης για το πιο κοινό υλικό του συστήματος, όπως προσαρμογείς δικτύου, USB, μονάδες οπτικών δίσκων και άλλα στοιχεία. Ορισμένοι κατασκευαστές εξαρτημάτων αναπτύσσουν τα δικά τους προγράμματα οδήγησης που πρέπει να εγκατασταθούν χειροκίνητα. Αυτό ισχύει συχνά για κάρτες γραφικών, για παράδειγμα. Για διανομές που βασίζονται στο Ubuntu, κάντε το από "Πρόσθετα προγράμματα οδήγησης".
- Ανοίξτε το Dash και αναζητήστε "Πρόσθετα προγράμματα οδήγησης" για να ανοίξετε το βοηθητικό πρόγραμμα.
- Επιλέξτε τα προγράμματα οδήγησης που θέλετε να χρησιμοποιήσετε και κάντε κλικ στο "Εφαρμογή αλλαγών". Το Ubuntu θα κάνει λήψη και εγκατάσταση των προγραμμάτων οδήγησης. Επιλέξτε πάντα την πιο πρόσφατη διαθέσιμη έκδοση, εάν υπάρχουν πολλές εκδόσεις στη λίστα.
- Ανοίξτε το Terminal για να εγκαταστήσετε προγράμματα οδήγησης εκτυπωτή. Η διαμόρφωση εκτυπωτών σε Linux μπορεί να είναι δύσκολη καθώς πολλοί εκτυπωτές δεν υποστηρίζουν Linux. Μπορείτε να χρησιμοποιήσετε ένα εργαλείο αυτόματης διαμόρφωσης για να προσπαθήσετε να βρείτε και να κατεβάσετε τα σωστά προγράμματα οδήγησης.
- Ανοίξτε το Terminal πατώντας Ctrl+Αλτ+Τ..
- Τύπος system-config-εκτυπωτής και πατήστε ↵ Εισαγάγετε. Ακολουθήστε τις οδηγίες για να προσδιορίσετε τον εκτυπωτή και να κατεβάσετε τα κατάλληλα αρχεία.
- Αναζητήστε βοήθεια στο διαδίκτυο για συγκεκριμένο υλικό. Η διαδικασία εγκατάστασης προγραμμάτων οδήγησης είναι διαφορετική για κάθε υλικό. Μπορείτε να βρείτε βοήθεια στον ιστότοπο του κατασκευαστή ή στα φόρουμ χρηστών Linux.