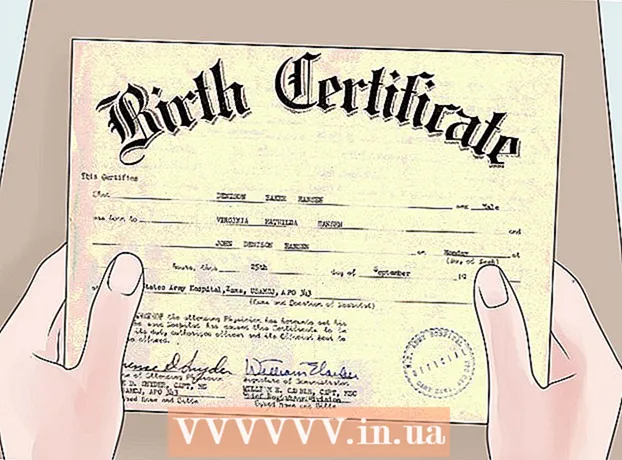Συγγραφέας:
Charles Brown
Ημερομηνία Δημιουργίας:
9 Φεβρουάριος 2021
Ημερομηνία Ενημέρωσης:
1 Ιούλιος 2024

Περιεχόμενο
- Για να πας
- Μέθοδος 1 από 3: Σύνδεση μέσω ασύρματης ευρυζωνικής σύνδεσης
- Μέθοδος 2 από 3: Σύνδεση χρησιμοποιώντας καλώδιο Ethernet
- Μέθοδος 3 από 3: Συνδέστε έναν υπολογιστή μέσω τηλεφώνου
- Συμβουλές
- Προειδοποιήσεις
Ενώ η σύνδεση στο Διαδίκτυο μπορεί να φαίνεται απλή, μπορεί να είναι περίπλοκο για κάποιον που δεν είναι εξοικειωμένος με το δίκτυο ή τον τύπο του διαδικτύου στον οποίο προσπαθεί να συνδεθεί. Ωστόσο, δεδομένης της επιρροής του Διαδικτύου, είναι σημαντικό να γνωρίζουμε πώς να συνδεθούμε αυτές τις μέρες. Είτε χρησιμοποιείτε Wi-Fi, Ethernet ή dial-up, η σύνδεση στο Διαδίκτυο είναι μια απλή εργασία που είναι σημαντικό να μάθετε.
Για να πας
 Βεβαιωθείτε ότι η πηγή Διαδικτύου είναι ενεργοποιημένη. Μπορεί να φαίνεται προφανές, αλλά ένα κοινό λάθος που γίνεται συχνά όταν προσπαθείτε να συνδεθείτε στο Διαδίκτυο δεν είναι να διασφαλίσετε ότι η πηγή του Διαδικτύου είναι ενεργοποιημένη. Ειδικά αν μόλις δημιουργήσατε έναν δρομολογητή ή / και μόντεμ, βεβαιωθείτε ότι είναι ενεργοποιημένος και ότι όλα είναι σωστά συνδεδεμένα και ότι δεν υπάρχουν φώτα που να δείχνουν ότι υπάρχουν προβλήματα. Τα καλώδια μπορούν επίσης να αποσυνδεθούν ή να τραβηχτούν ελαφρώς από τον τοίχο, καθιστώντας τη λειτουργία άσκοπη. Βεβαιωθείτε ότι όλα είναι σωστά συνδεδεμένα και λειτουργούν πριν ξεκινήσετε.
Βεβαιωθείτε ότι η πηγή Διαδικτύου είναι ενεργοποιημένη. Μπορεί να φαίνεται προφανές, αλλά ένα κοινό λάθος που γίνεται συχνά όταν προσπαθείτε να συνδεθείτε στο Διαδίκτυο δεν είναι να διασφαλίσετε ότι η πηγή του Διαδικτύου είναι ενεργοποιημένη. Ειδικά αν μόλις δημιουργήσατε έναν δρομολογητή ή / και μόντεμ, βεβαιωθείτε ότι είναι ενεργοποιημένος και ότι όλα είναι σωστά συνδεδεμένα και ότι δεν υπάρχουν φώτα που να δείχνουν ότι υπάρχουν προβλήματα. Τα καλώδια μπορούν επίσης να αποσυνδεθούν ή να τραβηχτούν ελαφρώς από τον τοίχο, καθιστώντας τη λειτουργία άσκοπη. Βεβαιωθείτε ότι όλα είναι σωστά συνδεδεμένα και λειτουργούν πριν ξεκινήσετε.  Κατανοήστε ότι οι περισσότερες φορητές συσκευές μπορούν να συνδεθούν μόνο σε ασύρματες ευρυζωνικές συνδέσεις. Συσκευές όπως smartphone, φορητά tablet, iPod, φορητά συστήματα παιχνιδιών κ.λπ. μπορούν συνήθως να συνδεθούν μόνο στο Wi-Fi λόγω της ασύρματης φύσης του. Επομένως, δεν μπορείτε να συνδέσετε μια κινητή συσκευή στο ethernet ή σε ένα δίκτυο μέσω τηλεφώνου. Οι συνδέσεις Ethernet και dial-up περιορίζονται σε υπολογιστές και μη φορητές συσκευές παιχνιδιών (δεν καλύπτονται σε αυτό το άρθρο).
Κατανοήστε ότι οι περισσότερες φορητές συσκευές μπορούν να συνδεθούν μόνο σε ασύρματες ευρυζωνικές συνδέσεις. Συσκευές όπως smartphone, φορητά tablet, iPod, φορητά συστήματα παιχνιδιών κ.λπ. μπορούν συνήθως να συνδεθούν μόνο στο Wi-Fi λόγω της ασύρματης φύσης του. Επομένως, δεν μπορείτε να συνδέσετε μια κινητή συσκευή στο ethernet ή σε ένα δίκτυο μέσω τηλεφώνου. Οι συνδέσεις Ethernet και dial-up περιορίζονται σε υπολογιστές και μη φορητές συσκευές παιχνιδιών (δεν καλύπτονται σε αυτό το άρθρο).  Μάθετε ποια "διαδρομή" πρέπει να ακολουθήσετε για να μεταβείτε στις ρυθμίσεις του δικτύου σας. Ανεξάρτητα από το λειτουργικό σύστημα ή τη συσκευή που χρησιμοποιείτε, πιθανότατα θα χρειαστεί να έχετε πρόσβαση στις ρυθμίσεις του δικτύου σας κάποια στιγμή στη διαδικασία. Η διαδικασία είναι ελαφρώς διαφορετική για κάθε συσκευή, αλλά η γενική διαδρομή που πρέπει να ακολουθήσετε για πρόσβαση στις ρυθμίσεις δικτύου σας είναι συνήθως η ίδια ανάλογα με το λειτουργικό σύστημα. Ορισμένες κοινές συσκευές ή λειτουργικά συστήματα και οι διαδρομές τους προς τις ρυθμίσεις παρατίθενται παρακάτω.
Μάθετε ποια "διαδρομή" πρέπει να ακολουθήσετε για να μεταβείτε στις ρυθμίσεις του δικτύου σας. Ανεξάρτητα από το λειτουργικό σύστημα ή τη συσκευή που χρησιμοποιείτε, πιθανότατα θα χρειαστεί να έχετε πρόσβαση στις ρυθμίσεις του δικτύου σας κάποια στιγμή στη διαδικασία. Η διαδικασία είναι ελαφρώς διαφορετική για κάθε συσκευή, αλλά η γενική διαδρομή που πρέπει να ακολουθήσετε για πρόσβαση στις ρυθμίσεις δικτύου σας είναι συνήθως η ίδια ανάλογα με το λειτουργικό σύστημα. Ορισμένες κοινές συσκευές ή λειτουργικά συστήματα και οι διαδρομές τους προς τις ρυθμίσεις παρατίθενται παρακάτω. - Windows XP: Έναρξη -> Πίνακας Ελέγχου -> Συνδέσεις δικτύου και Διαδικτύου
- Windows Vista: Έναρξη -> Δίκτυο -> Κέντρο δικτύου και κοινής χρήσης
- Windows 7: Έναρξη -> Πίνακας Ελέγχου -> Δίκτυο και Διαδίκτυο
- Παράθυρα 8: Έναρξη -> Αναζήτηση για "Προβολή συνδέσεων δικτύου" -> Προβολή συνδέσεων δικτύου
- Windows 10: Αναζήτηση για "Προβολή συνδέσεων δικτύου" -> Προβολή συνδέσεων δικτύου
- Mac OS X Jaguar και μεταγενέστερη έκδοση: Προτιμήσεις συστήματος -> Δίκτυο
- Ubuntu και Fedora: Διαχειριστής δικτύου
- iOS (iPhone, iPad κ.λπ.): Ρυθμίσεις -> Wifi
- Android: Ρυθμίσεις -> Wi-Fi (ή Ασύρματο και δίκτυα)
- Windows Phone: Ρυθμίσεις -> Wifi
Μέθοδος 1 από 3: Σύνδεση μέσω ασύρματης ευρυζωνικής σύνδεσης
 Βεβαιωθείτε ότι η σύνδεση Wi-Fi για τη συσκευή σας είναι ενεργοποιημένη. Ανεξάρτητα από τη συσκευή, είναι δυνατή η απενεργοποίηση του Wi-Fi. Ορισμένες συσκευές διαθέτουν φυσικό διακόπτη που ενεργοποιεί ή απενεργοποιεί το Wi-Fi, ενώ άλλες έχουν μόνο την επιλογή απενεργοποίησης του Wi-Fi στις ρυθμίσεις λογισμικού. Βεβαιωθείτε ότι η λειτουργία Wi-Fi του υπολογιστή δεν είναι απενεργοποιημένη πριν συνεχίσετε.
Βεβαιωθείτε ότι η σύνδεση Wi-Fi για τη συσκευή σας είναι ενεργοποιημένη. Ανεξάρτητα από τη συσκευή, είναι δυνατή η απενεργοποίηση του Wi-Fi. Ορισμένες συσκευές διαθέτουν φυσικό διακόπτη που ενεργοποιεί ή απενεργοποιεί το Wi-Fi, ενώ άλλες έχουν μόνο την επιλογή απενεργοποίησης του Wi-Fi στις ρυθμίσεις λογισμικού. Βεβαιωθείτε ότι η λειτουργία Wi-Fi του υπολογιστή δεν είναι απενεργοποιημένη πριν συνεχίσετε.  Αποκτήστε πρόσβαση στις ρυθμίσεις της συσκευής σας. Μεταβείτε και ανοίξτε τις ρυθμίσεις της συσκευής σας και, στη συνέχεια, μεταβείτε στις ρυθμίσεις δικτύου. Μπορείτε επίσης να κάνετε κλικ στο εικονίδιο Wi-Fi στη γραμμή εργαλείων του υπολογιστή για να ανοίξετε ένα αναπτυσσόμενο μενού με τα ονόματα των συνδέσεων στην περιοχή.
Αποκτήστε πρόσβαση στις ρυθμίσεις της συσκευής σας. Μεταβείτε και ανοίξτε τις ρυθμίσεις της συσκευής σας και, στη συνέχεια, μεταβείτε στις ρυθμίσεις δικτύου. Μπορείτε επίσης να κάνετε κλικ στο εικονίδιο Wi-Fi στη γραμμή εργαλείων του υπολογιστή για να ανοίξετε ένα αναπτυσσόμενο μενού με τα ονόματα των συνδέσεων στην περιοχή.  Βρείτε το όνομα του δικτύου Wi-Fi. Το προεπιλεγμένο όνομα πρέπει να είναι γραμμένο στο δρομολογητή του ευρυζωνικού σας δικτύου. Το όνομα ενός δικτύου hotspot εμφανίζεται συνήθως από προεπιλογή ως το όνομα της κινητής συσκευής σας (για παράδειγμα, "το iPhone του [το όνομά σας]"). Βρείτε αυτό το όνομα και επιλέξτε το.
Βρείτε το όνομα του δικτύου Wi-Fi. Το προεπιλεγμένο όνομα πρέπει να είναι γραμμένο στο δρομολογητή του ευρυζωνικού σας δικτύου. Το όνομα ενός δικτύου hotspot εμφανίζεται συνήθως από προεπιλογή ως το όνομα της κινητής συσκευής σας (για παράδειγμα, "το iPhone του [το όνομά σας]"). Βρείτε αυτό το όνομα και επιλέξτε το. - Τα ονόματα Wi-Fi ή hotspot μπορούν να αλλάξουν, αλλά εάν έχετε αλλάξει το όνομα του δικτύου ή του hotspot, πιθανώς γνωρίζετε τι είναι. Εάν δεν ήσασταν εκείνοι που το άλλαξαν ή δεν ξέρετε ποιο είναι το όνομα, ρωτήστε τον υπεύθυνο του δικτύου.
 Εισαγάγετε τον κωδικό πρόσβασης για το δίκτυο ή το hotspot. Ορισμένα δίκτυα είναι δημόσια, αλλά τα περισσότερα δεν είναι. Εάν το δίκτυο στο οποίο προσπαθείτε να συνδεθείτε διαθέτει κωδικό πρόσβασης, θα σας ζητηθεί ο κωδικός πρόσβασης για να μπορέσετε να συνδεθείτε στο δίκτυο. Ο προεπιλεγμένος κωδικός πρόσβασης εμφανίζεται συνήθως στο δρομολογητή, αλλά εάν δεν γνωρίζετε τον κωδικό πρόσβασης, ρωτήστε τον υπεύθυνο για το δίκτυο.
Εισαγάγετε τον κωδικό πρόσβασης για το δίκτυο ή το hotspot. Ορισμένα δίκτυα είναι δημόσια, αλλά τα περισσότερα δεν είναι. Εάν το δίκτυο στο οποίο προσπαθείτε να συνδεθείτε διαθέτει κωδικό πρόσβασης, θα σας ζητηθεί ο κωδικός πρόσβασης για να μπορέσετε να συνδεθείτε στο δίκτυο. Ο προεπιλεγμένος κωδικός πρόσβασης εμφανίζεται συνήθως στο δρομολογητή, αλλά εάν δεν γνωρίζετε τον κωδικό πρόσβασης, ρωτήστε τον υπεύθυνο για το δίκτυο. - Ορισμένα προστατευόμενα δημόσια δίκτυα μπορούν να έχουν διαφορετικούς κωδικούς πρόσβασης για κάθε άτομο. Για παράδειγμα, ένα σχολείο μπορεί να επιτρέψει στους μαθητές να συνδεθούν στο δίκτυο με το αναγνωριστικό μαθητή τους αντί για έναν κωδικό πρόσβασης.
 Περιμένετε να συνδεθεί ο υπολογιστής. Χρειάζεται συχνά λίγα δευτερόλεπτα για να συνδεθεί ένας υπολογιστής σε μια ασύρματη πηγή, αλλά εάν ο υπολογιστής δεν μπορεί να συνδεθεί στο δρομολογητή, η σύνδεση Wi-Fi θα λήξει. Σε αυτήν την περίπτωση, προχωρήστε πιο κοντά στην πηγή ή αποσυνδέστε και, στη συνέχεια, συνδέστε τον υπολογιστή σας με WiFi.
Περιμένετε να συνδεθεί ο υπολογιστής. Χρειάζεται συχνά λίγα δευτερόλεπτα για να συνδεθεί ένας υπολογιστής σε μια ασύρματη πηγή, αλλά εάν ο υπολογιστής δεν μπορεί να συνδεθεί στο δρομολογητή, η σύνδεση Wi-Fi θα λήξει. Σε αυτήν την περίπτωση, προχωρήστε πιο κοντά στην πηγή ή αποσυνδέστε και, στη συνέχεια, συνδέστε τον υπολογιστή σας με WiFi.  Δοκιμάστε τη σύνδεσή σας στο Διαδίκτυο. Αφού συνδεθείτε στο Διαδίκτυο, ανοίξτε μια σελίδα στο πρόγραμμα περιήγησης ιστού και περιμένετε να φορτωθεί. Ανοίξτε έναν αξιόπιστο ιστότοπο, google.com ή isup.me για να βεβαιωθείτε ότι ο ιστότοπος δεν θα πέσει καθώς ορισμένες σελίδες ενδέχεται να καταρρεύσουν.
Δοκιμάστε τη σύνδεσή σας στο Διαδίκτυο. Αφού συνδεθείτε στο Διαδίκτυο, ανοίξτε μια σελίδα στο πρόγραμμα περιήγησης ιστού και περιμένετε να φορτωθεί. Ανοίξτε έναν αξιόπιστο ιστότοπο, google.com ή isup.me για να βεβαιωθείτε ότι ο ιστότοπος δεν θα πέσει καθώς ορισμένες σελίδες ενδέχεται να καταρρεύσουν.  Αντιμετώπιση προβλημάτων εάν ο υπολογιστής σας δεν συνδέεται στο Διαδίκτυο. Για ορισμένα άτομα, το Wi-Fi συνδέεται χωρίς προβλήματα. Αυτό δεν ισχύει για άλλους.Υπάρχουν πολλοί λόγοι για τους οποίους ένας υπολογιστής ενδέχεται να μην μπορεί να συνδεθεί στην ασύρματη σύνδεση. οι περισσότεροι υπολογιστές διαθέτουν ενσωματωμένο λογισμικό που μπορεί να πει ποιο είναι το πρόβλημα. Παρακάτω αναφέρονται ορισμένα κοινά ζητήματα:
Αντιμετώπιση προβλημάτων εάν ο υπολογιστής σας δεν συνδέεται στο Διαδίκτυο. Για ορισμένα άτομα, το Wi-Fi συνδέεται χωρίς προβλήματα. Αυτό δεν ισχύει για άλλους.Υπάρχουν πολλοί λόγοι για τους οποίους ένας υπολογιστής ενδέχεται να μην μπορεί να συνδεθεί στην ασύρματη σύνδεση. οι περισσότεροι υπολογιστές διαθέτουν ενσωματωμένο λογισμικό που μπορεί να πει ποιο είναι το πρόβλημα. Παρακάτω αναφέρονται ορισμένα κοινά ζητήματα: - Ορισμένοι παλαιότεροι υπολογιστές δεν μπορούν να συνδεθούν στο Διαδίκτυο ασύρματα. Ίσως χρειαστείτε καλώδιο ethernet για να συνδεθείτε.
- Εάν το Διαδίκτυο είναι αργό ή δεν συνδέεται, ενδέχεται να βρίσκεστε εκτός εμβέλειας του δρομολογητή ή του hotspot. Προσπαθήστε να πλησιάσετε την πηγή.
- Εάν το δίκτυο δεν εμφανίζεται, ενδέχεται να είστε εκτός εμβέλειας ή το δίκτυο ενδέχεται να απενεργοποιηθεί. Προσπαθήστε να πλησιάσετε ή κάντε επανεκκίνηση του δρομολογητή σας.
Μέθοδος 2 από 3: Σύνδεση χρησιμοποιώντας καλώδιο Ethernet
 Αγοράστε ένα καλώδιο ethernet και όλους τους απαραίτητους προσαρμογείς. Πολλές πρόσφατες συσκευές μπορούν να συνδεθούν απευθείας στο δρομολογητή μέσω καλωδίου Ethernet. Ωστόσο, μερικά δεν είναι κατασκευασμένα για να το κάνουν αυτό. Οι φορητοί υπολογιστές, για παράδειγμα, συχνά δεν διαθέτουν στοιχεία για τη χρήση του ethernet. Επομένως, βεβαιωθείτε ότι έχετε προσαρμογείς που χρειάζεστε για το καλώδιο ethernet για να βεβαιωθείτε ότι μπορείτε να το χρησιμοποιήσετε.
Αγοράστε ένα καλώδιο ethernet και όλους τους απαραίτητους προσαρμογείς. Πολλές πρόσφατες συσκευές μπορούν να συνδεθούν απευθείας στο δρομολογητή μέσω καλωδίου Ethernet. Ωστόσο, μερικά δεν είναι κατασκευασμένα για να το κάνουν αυτό. Οι φορητοί υπολογιστές, για παράδειγμα, συχνά δεν διαθέτουν στοιχεία για τη χρήση του ethernet. Επομένως, βεβαιωθείτε ότι έχετε προσαρμογείς που χρειάζεστε για το καλώδιο ethernet για να βεβαιωθείτε ότι μπορείτε να το χρησιμοποιήσετε. - Τα καλώδια Ethernet είναι όλα διαφορετικά. Για παράδειγμα, ένα καλώδιο Cat-5 ή Cat-5e λειτουργεί πιο αργά από ένα Cat-6. Ωστόσο, εξαρτάται επίσης σε μεγάλο βαθμό από τη σύνδεση του δρομολογητή και πόσα άτομα θα συνδέονται ταυτόχρονα με το δίκτυο. Εκτός αν κάνετε πολύ, πολύ εντατική εργασία μεταφόρτωσης, πιθανώς δεν χρειάζεστε καλώδιο Cat-6 εάν είστε ο μόνος στο δίκτυο.
- Δεν μπορείτε να συνδέσετε μια φορητή συσκευή (π.χ. smartphone) στο ethernet με έναν προσαρμογέα.
 Συνδέστε το ένα άκρο του καλωδίου Ethernet στην πηγή ευρείας ζώνης. Η πηγή ευρείας ζώνης είναι πιθανώς ένας δρομολογητής, αλλά σε ορισμένες περιπτώσεις θα μπορούσε να είναι ένα μόντεμ. Και στις δύο περιπτώσεις, θα πρέπει να συνδέσετε το ένα άκρο του καλωδίου Ethernet στην πηγή ευρείας ζώνης για να συνδεθεί ο υπολογιστής.
Συνδέστε το ένα άκρο του καλωδίου Ethernet στην πηγή ευρείας ζώνης. Η πηγή ευρείας ζώνης είναι πιθανώς ένας δρομολογητής, αλλά σε ορισμένες περιπτώσεις θα μπορούσε να είναι ένα μόντεμ. Και στις δύο περιπτώσεις, θα πρέπει να συνδέσετε το ένα άκρο του καλωδίου Ethernet στην πηγή ευρείας ζώνης για να συνδεθεί ο υπολογιστής.  Συνδέστε το άλλο άκρο του καλωδίου στον υπολογιστή. Βρείτε τη σύνδεση ethernet στον υπολογιστή σας και συνδέστε τη. Αυτή η υποδοχή βρίσκεται συνήθως στο πίσω μέρος του υπολογιστή, όπου είναι συνδεδεμένα τα άλλα στοιχεία.
Συνδέστε το άλλο άκρο του καλωδίου στον υπολογιστή. Βρείτε τη σύνδεση ethernet στον υπολογιστή σας και συνδέστε τη. Αυτή η υποδοχή βρίσκεται συνήθως στο πίσω μέρος του υπολογιστή, όπου είναι συνδεδεμένα τα άλλα στοιχεία. - Εάν ο υπολογιστής σας δεν υποστηρίζει Ethernet, βεβαιωθείτε ότι ο υπολογιστής είναι συνδεδεμένος στον προσαρμογέα και, στη συνέχεια, συνδέστε το καλώδιο μέσω του προσαρμογέα.
 Πρόσβαση στις ρυθμίσεις του υπολογιστή σας. Πρέπει να βεβαιωθείτε ότι ο υπολογιστής έχει ρυθμιστεί ώστε να αναγνωρίζει το ethernet αντί για ασύρματο. Πιθανότατα, θα πρέπει να απενεργοποιήσετε την ασύρματη σύνδεσή σας για να αναγνωρίσει ο υπολογιστής τη σύνδεση ethernet.
Πρόσβαση στις ρυθμίσεις του υπολογιστή σας. Πρέπει να βεβαιωθείτε ότι ο υπολογιστής έχει ρυθμιστεί ώστε να αναγνωρίζει το ethernet αντί για ασύρματο. Πιθανότατα, θα πρέπει να απενεργοποιήσετε την ασύρματη σύνδεσή σας για να αναγνωρίσει ο υπολογιστής τη σύνδεση ethernet.  Δοκιμάστε τη σύνδεσή σας στο Διαδίκτυο. Ανοίξτε μια σελίδα σε πρόγραμμα περιήγησης ιστού και δείτε εάν φορτώνεται. Ορισμένες ιστοσελίδες ενδέχεται να χρειαστούν περισσότερο χρόνο για φόρτωση από άλλες, ενώ άλλες μερικές φορές παρουσιάζουν σφάλμα, επομένως δοκιμάστε να φορτώσετε έναν αξιόπιστο ιστότοπο (π.χ. google.com ή isup.me) για να βεβαιωθείτε ότι η σύνδεση είναι ενεργή.
Δοκιμάστε τη σύνδεσή σας στο Διαδίκτυο. Ανοίξτε μια σελίδα σε πρόγραμμα περιήγησης ιστού και δείτε εάν φορτώνεται. Ορισμένες ιστοσελίδες ενδέχεται να χρειαστούν περισσότερο χρόνο για φόρτωση από άλλες, ενώ άλλες μερικές φορές παρουσιάζουν σφάλμα, επομένως δοκιμάστε να φορτώσετε έναν αξιόπιστο ιστότοπο (π.χ. google.com ή isup.me) για να βεβαιωθείτε ότι η σύνδεση είναι ενεργή.  Αντιμετώπιση προβλημάτων όταν δεν μπορείτε να συνδεθείτε. Το Ethernet είναι πιο αξιόπιστο από το Wi-Fi, αλλά αυτό δεν σημαίνει ότι τίποτα δεν μπορεί να πάει στραβά. Εάν αντιμετωπίζετε προβλήματα με το ethernet, αυτό μπορεί να οφείλεται σε πολλά προβλήματα, αλλά βεβαιωθείτε ότι τα βασικά (π.χ. ο συνδεδεμένος δρομολογητής) είναι εγκατεστημένα και ότι ο υπολογιστής σας δεν αντιμετωπίζει προβλήματα.
Αντιμετώπιση προβλημάτων όταν δεν μπορείτε να συνδεθείτε. Το Ethernet είναι πιο αξιόπιστο από το Wi-Fi, αλλά αυτό δεν σημαίνει ότι τίποτα δεν μπορεί να πάει στραβά. Εάν αντιμετωπίζετε προβλήματα με το ethernet, αυτό μπορεί να οφείλεται σε πολλά προβλήματα, αλλά βεβαιωθείτε ότι τα βασικά (π.χ. ο συνδεδεμένος δρομολογητής) είναι εγκατεστημένα και ότι ο υπολογιστής σας δεν αντιμετωπίζει προβλήματα. - Βεβαιωθείτε ότι δεν υπάρχει πρόβλημα με το καλώδιο Ethernet (αυτό μπορεί να κυμαίνεται από "το καλώδιο δεν ήταν πλήρως συνδεδεμένο" έως "το καλώδιο είναι ελαττωματικό / σπασμένο και πρέπει να αντικατασταθεί").
- Ελέγξτε εάν ο δρομολογητής αντιμετωπίζει προβλήματα και επανεκκινήστε τον. Εάν η επαναφορά του δρομολογητή δεν λειτουργεί, αλλά η σύνδεση ethernet από το καλώδιο και τον υπολογιστή λειτουργεί καλά, επικοινωνήστε με τον ISP σας.
- Σπάνια, η κάρτα ethernet του υπολογιστή σας μπορεί να είναι ελαττωματική. Σε αυτήν την περίπτωση, επικοινωνήστε με τον πωλητή του υπολογιστή σας ή τον κατασκευαστή του υπολογιστή.
Μέθοδος 3 από 3: Συνδέστε έναν υπολογιστή μέσω τηλεφώνου
 Κατανοήστε ότι το Διαδίκτυο μέσω τηλεφώνου δεν υποστηρίζεται πλέον ευρέως και θα είναι πολύ δύσκολο να εκτελέσετε ορισμένες δραστηριότητες στο Διαδίκτυο με αυτόν τον τύπο σύνδεσης. Με το Internet μέσω τηλεφώνου, μπορείτε να περιορίσετε μόνο την περιήγηση σε ιστότοπους που περιέχουν συνήθως κείμενο ή / και εικόνες χωρίς πολλά πρόσθετα και δυνατότητες. Επειδή το Διαδίκτυο μέσω τηλεφώνου δεν έχει χρησιμοποιηθεί υπέρ του ευρυζωνικού Διαδικτύου, δεν είναι συνηθισμένο να βλέπετε οδηγίες για σύνδεση στο Διαδίκτυο μέσω τηλεφώνου. Εάν είστε σοβαροί για την περιήγηση στον Ιστό, είναι καλύτερο να βρείτε ένα σημείο πρόσβασης Wi-Fi σε μια δημόσια τοποθεσία. Ωστόσο, η σύνδεση μέσω τηλεφώνου εξακολουθεί να είναι κοινή σε ορισμένες αγροτικές περιοχές, πράγμα που μπορεί να σημαίνει ότι ίσως χρειαστεί να συνδεθείτε σε αυτήν.
Κατανοήστε ότι το Διαδίκτυο μέσω τηλεφώνου δεν υποστηρίζεται πλέον ευρέως και θα είναι πολύ δύσκολο να εκτελέσετε ορισμένες δραστηριότητες στο Διαδίκτυο με αυτόν τον τύπο σύνδεσης. Με το Internet μέσω τηλεφώνου, μπορείτε να περιορίσετε μόνο την περιήγηση σε ιστότοπους που περιέχουν συνήθως κείμενο ή / και εικόνες χωρίς πολλά πρόσθετα και δυνατότητες. Επειδή το Διαδίκτυο μέσω τηλεφώνου δεν έχει χρησιμοποιηθεί υπέρ του ευρυζωνικού Διαδικτύου, δεν είναι συνηθισμένο να βλέπετε οδηγίες για σύνδεση στο Διαδίκτυο μέσω τηλεφώνου. Εάν είστε σοβαροί για την περιήγηση στον Ιστό, είναι καλύτερο να βρείτε ένα σημείο πρόσβασης Wi-Fi σε μια δημόσια τοποθεσία. Ωστόσο, η σύνδεση μέσω τηλεφώνου εξακολουθεί να είναι κοινή σε ορισμένες αγροτικές περιοχές, πράγμα που μπορεί να σημαίνει ότι ίσως χρειαστεί να συνδεθείτε σε αυτήν.  Βεβαιωθείτε ότι μπορείτε να συνδεθείτε μέσω τηλεφώνου. Το Διαδίκτυο μέσω τηλεφώνου απαιτεί τη χρήση τηλεφωνικής γραμμής και μπορεί να συνδέει μόνο ένα άτομο ανά τηλέφωνο κάθε φορά. Εάν κάποιος άλλος είναι ήδη συνδεδεμένος ή / και η τηλεφωνική γραμμή χρησιμοποιείται για την πραγματοποίηση κλήσης, δεν θα μπορείτε να συνδεθείτε έως ότου κλείσει το άλλο ή κλείσει το τηλέφωνο. Επιπλέον, οι περισσότεροι νέοι υπολογιστές δεν διαθέτουν τα στοιχεία για σύνδεση με dial-up. Ίσως χρειαστεί να αγοράσετε ένα εξωτερικό μόντεμ USB για να συνδεθεί ο υπολογιστής σας.
Βεβαιωθείτε ότι μπορείτε να συνδεθείτε μέσω τηλεφώνου. Το Διαδίκτυο μέσω τηλεφώνου απαιτεί τη χρήση τηλεφωνικής γραμμής και μπορεί να συνδέει μόνο ένα άτομο ανά τηλέφωνο κάθε φορά. Εάν κάποιος άλλος είναι ήδη συνδεδεμένος ή / και η τηλεφωνική γραμμή χρησιμοποιείται για την πραγματοποίηση κλήσης, δεν θα μπορείτε να συνδεθείτε έως ότου κλείσει το άλλο ή κλείσει το τηλέφωνο. Επιπλέον, οι περισσότεροι νέοι υπολογιστές δεν διαθέτουν τα στοιχεία για σύνδεση με dial-up. Ίσως χρειαστεί να αγοράσετε ένα εξωτερικό μόντεμ USB για να συνδεθεί ο υπολογιστής σας.  Συνδέστε το μόντεμ στην υποδοχή τηλεφώνου. Συχνά τα μέρη με dial-up internet έχουν δύο τηλεφωνικές γραμμές - μία για το τηλέφωνο και μία για το μόντεμ. Ωστόσο, εάν το μόντεμ δεν χρησιμοποιείται συχνά, μπορεί να αποσυνδεθεί ή να υπάρχει μόνο μία τηλεφωνική γραμμή. Βεβαιωθείτε ότι το καλώδιο τηλεφώνου είναι συνδεδεμένο τόσο στην πρίζα τηλεφώνου όσο και στο βύσμα του μόντεμ.
Συνδέστε το μόντεμ στην υποδοχή τηλεφώνου. Συχνά τα μέρη με dial-up internet έχουν δύο τηλεφωνικές γραμμές - μία για το τηλέφωνο και μία για το μόντεμ. Ωστόσο, εάν το μόντεμ δεν χρησιμοποιείται συχνά, μπορεί να αποσυνδεθεί ή να υπάρχει μόνο μία τηλεφωνική γραμμή. Βεβαιωθείτε ότι το καλώδιο τηλεφώνου είναι συνδεδεμένο τόσο στην πρίζα τηλεφώνου όσο και στο βύσμα του μόντεμ.  Συνδέστε το μόντεμ στον υπολογιστή. Χρησιμοποιώντας διαφορετική τηλεφωνική γραμμή, συνδέστε το ένα άκρο του δεύτερου τηλεφωνικού καλωδίου στο μόντεμ και το άλλο άκρο στην υποδοχή μόντεμ του υπολογιστή (ή μετατροπέα).
Συνδέστε το μόντεμ στον υπολογιστή. Χρησιμοποιώντας διαφορετική τηλεφωνική γραμμή, συνδέστε το ένα άκρο του δεύτερου τηλεφωνικού καλωδίου στο μόντεμ και το άλλο άκρο στην υποδοχή μόντεμ του υπολογιστή (ή μετατροπέα). - Βεβαιωθείτε ότι δεν συνδέετε κατά λάθος το καλώδιο τηλεφώνου στο βύσμα Ethernet. Η τηλεφωνική σύνδεση με τον υπολογιστή πρέπει να σημειώνεται από ένα μικρό τηλέφωνο δίπλα του.
 Πρόσβαση στις ρυθμίσεις δικτύου του υπολογιστή σας. Πρέπει να ρυθμίσετε χειροκίνητα τη σύνδεση μέσω τηλεφώνου στον υπολογιστή. Από εκεί διαμορφώνετε τις ρυθμίσεις του μόντεμ. Εάν αυτή είναι η πρώτη φορά που συνδέεστε στην πηγή μέσω τηλεφώνου, ίσως χρειαστεί να διαμορφώσετε τις ρυθμίσεις δικτύου του μόντεμ. Ενώ η διαδικασία είναι ελαφρώς διαφορετική για κάθε λειτουργικό σύστημα, πρέπει να εισαγάγετε τις ίδιες πληροφορίες: τον αριθμό κλήσης, ένα όνομα χρήστη και έναν κωδικό πρόσβασης. Οι διαδρομές ρυθμίσεων που πρέπει να ακολουθήσετε για τη διαμόρφωση του δικτύου είναι:
Πρόσβαση στις ρυθμίσεις δικτύου του υπολογιστή σας. Πρέπει να ρυθμίσετε χειροκίνητα τη σύνδεση μέσω τηλεφώνου στον υπολογιστή. Από εκεί διαμορφώνετε τις ρυθμίσεις του μόντεμ. Εάν αυτή είναι η πρώτη φορά που συνδέεστε στην πηγή μέσω τηλεφώνου, ίσως χρειαστεί να διαμορφώσετε τις ρυθμίσεις δικτύου του μόντεμ. Ενώ η διαδικασία είναι ελαφρώς διαφορετική για κάθε λειτουργικό σύστημα, πρέπει να εισαγάγετε τις ίδιες πληροφορίες: τον αριθμό κλήσης, ένα όνομα χρήστη και έναν κωδικό πρόσβασης. Οι διαδρομές ρυθμίσεων που πρέπει να ακολουθήσετε για τη διαμόρφωση του δικτύου είναι: - Στα Windows XP: Συνδέσεις δικτύου και Διαδικτύου -> Ρύθμιση ή αλλαγή της σύνδεσής σας στο Διαδίκτυο -> Ρύθμιση
- Στα Windows Vista: Κέντρο δικτύου και κοινής χρήσης -> Ρύθμιση σύνδεσης ή δικτύου -> Δημιουργία σύνδεσης μέσω τηλεφώνου
- Στα Windows 7 και 8: Δίκτυο και Διαδίκτυο -> Κέντρο δικτύου και κοινής χρήσης -> Ρύθμιση νέας σύνδεσης ή δικτύου -> Σύνδεση στο Διαδίκτυο -> Κλήση
- Στα Windows 10: Δίκτυο -> Σύνδεση μέσω τηλεφώνου
- Σε Mac OS X: Δίκτυο -> Εσωτερικό / εξωτερικό μόντεμ -> Διαμόρφωση
- Στο Ubuntu ή στο Fedora: Διαχείριση δικτύου -> Συνδέσεις -> Συνδέσεις μόντεμ -> Ιδιότητες
 Συνδέστε τη σύνδεση από τον υπολογιστή σας στο μόντεμ. Εάν οι ρυθμίσεις dial-up έχουν ήδη διαμορφωθεί, μπορεί να είναι τόσο απλό όσο το άνοιγμα των ρυθμίσεων δικτύου και η σύνδεση στο μόντεμ, αντί της αναζήτησης ασύρματων συνδέσεων. Ωστόσο, πρέπει να εισαγάγετε τον αριθμό, το όνομα χρήστη και τον κωδικό πρόσβασης.
Συνδέστε τη σύνδεση από τον υπολογιστή σας στο μόντεμ. Εάν οι ρυθμίσεις dial-up έχουν ήδη διαμορφωθεί, μπορεί να είναι τόσο απλό όσο το άνοιγμα των ρυθμίσεων δικτύου και η σύνδεση στο μόντεμ, αντί της αναζήτησης ασύρματων συνδέσεων. Ωστόσο, πρέπει να εισαγάγετε τον αριθμό, το όνομα χρήστη και τον κωδικό πρόσβασης.  Δοκιμάστε τη σύνδεσή σας στο Διαδίκτυο. Για να βεβαιωθείτε ότι η σύνδεσή σας στο διαδίκτυο λειτουργεί, ανοίξτε μια ιστοσελίδα και περιμένετε να φορτωθεί. Το Διαδίκτυο μέσω τηλεφώνου είναι πολύ πιο αργό από τις τυπικές ταχύτητες ευρείας ζώνης, οπότε μην εκπλαγείτε αν χρειάζεται λίγο. Ίσως θελήσετε να δοκιμάσετε να φορτώσετε μια αποκλειστικά ιστοσελίδα που βασίζεται σε κείμενο για να αυξήσετε την ταχύτητα φόρτωσης και να δείτε εάν το διαδίκτυο λειτουργεί.
Δοκιμάστε τη σύνδεσή σας στο Διαδίκτυο. Για να βεβαιωθείτε ότι η σύνδεσή σας στο διαδίκτυο λειτουργεί, ανοίξτε μια ιστοσελίδα και περιμένετε να φορτωθεί. Το Διαδίκτυο μέσω τηλεφώνου είναι πολύ πιο αργό από τις τυπικές ταχύτητες ευρείας ζώνης, οπότε μην εκπλαγείτε αν χρειάζεται λίγο. Ίσως θελήσετε να δοκιμάσετε να φορτώσετε μια αποκλειστικά ιστοσελίδα που βασίζεται σε κείμενο για να αυξήσετε την ταχύτητα φόρτωσης και να δείτε εάν το διαδίκτυο λειτουργεί.  Αντιμετώπιση προβλημάτων όταν δεν μπορείτε να συνδεθείτε. Αν και το dial-up δεν υποστηρίζεται πλέον ευρέως, εξακολουθεί να είναι πιθανό να αντιμετωπίσετε προβλήματα με αυτό. Βεβαιωθείτε ότι η τηλεφωνική γραμμή είναι σωστά συνδεδεμένη και ότι το σύστημά σας μπορεί να συνδεθεί στο Internet μέσω τηλεφώνου.
Αντιμετώπιση προβλημάτων όταν δεν μπορείτε να συνδεθείτε. Αν και το dial-up δεν υποστηρίζεται πλέον ευρέως, εξακολουθεί να είναι πιθανό να αντιμετωπίσετε προβλήματα με αυτό. Βεβαιωθείτε ότι η τηλεφωνική γραμμή είναι σωστά συνδεδεμένη και ότι το σύστημά σας μπορεί να συνδεθεί στο Internet μέσω τηλεφώνου. - Τα Windows 10 είναι γνωστό ότι έχουν προβλήματα με συνδέσεις μέσω τηλεφώνου κατά καιρούς. Ίσως χρειαστεί να χρησιμοποιήσετε έναν υπολογιστή με παλαιότερο λειτουργικό σύστημα, εάν υπάρχει.
- Βεβαιωθείτε ότι δεν έχετε συνδέσει κατά λάθος το καλώδιο τηλεφώνου στη σύνδεση Ethernet. Η τηλεφωνική σύνδεση καλωδίου είναι μικρότερη και συχνά υποδεικνύεται με ένα σύμβολο τηλεφώνου.
Συμβουλές
- Υπάρχουν περισσότεροι οδηγοί στο wikiHow σχετικά με συνδέσεις Wi-Fi ειδικά για λειτουργικά συστήματα, συμπεριλαμβανομένων εκείνων για Windows 7, Windows 8, Windows 10 και Mac.
- Εάν χρησιμοποιείτε σημείο πρόσβασης κινητού τηλεφώνου, μπορείτε να συνδέσετε το τηλέφωνό σας απευθείας στον υπολογιστή σας μέσω καλωδίου USB. Είναι σαν ένα καλώδιο ethernet για ένα hotspot, εκτός από ένα καλώδιο USB και ένα τηλέφωνο.
Προειδοποιήσεις
- Βεβαιωθείτε ότι διαθέτετε το σωστό λογισμικό προστασίας από ιούς πριν συνδεθείτε στο διαδίκτυο. Ένας ιός μπορεί να προκαλέσει προβλήματα στον υπολογιστή.