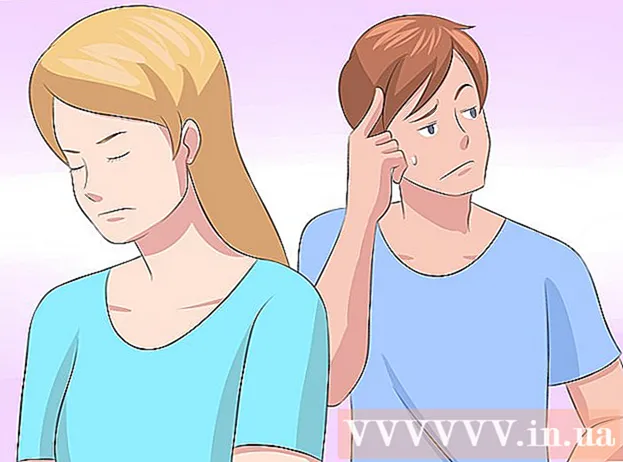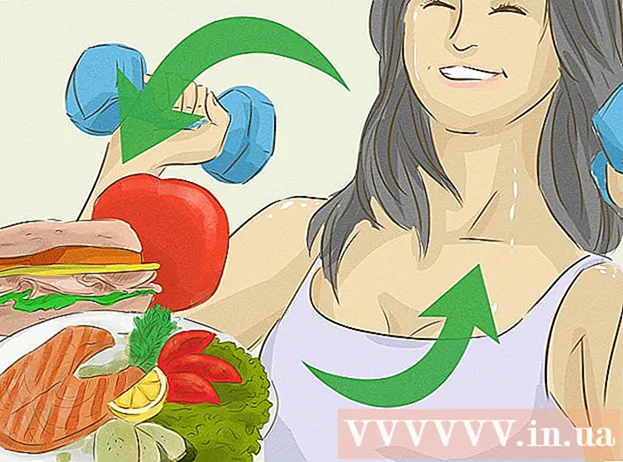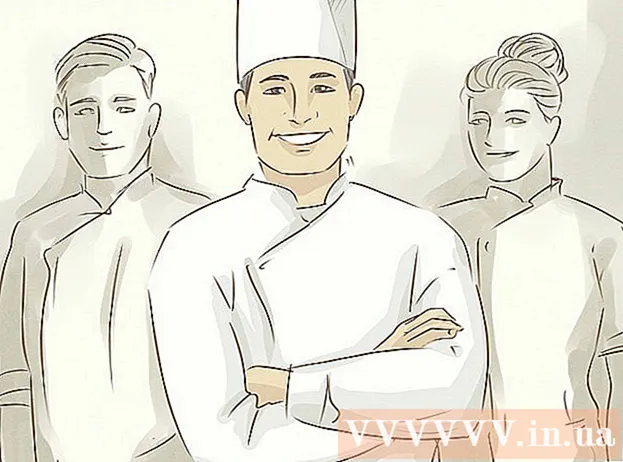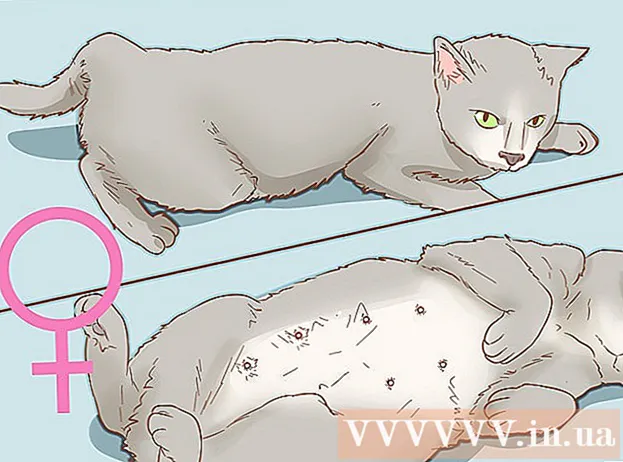Συγγραφέας:
Christy White
Ημερομηνία Δημιουργίας:
3 Ενδέχεται 2021
Ημερομηνία Ενημέρωσης:
1 Ιούλιος 2024

Περιεχόμενο
- Για να πας
- Μέθοδος 1 από 4: Χρήση του πληκτρολογίου: Microsoft Word 2007 και νεότερες εκδόσεις
- Μέθοδος 2 από 4: Microsoft Word 2016, 2013, 2010 ή 2007
- Μέθοδος 3 από 4: Office για Mac 2016 ή 2011
- Μέθοδος 4 από 4: Microsoft Word 2003
- Συμβουλές
- Προειδοποιήσεις
Οι σύγχρονες εκδόσεις του Word είναι ικανές να παράγουν όλα τα σύμβολα και τις δομές που θα μπορούσε να επιθυμεί ένας καθηγητής μαθηματικών. Μπορούν να εισαχθούν γρήγορα με συντομεύσεις πληκτρολογίου ή να βρεθούν εύκολα μέσω του μενού σύγκρισης, ανάλογα με τις προτιμήσεις σας. Η διαδικασία διαφέρει ελαφρώς μεταξύ Mac ή Word 2003 ή παλαιότερων. Σημείωση: Η παλιά μέθοδος "Εισαγωγή αντικειμένου" από το Word 2003 δεν υπάρχει πλέον στις σύγχρονες εκδόσεις, αλλά μπορείτε να χρησιμοποιήσετε το πρόσθετο MathType εάν προτιμάτε αυτήν τη σύνταξη.
Για να πας
Μέθοδος 1 από 4: Χρήση του πληκτρολογίου: Microsoft Word 2007 και νεότερες εκδόσεις
 Τύπος Αλτ και "=". Αυτό θα τοποθετήσει μια εξίσωση στη θέση του δρομέα και θα ανοίξει ένα πρόγραμμα επεξεργασίας.
Τύπος Αλτ και "=". Αυτό θα τοποθετήσει μια εξίσωση στη θέση του δρομέα και θα ανοίξει ένα πρόγραμμα επεξεργασίας.  Τοποθετήστε γράμματα πληκτρολογώντας. Μπορείτε να εισαγάγετε ολλανδικά γράμματα που αντιστοιχούν σε μεταβλητές πληκτρολογώντας απλά.
Τοποθετήστε γράμματα πληκτρολογώντας. Μπορείτε να εισαγάγετε ολλανδικά γράμματα που αντιστοιχούν σε μεταβλητές πληκτρολογώντας απλά.  Τοποθετήστε σύμβολα πληκτρολογώντας simbolname. Εάν γνωρίζετε το όνομα ενός συμβόλου, απλώς πληκτρολογήστε ακολουθούμενο από το όνομα του συμβόλου. Για παράδειγμα, πληκτρολογήστε theta και πατήστε το πλήκτρο διαστήματος για να το μετατρέψετε στο ελληνικό γράμμα theta.
Τοποθετήστε σύμβολα πληκτρολογώντας simbolname. Εάν γνωρίζετε το όνομα ενός συμβόλου, απλώς πληκτρολογήστε ακολουθούμενο από το όνομα του συμβόλου. Για παράδειγμα, πληκτρολογήστε theta και πατήστε το πλήκτρο διαστήματος για να το μετατρέψετε στο ελληνικό γράμμα theta.  Πατήστε το πλήκτρο διαστήματος για να μετατρέψετε το τμήμα της εξίσωσης που πληκτρολογείτε. Σημείωση: Η μετατροπή του συμβόλου στο προηγούμενο βήμα πραγματοποιείται μόνο όταν πατηθεί το πλήκτρο διαστήματος και ισχύει κατά την επεξεργασία μιας εξίσωσης.
Πατήστε το πλήκτρο διαστήματος για να μετατρέψετε το τμήμα της εξίσωσης που πληκτρολογείτε. Σημείωση: Η μετατροπή του συμβόλου στο προηγούμενο βήμα πραγματοποιείται μόνο όταν πατηθεί το πλήκτρο διαστήματος και ισχύει κατά την επεξεργασία μιας εξίσωσης.  Τοποθετήστε τα κλάσματα με /. Για παράδειγμα: πληκτρολογήστε a / b (στη συνέχεια πιέστε το πλήκτρο διαστήματος) και a τοποθετείται πάνω από το b, ως κλάσμα.
Τοποθετήστε τα κλάσματα με /. Για παράδειγμα: πληκτρολογήστε a / b (στη συνέχεια πιέστε το πλήκτρο διαστήματος) και a τοποθετείται πάνω από το b, ως κλάσμα.  Ομαδικές εκφράσεις σε παρένθεση (). Οι αγκύλες χρησιμοποιούνται για την ομαδοποίηση τμημάτων μιας εξίσωσης στον επεξεργαστή. Για παράδειγμα: (a + b) / c θα τοποθετήσει την έκφραση a + b ως αριθμητή σε ένα κλάσμα, χωρίς να εμφανίζονται οι παρενθέσεις.
Ομαδικές εκφράσεις σε παρένθεση (). Οι αγκύλες χρησιμοποιούνται για την ομαδοποίηση τμημάτων μιας εξίσωσης στον επεξεργαστή. Για παράδειγμα: (a + b) / c θα τοποθετήσει την έκφραση a + b ως αριθμητή σε ένα κλάσμα, χωρίς να εμφανίζονται οι παρενθέσεις.  Χρησιμοποιήστε τα _ και ^ για να εισαγάγετε συνδρομητές και υπεργράφους. Για παράδειγμα, το a_b κάνει το b subscript του a, όπως a ^ b κάνει b τον εκθέτη του a. Τα subscripts και τα superscripts μπορούν να εφαρμοστούν ταυτόχρονα και είναι επίσης ο τρόπος με τον οποίο ο επεξεργαστής εξισώσεων προσθέτει όρια στα ολοκληρώματα (για παράδειγμα: type int_a ^ b και, στη συνέχεια, πατήστε το πλήκτρο διαστήματος για το ακέραιο από a έως b.
Χρησιμοποιήστε τα _ και ^ για να εισαγάγετε συνδρομητές και υπεργράφους. Για παράδειγμα, το a_b κάνει το b subscript του a, όπως a ^ b κάνει b τον εκθέτη του a. Τα subscripts και τα superscripts μπορούν να εφαρμοστούν ταυτόχρονα και είναι επίσης ο τρόπος με τον οποίο ο επεξεργαστής εξισώσεων προσθέτει όρια στα ολοκληρώματα (για παράδειγμα: type int_a ^ b και, στη συνέχεια, πατήστε το πλήκτρο διαστήματος για το ακέραιο από a έως b.  Εισαγάγετε συναρτήσεις πατώντας το πλήκτρο διαστήματος μετά το όνομα της συνάρτησης. Αναγνωρίζονται τριγωνομετρικές συναρτήσεις όπως sin και arctan, καθώς και άλλες συναρτήσεις όπως log και exp. Ωστόσο, πρέπει να πατήσετε το πλήκτρο διαστήματος αφού πληκτρολογήσετε το όνομα της συνάρτησης, έτσι ώστε ο συντάκτης να μπορεί να το αναγνωρίσει ως συνάρτηση.
Εισαγάγετε συναρτήσεις πατώντας το πλήκτρο διαστήματος μετά το όνομα της συνάρτησης. Αναγνωρίζονται τριγωνομετρικές συναρτήσεις όπως sin και arctan, καθώς και άλλες συναρτήσεις όπως log και exp. Ωστόσο, πρέπει να πατήσετε το πλήκτρο διαστήματος αφού πληκτρολογήσετε το όνομα της συνάρτησης, έτσι ώστε ο συντάκτης να μπορεί να το αναγνωρίσει ως συνάρτηση.  Πραγματοποιήστε αλλαγές στη γραμματοσειρά. Μπορείτε να κάνετε αλλαγές στη γραμματοσειρά. Κάντε το κείμενο έντονο και πλάγιο με τις συνήθεις συντομεύσεις πληκτρολογίου: Ctrl+ΣΙ. ή Ctrl+ΕΓΩ.. Για να πληκτρολογήσετε κείμενο σε μια εξίσωση που φαίνεται "κανονική", περικλείστε το σε εισαγωγικά. Για να μετατρέψετε έναν χαρακτήρα σε χαρακτήρα σεναρίου, χρησιμοποιήστε το script, για παράδειγμα: scriptF αλλάζει το F σε χαρακτήρα σεναρίου.
Πραγματοποιήστε αλλαγές στη γραμματοσειρά. Μπορείτε να κάνετε αλλαγές στη γραμματοσειρά. Κάντε το κείμενο έντονο και πλάγιο με τις συνήθεις συντομεύσεις πληκτρολογίου: Ctrl+ΣΙ. ή Ctrl+ΕΓΩ.. Για να πληκτρολογήσετε κείμενο σε μια εξίσωση που φαίνεται "κανονική", περικλείστε το σε εισαγωγικά. Για να μετατρέψετε έναν χαρακτήρα σε χαρακτήρα σεναρίου, χρησιμοποιήστε το script, για παράδειγμα: scriptF αλλάζει το F σε χαρακτήρα σεναρίου.  Αναζητήστε άλλες συντομεύσεις πληκτρολογίου. Η εξίσωση πληκτρολόγησης είναι πολύ πιο γρήγορη από την επιλογή μεμονωμένων συμβόλων και δομών από το κύριο μενού, αλλά το τελευταίο δεν απαιτεί από εσάς να μάθετε συντομεύσεις πληκτρολογίου. Χρησιμοποιώντας τα παραπάνω βήματα, πιθανότατα μπορείτε να μαντέψετε τις περισσότερες συντομεύσεις πληκτρολογίου που χρειάζεστε.
Αναζητήστε άλλες συντομεύσεις πληκτρολογίου. Η εξίσωση πληκτρολόγησης είναι πολύ πιο γρήγορη από την επιλογή μεμονωμένων συμβόλων και δομών από το κύριο μενού, αλλά το τελευταίο δεν απαιτεί από εσάς να μάθετε συντομεύσεις πληκτρολογίου. Χρησιμοποιώντας τα παραπάνω βήματα, πιθανότατα μπορείτε να μαντέψετε τις περισσότερες συντομεύσεις πληκτρολογίου που χρειάζεστε.
Μέθοδος 2 από 4: Microsoft Word 2016, 2013, 2010 ή 2007
 Επιλέξτε Εισαγωγή από την κορδέλα. Η κορδέλα είναι το οριζόντιο κύριο μενού μεταξύ του τίτλου του εγγράφου σας και του ίδιου του εγγράφου. Βρείτε την καρτέλα Εισαγωγή στην επάνω σειρά αυτού του μενού και κάντε κλικ σε αυτήν.
Επιλέξτε Εισαγωγή από την κορδέλα. Η κορδέλα είναι το οριζόντιο κύριο μενού μεταξύ του τίτλου του εγγράφου σας και του ίδιου του εγγράφου. Βρείτε την καρτέλα Εισαγωγή στην επάνω σειρά αυτού του μενού και κάντε κλικ σε αυτήν.  Βρείτε το κουμπί σύγκρισης στην άκρη δεξιά. Το μενού Εισαγωγή έχει πολλές επιλογές, αλλά αρχικά ενδιαφερόμαστε μόνο για τις Εξισώσεις. Αυτό το εικονίδιο είναι ένα μεγάλο σύμβολο π (pi), στην ομάδα "Σύμβολα".
Βρείτε το κουμπί σύγκρισης στην άκρη δεξιά. Το μενού Εισαγωγή έχει πολλές επιλογές, αλλά αρχικά ενδιαφερόμαστε μόνο για τις Εξισώσεις. Αυτό το εικονίδιο είναι ένα μεγάλο σύμβολο π (pi), στην ομάδα "Σύμβολα".  Κάντε κλικ σε αυτό το εικονίδιο για να εισαγάγετε μια εξίσωση. Θα εμφανιστεί ένα πλαίσιο στη θέση του δρομέα. Μπορείτε να ξεκινήσετε να πληκτρολογείτε αμέσως για να κάνετε τη σύγκριση σας ή να προχωρήσετε στο επόμενο βήμα για περισσότερες επιλογές.
Κάντε κλικ σε αυτό το εικονίδιο για να εισαγάγετε μια εξίσωση. Θα εμφανιστεί ένα πλαίσιο στη θέση του δρομέα. Μπορείτε να ξεκινήσετε να πληκτρολογείτε αμέσως για να κάνετε τη σύγκριση σας ή να προχωρήσετε στο επόμενο βήμα για περισσότερες επιλογές.  Επιλέξτε μια ειδική διάταξη. Μόλις κάνετε κλικ στη Σύγκριση, το μενού της κορδέλας θα αλλάξει και θα εμφανίσει μια μεγάλη ποικιλία νέων επιλογών. Μετακινηθείτε σε αυτά για να βρείτε αυτό που χρειάζεστε και, στη συνέχεια, πληκτρολογήστε ό, τι χρειάζεται για να ολοκληρώσετε τη σύγκριση. Ακολουθεί ένα βήμα προς βήμα παράδειγμα:
Επιλέξτε μια ειδική διάταξη. Μόλις κάνετε κλικ στη Σύγκριση, το μενού της κορδέλας θα αλλάξει και θα εμφανίσει μια μεγάλη ποικιλία νέων επιλογών. Μετακινηθείτε σε αυτά για να βρείτε αυτό που χρειάζεστε και, στη συνέχεια, πληκτρολογήστε ό, τι χρειάζεται για να ολοκληρώσετε τη σύγκριση. Ακολουθεί ένα βήμα προς βήμα παράδειγμα: - Κάντε κλικ στο εικονίδιο σεναρίου για ένα μενού περιβάλλοντος. Τοποθετήστε το δείκτη του ποντικιού πάνω σε κάθε κουμπί και θα εμφανιστούν πρόσθετες πληροφορίες που θα εξηγούν τι είναι.
- Ορίστε την προεπιλεγμένη επιλογή για συνδρομές και θα εμφανιστούν δύο κουτιά στην εξίσωση σας, το ένα κάτω από το άλλο: □□
- Κάντε κλικ στο πρώτο πλαίσιο και πληκτρολογήστε μια τιμή της επιλογής σας, όπως: 5□
- Κάντε κλικ στο δεύτερο πλαίσιο και εισαγάγετε την τιμή του συνδρομητή: 53
 Συνεχίστε την εισαγωγή δεδομένων για να ολοκληρώσετε τη σύγκριση. Εάν δεν απαιτείται περαιτέρω ειδική μορφοποίηση, απλώς συνεχίστε να πληκτρολογείτε για να ολοκληρώσετε την εξίσωση. Το Word θα τοποθετήσει αυτόματα κενά και θα πλάγια μεταβλητές.
Συνεχίστε την εισαγωγή δεδομένων για να ολοκληρώσετε τη σύγκριση. Εάν δεν απαιτείται περαιτέρω ειδική μορφοποίηση, απλώς συνεχίστε να πληκτρολογείτε για να ολοκληρώσετε την εξίσωση. Το Word θα τοποθετήσει αυτόματα κενά και θα πλάγια μεταβλητές.  Μετακινήστε την εξίσωση στη σελίδα. Επιλέξτε ολόκληρο το πλαίσιο που περιέχει την εξίσωση και θα εμφανιστεί μια καρτέλα με ένα βέλος στα δεξιά. Κάντε κλικ σε αυτό το βέλος για μια λίστα οπτικών επιλογών, όπως κεντράρισμα, ευθυγράμμιση αριστερά ή ευθυγράμμιση της εξίσωσης προς τα δεξιά.
Μετακινήστε την εξίσωση στη σελίδα. Επιλέξτε ολόκληρο το πλαίσιο που περιέχει την εξίσωση και θα εμφανιστεί μια καρτέλα με ένα βέλος στα δεξιά. Κάντε κλικ σε αυτό το βέλος για μια λίστα οπτικών επιλογών, όπως κεντράρισμα, ευθυγράμμιση αριστερά ή ευθυγράμμιση της εξίσωσης προς τα δεξιά. - Μπορείτε επίσης να επιλέξετε κείμενο στην εξίσωση και να αλλάξετε το μέγεθος και το στυλ γραμματοσειράς ως συνήθως.
 Γράψτε εξισώσεις με το χέρι (μόνο το Word 2016). Εάν έχετε το Word 2016, μπορείτε να κάνετε μια σύγκριση γράφοντάς το με ποντίκι ή γραφίδα. Για να το κάνετε αυτό, επιλέξτε Εξίσωση μελανιού από το μενού περιβάλλοντος στην Εξίσωση.
Γράψτε εξισώσεις με το χέρι (μόνο το Word 2016). Εάν έχετε το Word 2016, μπορείτε να κάνετε μια σύγκριση γράφοντάς το με ποντίκι ή γραφίδα. Για να το κάνετε αυτό, επιλέξτε Εξίσωση μελανιού από το μενού περιβάλλοντος στην Εξίσωση.
Μέθοδος 3 από 4: Office για Mac 2016 ή 2011
 Επιλέξτε την καρτέλα Στοιχεία εγγράφου. Αυτή η καρτέλα βρίσκεται στο μενού κορδέλας, ακριβώς κάτω από την επάνω σειρά εικονιδίων.
Επιλέξτε την καρτέλα Στοιχεία εγγράφου. Αυτή η καρτέλα βρίσκεται στο μενού κορδέλας, ακριβώς κάτω από την επάνω σειρά εικονιδίων.  Επιλέξτε Εξίσωση στην άκρη δεξιά. Εάν έχετε ανοίξει στοιχεία εγγράφου, θα βρείτε την επιλογή Εξίσωση εξαιρετικά σωστή, με π ως εικόνα. Θα βρείτε τρεις επιλογές εδώ:
Επιλέξτε Εξίσωση στην άκρη δεξιά. Εάν έχετε ανοίξει στοιχεία εγγράφου, θα βρείτε την επιλογή Εξίσωση εξαιρετικά σωστή, με π ως εικόνα. Θα βρείτε τρεις επιλογές εδώ: - Κάντε κλικ στο βέλος στο εικονίδιο Εξίσωση και θα εμφανιστεί ένα μενού περιβάλλοντος με εξίσωση που χρησιμοποιούνται συνήθως.
- Κάντε κλικ στο βέλος και, στη συνέχεια, κάντε κλικ στην επιλογή Εισαγωγή νέας εξίσωσης για να δημιουργήσετε τη δική σας.
- Κάντε κλικ στο ίδιο το εικονίδιο για ένα μεγαλύτερο μενού επιλογών εξίσωσης στην κορδέλα.
 Χρησιμοποιήστε το κύριο μενού. Εάν προτιμάτε να χρησιμοποιήσετε το κύριο μενού, επιλέξτε "Εισαγωγή" και μετακινηθείτε προς τα κάτω μέχρι το "Εξίσωση" στην αναπτυσσόμενη λίστα.
Χρησιμοποιήστε το κύριο μενού. Εάν προτιμάτε να χρησιμοποιήσετε το κύριο μενού, επιλέξτε "Εισαγωγή" και μετακινηθείτε προς τα κάτω μέχρι το "Εξίσωση" στην αναπτυσσόμενη λίστα. - Ο δρομέας κειμένου πρέπει να βρίσκεται σε κενό χώρο στο έγγραφο για να μπορεί να χρησιμοποιήσει αυτήν τη λειτουργία (για παράδειγμα, εάν έχετε επιλέξει ένα υπάρχον αντικείμενο, αυτή η συνάρτηση θα είναι γκρι).
 Ορίστε τις επιλογές εμφάνισης. Κάντε κλικ στο κάτω βέλος στα δεξιά του πλαισίου Σύγκριση. Εμφανίζεται μια αναπτυσσόμενη λίστα με επιλογές για αλλαγή των προβολών της εξίσωσης.
Ορίστε τις επιλογές εμφάνισης. Κάντε κλικ στο κάτω βέλος στα δεξιά του πλαισίου Σύγκριση. Εμφανίζεται μια αναπτυσσόμενη λίστα με επιλογές για αλλαγή των προβολών της εξίσωσης. - Αυτό το μενού περιλαμβάνει επίσης τη δυνατότητα "αποθήκευση ως νέα εξίσωση", η οποία είναι χρήσιμη για εξισώσεις που θέλετε να χρησιμοποιείτε πιο συχνά. Αυτό θα προσθέσει τις επιλεγμένες εξισώσεις στην αναπτυσσόμενη λίστα (την οποία θα δείτε όταν κάνετε κλικ στο βέλος δίπλα στο εικονίδιο Εξίσωση).
Μέθοδος 4 από 4: Microsoft Word 2003
 Μάθετε τους περιορισμούς. Οι εξισώσεις στο Word 2003 ή παλαιότερες μπορεί να είναι δεν επεξεργάζονται με νεότερες εκδόσεις του Word. Εάν συνεργάζεστε με άλλους χρήστες του Word, είναι καλύτερο να κάνετε αναβάθμιση σε μια πιο πρόσφατη έκδοση.
Μάθετε τους περιορισμούς. Οι εξισώσεις στο Word 2003 ή παλαιότερες μπορεί να είναι δεν επεξεργάζονται με νεότερες εκδόσεις του Word. Εάν συνεργάζεστε με άλλους χρήστες του Word, είναι καλύτερο να κάνετε αναβάθμιση σε μια πιο πρόσφατη έκδοση.  Εισαγάγετε μια εξίσωση. Από το κύριο μενού, επιλέξτε Εισαγωγή → Αντικείμενο → Δημιουργία νέου. Εάν δείτε κάτι σαν "Microsoft Equation 3.0" ή "Math Type" στη λίστα αντικειμένων, επιλέξτε το για να εισαγάγετε μια εξίσωση. Διαφορετικά, προχωρήστε στο επόμενο βήμα.
Εισαγάγετε μια εξίσωση. Από το κύριο μενού, επιλέξτε Εισαγωγή → Αντικείμενο → Δημιουργία νέου. Εάν δείτε κάτι σαν "Microsoft Equation 3.0" ή "Math Type" στη λίστα αντικειμένων, επιλέξτε το για να εισαγάγετε μια εξίσωση. Διαφορετικά, προχωρήστε στο επόμενο βήμα. - Μόλις εισαγάγετε μια εξίσωση, θα εμφανιστεί ένα μικρό παράθυρο με διάφορα σύμβολα. Κάντε κλικ σε αυτά τα κουμπιά και επιλέξτε το σύμβολο που πρέπει να προσθέσετε στην εξίσωση.
- Το Word 2003 δεν έχει τις ίδιες επιλογές μορφοποίησης με νεότερες εκδόσεις. Ορισμένες συγκρίσεις μπορεί να φαίνονται λίγο λιγότερο επαγγελματικές από ό, τι έχετε συνηθίσει.
 Εγκαταστήστε ένα πρόσθετο εάν είναι απαραίτητο. Εάν η έκδοση του Word 2003 δεν διαθέτει τα προαναφερθέντα πρόσθετα, θα πρέπει να εγκαταστήσετε ένα. Δεν είναι τόσο εύκολο να το αποκτήσετε πια, αλλά αν είστε τυχεροί, το αρχείο εγκατάστασης είναι ήδη στον υπολογιστή σας:
Εγκαταστήστε ένα πρόσθετο εάν είναι απαραίτητο. Εάν η έκδοση του Word 2003 δεν διαθέτει τα προαναφερθέντα πρόσθετα, θα πρέπει να εγκαταστήσετε ένα. Δεν είναι τόσο εύκολο να το αποκτήσετε πια, αλλά αν είστε τυχεροί, το αρχείο εγκατάστασης είναι ήδη στον υπολογιστή σας: - Κλείστε το Microsoft Office εντελώς.
- Μεταβείτε στο Έναρξη → Πίνακας ελέγχου → Προσθήκη ή κατάργηση προγραμμάτων.
- Επιλέξτε Microsoft Office → Αλλαγή → Προσθήκη ή κατάργηση λειτουργιών → Συνέχεια.
- Κάντε κλικ στο σύμβολο + δίπλα στα Εργαλεία του Office.
- Επιλέξτε Equation Editor και κάντε κλικ στο Εκτέλεση και, στη συνέχεια, Ενημέρωση.
- Ακολουθήστε τις οδηγίες στην οθόνη. Εάν δεν είστε τυχεροί, ίσως χρειαστείτε το CD εγκατάστασης του Word 2003.
Συμβουλές
- Για να δημιουργήσετε τη δεύτερη γραμμή μιας εξίσωσης, πατήστε Shift + Enter. Το Enter θα κλείσει τον επεξεργαστή εξίσωσης ή θα δημιουργήσει μια νέα γραμμή για την εξίσωση, ανάλογα με την έκδοση του Word.
- Η συνδρομή του Office 365 περιλαμβάνει συνήθως την πιο πρόσφατη έκδοση του Word. Ακολουθήστε τις οδηγίες για την πιο πρόσφατη έκδοση που λειτουργεί με το λειτουργικό σας σύστημα.
- Εάν χρησιμοποιείτε το Word 2007 ή μεταγενέστερη έκδοση και προσπαθείτε να επεξεργαστείτε ένα έγγραφο που δημιουργήθηκε στο Word 2003 ή παλαιότερη έκδοση, χρησιμοποιήστε το κουμπί Αρχείο → Μετατροπή για να ενεργοποιήσετε συγκρίσεις και άλλες λειτουργίες.
Προειδοποιήσεις
- Εάν αποθηκεύσετε ένα έγγραφο ως .docx, εκείνοι με το Word 2003 και παλαιότερες δεν θα μπορούν να επεξεργαστούν τις εξισώσεις.