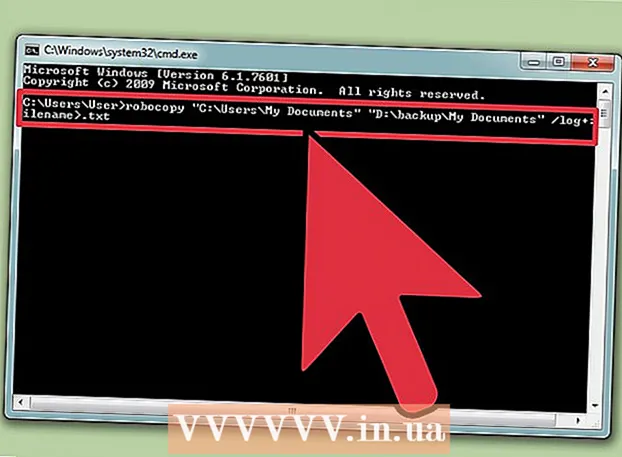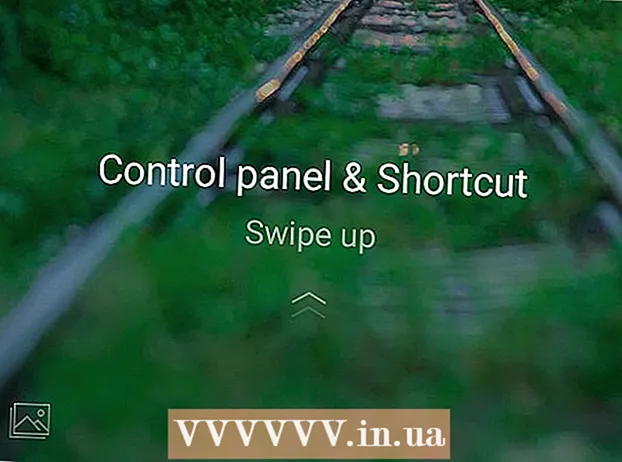Συγγραφέας:
Christy White
Ημερομηνία Δημιουργίας:
6 Ενδέχεται 2021
Ημερομηνία Ενημέρωσης:
1 Ιούλιος 2024

Περιεχόμενο
- Για να πας
- Μέθοδος 1 από 3: Ανάκτηση διαγραμμένων εικόνων από τον Κάδο Ανακύκλωσης
- Μέθοδος 2 από 3: Επιστροφή προηγούμενων εκδόσεων διαγραμμένων εικόνων
- Μέθοδος 3 από 3: Ανάκτηση διαγραμμένων φωτογραφιών από την κάμερα ή την κάρτα μνήμης
- Απαιτήσεις
Όταν διαγράφετε εικόνες από έναν υπολογιστή με εγκατεστημένα τα Microsoft Windows ή από μια κάρτα μνήμης, ο σύνδεσμος προς τα δεδομένα εξαφανίζεται, αλλά τα ίδια τα δεδομένα παραμένουν στην ίδια θέση στον σκληρό δίσκο. Εάν είστε γρήγοροι, ίσως εξακολουθείτε να μπορείτε να ανακτήσετε τις διαγραμμένες εικόνες. Εάν αυτό δεν είναι πλέον δυνατό μέσω του Κάδου Ανακύκλωσης, μπορείτε να προσπαθήσετε να επαναφέρετε προηγούμενες αποθηκευμένες εκδόσεις των αρχείων. Για αυτό χρειάζεστε ένα ειδικό πρόγραμμα που μπορείτε να κατεβάσετε από το Διαδίκτυο.
Για να πας
Μέθοδος 1 από 3: Ανάκτηση διαγραμμένων εικόνων από τον Κάδο Ανακύκλωσης
 Ανοίξτε τον Κάδο Ανακύκλωσης (μπορείτε να τον βρείτε στην επιφάνεια εργασίας ή στο μενού Έναρξη) και αναζητήστε εκεί τις διαγραμμένες εικόνες.
Ανοίξτε τον Κάδο Ανακύκλωσης (μπορείτε να τον βρείτε στην επιφάνεια εργασίας ή στο μενού Έναρξη) και αναζητήστε εκεί τις διαγραμμένες εικόνες. Επιλέξτε τα αρχεία ή τους φακέλους που θέλετε να επαναφέρετε.
Επιλέξτε τα αρχεία ή τους φακέλους που θέλετε να επαναφέρετε. Κάντε δεξί κλικ και επιλέξτε "Επαναφορά" από το μενού. Αυτό θα μετακινήσει τα αρχεία πίσω στην παλιά θέση.
Κάντε δεξί κλικ και επιλέξτε "Επαναφορά" από το μενού. Αυτό θα μετακινήσει τα αρχεία πίσω στην παλιά θέση.
Μέθοδος 2 από 3: Επιστροφή προηγούμενων εκδόσεων διαγραμμένων εικόνων
 Ανοίξτε το μενού Έναρξη και επιλέξτε "Υπολογιστής" για να βρείτε το φάκελο που περιέχει τα αρχεία εικόνας που διαγράψατε. Βεβαιωθείτε ότι αυτό δεν είναι αρχείο βιβλιοθήκης, αλλά ο πραγματικός φάκελος όπου αποθηκεύτηκαν οι εικόνες.
Ανοίξτε το μενού Έναρξη και επιλέξτε "Υπολογιστής" για να βρείτε το φάκελο που περιέχει τα αρχεία εικόνας που διαγράψατε. Βεβαιωθείτε ότι αυτό δεν είναι αρχείο βιβλιοθήκης, αλλά ο πραγματικός φάκελος όπου αποθηκεύτηκαν οι εικόνες.  Κάντε δεξί κλικ στο φάκελο και επιλέξτε "Επαναφορά προηγούμενων εκδόσεων" από το αναδυόμενο μενού.Εάν τα αρχεία σας βρίσκονταν σε ένα φάκελο σε μια συγκεκριμένη μονάδα δίσκου, όπως C: , επιλέξτε "Επαναφορά προηγούμενων εκδόσεων" κάνοντας κλικ στη συγκεκριμένη μονάδα δίσκου.
Κάντε δεξί κλικ στο φάκελο και επιλέξτε "Επαναφορά προηγούμενων εκδόσεων" από το αναδυόμενο μενού.Εάν τα αρχεία σας βρίσκονταν σε ένα φάκελο σε μια συγκεκριμένη μονάδα δίσκου, όπως C: , επιλέξτε "Επαναφορά προηγούμενων εκδόσεων" κάνοντας κλικ στη συγκεκριμένη μονάδα δίσκου.  Δείτε τη λίστα των προηγούμενων εκδόσεων αυτού του φακέλου ή των αρχείων σε αυτόν το φάκελο ή σε αυτήν τη μονάδα δίσκου. Προσδιορίστε την πιο πρόσφατη έκδοση των εικόνων ή του φακέλου στις οποίες βρίσκονται και κάντε διπλό κλικ για επαναφορά.
Δείτε τη λίστα των προηγούμενων εκδόσεων αυτού του φακέλου ή των αρχείων σε αυτόν το φάκελο ή σε αυτήν τη μονάδα δίσκου. Προσδιορίστε την πιο πρόσφατη έκδοση των εικόνων ή του φακέλου στις οποίες βρίσκονται και κάντε διπλό κλικ για επαναφορά.  Μετακινήστε τις διαγραμμένες εικόνες ή το φάκελο στον οποίο βρίσκονται σε μια νέα θέση στον υπολογιστή σας κάνοντας κλικ και σύροντάς τις σε αυτήν τη θέση στο μενού στην αριστερή πλευρά του παραθύρου "Υπολογιστής". Οι ιδανικές τοποθεσίες για αυτό είναι ένας νέος φάκελος, η επιφάνεια εργασίας ή ένας εξωτερικός σκληρός δίσκος.
Μετακινήστε τις διαγραμμένες εικόνες ή το φάκελο στον οποίο βρίσκονται σε μια νέα θέση στον υπολογιστή σας κάνοντας κλικ και σύροντάς τις σε αυτήν τη θέση στο μενού στην αριστερή πλευρά του παραθύρου "Υπολογιστής". Οι ιδανικές τοποθεσίες για αυτό είναι ένας νέος φάκελος, η επιφάνεια εργασίας ή ένας εξωτερικός σκληρός δίσκος.
Μέθοδος 3 από 3: Ανάκτηση διαγραμμένων φωτογραφιών από την κάμερα ή την κάρτα μνήμης
 Συνδέστε τη φωτογραφική σας μηχανή στη θύρα USB του υπολογιστή σας. Ορισμένοι υπολογιστές διαθέτουν συσκευές ανάγνωσης καρτών, επομένως μπορείτε να τοποθετήσετε την κάρτα μνήμης απευθείας στον υπολογιστή.
Συνδέστε τη φωτογραφική σας μηχανή στη θύρα USB του υπολογιστή σας. Ορισμένοι υπολογιστές διαθέτουν συσκευές ανάγνωσης καρτών, επομένως μπορείτε να τοποθετήσετε την κάρτα μνήμης απευθείας στον υπολογιστή.  Κατεβάστε ένα πρόγραμμα αποκατάστασης φωτογραφιών για κάρτες μνήμης. Βρείτε ένα δωρεάν πρόγραμμα που δεν χρειάζεται να εγκαταστήσετε στον υπολογιστή σας, όπως Stellar Photo Recovery, PC Inspector Smart Recovery ή το Kingston Memory Card Data Recovery Tool.
Κατεβάστε ένα πρόγραμμα αποκατάστασης φωτογραφιών για κάρτες μνήμης. Βρείτε ένα δωρεάν πρόγραμμα που δεν χρειάζεται να εγκαταστήσετε στον υπολογιστή σας, όπως Stellar Photo Recovery, PC Inspector Smart Recovery ή το Kingston Memory Card Data Recovery Tool.  Εκτελέστε το πρόγραμμα κάνοντας διπλό κλικ πάνω του (στο .exe).
Εκτελέστε το πρόγραμμα κάνοντας διπλό κλικ πάνω του (στο .exe). Επιλέξτε τη μονάδα από την οποία έχουν διαγραφεί οι εικόνες. Αυτή είναι μία από τις διαθέσιμες κάρτες μνήμης ή την κάμερα.
Επιλέξτε τη μονάδα από την οποία έχουν διαγραφεί οι εικόνες. Αυτή είναι μία από τις διαθέσιμες κάρτες μνήμης ή την κάμερα.  Υποδείξτε μια τοποθεσία στην οποία θέλετε να τοποθετήσετε τα ανακτημένα αρχεία..
Υποδείξτε μια τοποθεσία στην οποία θέλετε να τοποθετήσετε τα ανακτημένα αρχεία..  Ξεκινήστε τη διαδικασία ανάκτησης κάνοντας κλικ στο "Έναρξη". Ανάλογα με τον αριθμό των διαγραμμένων αρχείων εικόνας που θέλετε να ανακτήσετε, αυτή η διαδικασία μπορεί να διαρκέσει μερικά λεπτά, έως και αρκετές ώρες.
Ξεκινήστε τη διαδικασία ανάκτησης κάνοντας κλικ στο "Έναρξη". Ανάλογα με τον αριθμό των διαγραμμένων αρχείων εικόνας που θέλετε να ανακτήσετε, αυτή η διαδικασία μπορεί να διαρκέσει μερικά λεπτά, έως και αρκετές ώρες.
Απαιτήσεις
- Θύρα USB ή συσκευή ανάγνωσης καρτών