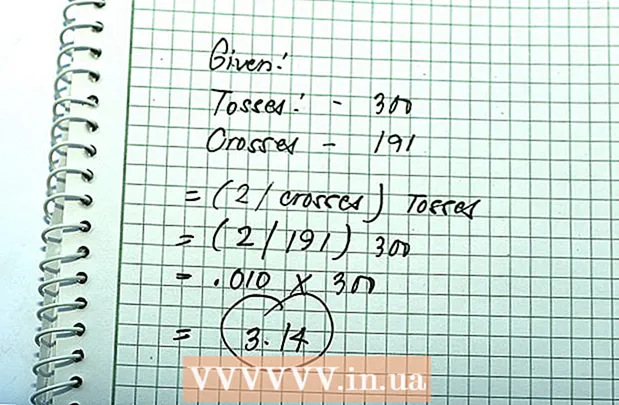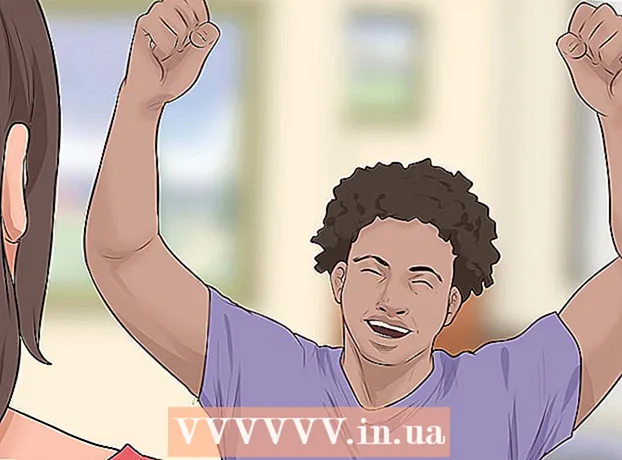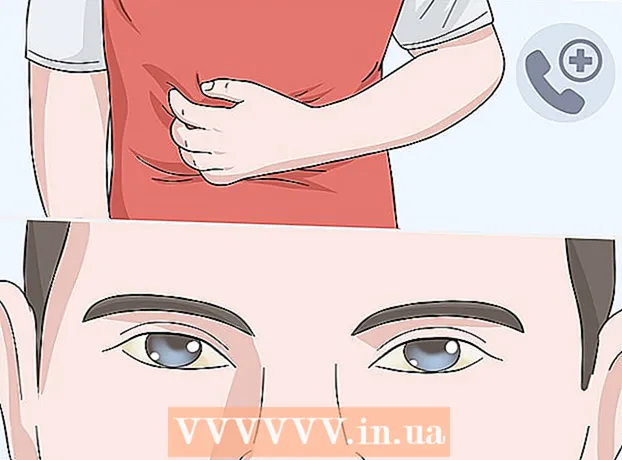Συγγραφέας:
Morris Wright
Ημερομηνία Δημιουργίας:
27 Απρίλιος 2021
Ημερομηνία Ενημέρωσης:
1 Ιούλιος 2024

Περιεχόμενο
- Για να πας
- Μέθοδος 1 από 4: Χρήση προγράμματος παρακολούθησης ιστού
- Μέθοδος 2 από 4: Χρήση του OpenDNS για την ασφάλεια ολόκληρου του δικτύου σας
- Μέθοδος 3 από 4: Χρήση της Οικογενειακής ασφάλειας των Windows
- Μέθοδος 4 από 4: Τροποποίηση του αρχείου κεντρικών υπολογιστών
Το Διαδίκτυο μπορεί να είναι ένα τρομακτικό και επικίνδυνο μέρος, ειδικά για τα παιδιά. Ως γονέας, έχετε στη διάθεσή σας μια ποικιλία εργαλείων για την παρακολούθηση της χρήσης του διαδικτύου του παιδιού σας. Η χρήση αυτών των εργαλείων μπορεί να μειώσει σημαντικά τις πιθανότητες του παιδιού να αντιμετωπίσει επικίνδυνα άτομα ή προσβλητικό περιεχόμενο. Ακολουθήστε αυτόν τον οδηγό για να ξεκινήσετε να παρακολουθείτε τη διαδικτυακή συμπεριφορά της οικογένειάς σας με τον εύκολο τρόπο.
Για να πας
Μέθοδος 1 από 4: Χρήση προγράμματος παρακολούθησης ιστού
- Αγοράστε ένα πρόγραμμα παρακολούθησης ιστού. Ένα πρόγραμμα παρακολούθησης ιστού σάς επιτρέπει να αποκλείσετε μια ομάδα ιστότοπων και συγκεκριμένων διευθύνσεων ιστού. Αυτά τα προγράμματα συνήθως σας επιτρέπουν να ορίσετε διαφορετικά επίπεδα προστασίας για διαφορετικούς χρήστες, δίνοντάς σας μεγαλύτερο έλεγχο για το ποιος μπορεί να δει τι μέσα στην οικογένεια. Τα δημοφιλή προγράμματα περιλαμβάνουν:
- Απλά Ντανι

- Οικογένεια Norton

- Προστασία Ιστού K9

- Κουστόδιο

- Απλά Ντανι
 Εγκαταστήστε το πρόγραμμα σε οποιονδήποτε υπολογιστή. Τα περισσότερα προγράμματα παρακολούθησης θα απαιτούν από εσάς να πληρώσετε ή να εγγραφείτε για να τα χρησιμοποιήσετε. Χρειάζεστε άδεια για κάθε υπολογιστή που θέλετε να προστατεύσετε. Όταν αγοράζετε ένα διαδικτυακό φίλτρο, θα λαμβάνετε συνδέσμους όπου μπορείτε να κάνετε λήψη του προγράμματος.
Εγκαταστήστε το πρόγραμμα σε οποιονδήποτε υπολογιστή. Τα περισσότερα προγράμματα παρακολούθησης θα απαιτούν από εσάς να πληρώσετε ή να εγγραφείτε για να τα χρησιμοποιήσετε. Χρειάζεστε άδεια για κάθε υπολογιστή που θέλετε να προστατεύσετε. Όταν αγοράζετε ένα διαδικτυακό φίλτρο, θα λαμβάνετε συνδέσμους όπου μπορείτε να κάνετε λήψη του προγράμματος. - Γενικά, αυτά τα προγράμματα πρέπει να εγκατασταθούν σε οποιονδήποτε υπολογιστή θέλετε να προστατεύσετε.

- Γενικά, αυτά τα προγράμματα πρέπει να εγκατασταθούν σε οποιονδήποτε υπολογιστή θέλετε να προστατεύσετε.
 Υποδείξτε ποιο περιεχόμενο θέλετε να αποκλείσετε. Τα περισσότερα προγράμματα παρέχουν μια λίστα κατηγοριών που μπορεί ή όχι να ελέγξετε για να προσδιορίσετε τι μπορεί ή όχι να περάσετε. Μπορείτε επίσης να υποδείξετε συγκεκριμένους ιστότοπους που δεν πρέπει να είναι προσβάσιμοι ή ότι θέλετε να έχετε πρόσβαση.
Υποδείξτε ποιο περιεχόμενο θέλετε να αποκλείσετε. Τα περισσότερα προγράμματα παρέχουν μια λίστα κατηγοριών που μπορεί ή όχι να ελέγξετε για να προσδιορίσετε τι μπορεί ή όχι να περάσετε. Μπορείτε επίσης να υποδείξετε συγκεκριμένους ιστότοπους που δεν πρέπει να είναι προσβάσιμοι ή ότι θέλετε να έχετε πρόσβαση. - Θα πρέπει να ρυθμίσετε αυτά τα φίλτρα σε κάθε υπολογιστή στον οποίο εγκαθιστάτε το λογισμικό.

- Τα φίλτρα ενημερώνονται συνεχώς από τις εταιρείες που κάνουν αυτά τα προγράμματα. Πολλοί χρησιμοποιούν αυτοματοποιημένα συστήματα που αναζητούν νέες σελίδες και αποκλείουν αυτόματα, ακόμα κι αν ο ιστότοπος δεν βρίσκεται ακόμη στη βάση δεδομένων.

- Θα πρέπει να ρυθμίσετε αυτά τα φίλτρα σε κάθε υπολογιστή στον οποίο εγκαθιστάτε το λογισμικό.
 Ορίστε τις ώρες που το επιθυμητό περιεχόμενο μπορεί να είναι διαθέσιμο. Για ορισμένα προγράμματα, μπορείτε να υποδείξετε συγκεκριμένες ώρες για την αναζήτηση περιεχομένου. Για παράδειγμα, μπορείτε να απενεργοποιήσετε την πρόσβαση σε κοινωνικά δίκτυα κατά τις ώρες εργασίας, ώστε τα παιδιά να μην χάνουν το χρόνο τους στο Facebook αντί να σπουδάζουν.
Ορίστε τις ώρες που το επιθυμητό περιεχόμενο μπορεί να είναι διαθέσιμο. Για ορισμένα προγράμματα, μπορείτε να υποδείξετε συγκεκριμένες ώρες για την αναζήτηση περιεχομένου. Για παράδειγμα, μπορείτε να απενεργοποιήσετε την πρόσβαση σε κοινωνικά δίκτυα κατά τις ώρες εργασίας, ώστε τα παιδιά να μην χάνουν το χρόνο τους στο Facebook αντί να σπουδάζουν.  Παρακολούθηση της διαδικτυακής συμπεριφοράς. Τα περισσότερα προγράμματα δημιουργούν αρχεία καταγραφής και ειδοποιήσεις που δείχνουν όταν το ακατάλληλο περιεχόμενο προσπαθεί να έχει πρόσβαση. Ορισμένα προγράμματα σας επιτρέπουν ακόμη και να δείτε το προφίλ του παιδιού σας στο Facebook και όλες τις φωτογραφίες και τα μηνύματά του.
Παρακολούθηση της διαδικτυακής συμπεριφοράς. Τα περισσότερα προγράμματα δημιουργούν αρχεία καταγραφής και ειδοποιήσεις που δείχνουν όταν το ακατάλληλο περιεχόμενο προσπαθεί να έχει πρόσβαση. Ορισμένα προγράμματα σας επιτρέπουν ακόμη και να δείτε το προφίλ του παιδιού σας στο Facebook και όλες τις φωτογραφίες και τα μηνύματά του.
Μέθοδος 2 από 4: Χρήση του OpenDNS για την ασφάλεια ολόκληρου του δικτύου σας
 Εγγραφείτε στο OpenDNS. Το OpenDNS είναι δωρεάν για οικιακή χρήση και μια πιο ισχυρή έκδοση είναι διαθέσιμη στις επιχειρήσεις έναντι αμοιβής. Το OpenDNS είναι εγκατεστημένο στο δρομολογητή του δικτύου σας και επηρεάζει όλη την κίνηση του δικτύου. Αυτό σημαίνει ότι οι ιστότοποι είναι αποκλεισμένοι σε όλες τις συσκευές που είναι συνδεδεμένες στο δρομολογητή, συμπεριλαμβανομένων υπολογιστών, tablet, κονσολών παιχνιδιών και κινητών τηλεφώνων.
Εγγραφείτε στο OpenDNS. Το OpenDNS είναι δωρεάν για οικιακή χρήση και μια πιο ισχυρή έκδοση είναι διαθέσιμη στις επιχειρήσεις έναντι αμοιβής. Το OpenDNS είναι εγκατεστημένο στο δρομολογητή του δικτύου σας και επηρεάζει όλη την κίνηση του δικτύου. Αυτό σημαίνει ότι οι ιστότοποι είναι αποκλεισμένοι σε όλες τις συσκευές που είναι συνδεδεμένες στο δρομολογητή, συμπεριλαμβανομένων υπολογιστών, tablet, κονσολών παιχνιδιών και κινητών τηλεφώνων. - Το OpenDNS αποκλείει ιστότοπους σε οποιαδήποτε συσκευή, οπότε μπορεί να μην είναι πολύ χρήσιμο για γονείς που θέλουν να έχουν πρόσβαση σε αποκλεισμένους ιστότοπους όταν τα παιδιά δεν είναι κοντά.
 Ανοίξτε τη σελίδα διαμόρφωσης του δρομολογητή σας. Μπορείτε να έχετε πρόσβαση στους περισσότερους δρομολογητές εισάγοντας 192.168.1.1 ή 192.168.0.1 στη γραμμή διευθύνσεων ενός προγράμματος περιήγησης ιστού σε μια συσκευή συνδεδεμένη στο δίκτυο. Ενδέχεται να σας ζητηθεί το όνομα χρήστη και ο κωδικός πρόσβασής σας.
Ανοίξτε τη σελίδα διαμόρφωσης του δρομολογητή σας. Μπορείτε να έχετε πρόσβαση στους περισσότερους δρομολογητές εισάγοντας 192.168.1.1 ή 192.168.0.1 στη γραμμή διευθύνσεων ενός προγράμματος περιήγησης ιστού σε μια συσκευή συνδεδεμένη στο δίκτυο. Ενδέχεται να σας ζητηθεί το όνομα χρήστη και ο κωδικός πρόσβασής σας. - Η διεύθυνση σύνδεσης του δρομολογητή και το προεπιλεγμένο όνομα χρήστη και κωδικός πρόσβασης διαφέρουν ανάλογα με τον κατασκευαστή. Εάν δεν έχετε πρόσβαση στο δρομολογητή σας, ελέγξτε τις προεπιλεγμένες ρυθμίσεις στο RouterPasswords.com.

- Εάν εξακολουθείτε να μην έχετε πρόσβαση στο δρομολογητή σας λόγω ξεχασμένου ονόματος χρήστη ή κωδικού πρόσβασης, πατήστε το κουμπί επαναφοράς στο δρομολογητή για να τον επαναφέρετε στις εργοστασιακές ρυθμίσεις. Αυτό θα διαγράψει όλες τις ρυθμίσεις δικτύου ταυτόχρονα, συμπεριλαμβανομένων των ρυθμίσεων για το ασύρματο δίκτυο.
- Η διεύθυνση σύνδεσης του δρομολογητή και το προεπιλεγμένο όνομα χρήστη και κωδικός πρόσβασης διαφέρουν ανάλογα με τον κατασκευαστή. Εάν δεν έχετε πρόσβαση στο δρομολογητή σας, ελέγξτε τις προεπιλεγμένες ρυθμίσεις στο RouterPasswords.com.
 Βρείτε τις ρυθμίσεις DNS. Αυτό συνήθως βρίσκεται στην ενότητα b> internet / b> του δρομολογητή. Αναζητήστε b> DNS / b> που συνοδεύεται από δύο ή τρία πεδία όπου μπορείτε να εισαγάγετε τις διευθύνσεις IP.Υπάρχουν δύο επιλογές για τις περισσότερες προεπιλεγμένες ρυθμίσεις, αν και η ακριβής διατύπωση μπορεί να είναι διαφορετική: "Λήψη αυτόματα από ISP" και "Χρήση αυτών των διακομιστών DNS". Επιλέξτε "Χρήση αυτών των διακομιστών DNS" για να εισαγάγετε τις λεπτομέρειες του διακομιστή OpenDNS.
Βρείτε τις ρυθμίσεις DNS. Αυτό συνήθως βρίσκεται στην ενότητα b> internet / b> του δρομολογητή. Αναζητήστε b> DNS / b> που συνοδεύεται από δύο ή τρία πεδία όπου μπορείτε να εισαγάγετε τις διευθύνσεις IP.Υπάρχουν δύο επιλογές για τις περισσότερες προεπιλεγμένες ρυθμίσεις, αν και η ακριβής διατύπωση μπορεί να είναι διαφορετική: "Λήψη αυτόματα από ISP" και "Χρήση αυτών των διακομιστών DNS". Επιλέξτε "Χρήση αυτών των διακομιστών DNS" για να εισαγάγετε τις λεπτομέρειες του διακομιστή OpenDNS.  Εισαγάγετε τα στοιχεία DNS σας. Στα πεδία Πρωτεύον και δευτερεύον DNS, εισαγάγετε τις ακόλουθες διευθύνσεις:
Εισαγάγετε τα στοιχεία DNS σας. Στα πεδία Πρωτεύον και δευτερεύον DNS, εισαγάγετε τις ακόλουθες διευθύνσεις: - 208.67.222.222
- 208.67.220.220
 Κάντε κλικ στο Εφαρμογή αλλαγών ή Αποθήκευση. Μόλις ενημερωθούν οι ρυθμίσεις, είναι σημαντικό να ανανεώσετε το DNS σε κάθε υπολογιστή που είναι συνδεδεμένος στο δίκτυο. Με αυτόν τον τρόπο μπορείτε να είστε σίγουροι ότι οι νέες ρυθμίσεις σας θα τεθούν σε ισχύ αμέσως.
Κάντε κλικ στο Εφαρμογή αλλαγών ή Αποθήκευση. Μόλις ενημερωθούν οι ρυθμίσεις, είναι σημαντικό να ανανεώσετε το DNS σε κάθε υπολογιστή που είναι συνδεδεμένος στο δίκτυο. Με αυτόν τον τρόπο μπορείτε να είστε σίγουροι ότι οι νέες ρυθμίσεις σας θα τεθούν σε ισχύ αμέσως. - Ενεργοποίηση δυναμικών ενημερώσεων IP. Οι πιθανότητες είναι ότι η σύνδεσή σας στο Διαδίκτυο στο σπίτι θα εκχωρηθεί μια δυναμική διεύθυνση IP από τον πάροχο υπηρεσιών διαδικτύου. Αυτό σημαίνει ότι η διεύθυνση IP σας θα αλλάζει κατά καιρούς. Το OpenDNS πρέπει να ρυθμιστεί ώστε να ενημερώνει τις ρυθμίσεις όταν αλλάζει η διεύθυνση IP σας, διαφορετικά το φιλτράρισμα δεν θα λειτουργήσει.
- Συνδεθείτε στον Πίνακα ελέγχου του OpenDNS με το όνομα χρήστη και τον κωδικό πρόσβασης που λάβατε κατά την εγγραφή σας.

- Επιλέξτε το δίκτυό σας στην καρτέλα Αρχική σελίδα ή Ρυθμίσεις. Κάντε κλικ στο Advanced Settings και μεταβείτε στην ενότητα Dynamic IP Update. Βεβαιωθείτε ότι το πλαίσιο με την ετικέτα είναι επιλεγμένο και, στη συνέχεια, κάντε κλικ στην επιλογή Εφαρμογή για να αποθηκεύσετε τις ρυθμίσεις σας.

- Κατεβάστε μια δυναμική IP από το πρόγραμμα OpenDNS Updater. Αυτό το πρόγραμμα πρέπει να εγκατασταθεί σε έναν υπολογιστή στον οποίο δεν είναι δυνατή η πρόσβαση των παιδιών σας, ώστε να μην μπορεί να απενεργοποιηθεί. Στην ιδανική περίπτωση, αυτός ο υπολογιστής θα είναι πάντα ενεργοποιημένος ή θα ενεργοποιηθεί πριν συνδεθούν άλλοι υπολογιστές.

- Συνδεθείτε στον Πίνακα ελέγχου του OpenDNS με το όνομα χρήστη και τον κωδικό πρόσβασης που λάβατε κατά την εγγραφή σας.
- Ορίστε τα φίλτρα σας. Μόλις διαμορφώσετε το OpenDNS, είστε έτοιμοι να ρυθμίσετε τα φίλτρα σας. Αυτά τα φίλτρα αποκλείουν ιστότοπους που πληρούν συγκεκριμένα κριτήρια, όπως πορνογραφία, απάτη εξετάσεων, μέσα κοινωνικής δικτύωσης κ.λπ. Μπορείτε να φιλτράρετε κατηγορίες, να ορίσετε γενικά επίπεδα προστασίας, να αποκλείσετε συγκεκριμένους ιστότοπους ή να επιτρέψετε μόνο συγκεκριμένους ιστότοπους.
- Συνδεθείτε στον Πίνακα ελέγχου OpenDNS. Επιλέξτε το δίκτυο για το οποίο θέλετε να προσαρμόσετε τα φίλτρα. Κάντε κλικ στον σύνδεσμο Φιλτράρισμα περιεχομένου Ιστού.

- Επιλέξτε το επίπεδο του φίλτρου. Μπορείτε να επιλέξετε ανάμεσα σε τρία επίπεδα φιλτραρίσματος: χαμηλό, μεσαίο και υψηλό. Το OpenDNS θα παρέχει παραδείγματα για το τι φιλτράρεται σε κάθε επίπεδο.

- Ορίστε ένα προσαρμοσμένο φίλτρο. Εάν θέλετε να υποδείξετε ποια φίλτρα θέλετε να ενεργοποιήσετε, κάντε κλικ στην επιλογή Προσαρμοσμένη και επιλέξτε κάθε πλαίσιο που θέλετε να ενεργοποιήσετε. Για παράδειγμα, ελέγξτε

- Προσθέστε τομείς στη μαύρη ή λευκή λίστα σας. Στην ενότητα για τη διαχείριση μεμονωμένων τομέων, μπορείτε να προσθέσετε τομείς που είτε θέλετε πάντα να αποκλείετε είτε να επιτρέπετε πάντα, ανεξάρτητα από τις ρυθμίσεις των φίλτρων. Για παράδειγμα, μπορείτε να ενεργοποιήσετε το φίλτρο κοινωνικής δικτύωσης, αλλά να προσθέσετε το "twitter.com" στη λίστα των ιστότοπων (επιτρέπεται πάντα) που πρέπει πάντα να επιτρέπεται για χρήση του Twitter.

- Συνδεθείτε στον Πίνακα ελέγχου OpenDNS. Επιλέξτε το δίκτυο για το οποίο θέλετε να προσαρμόσετε τα φίλτρα. Κάντε κλικ στον σύνδεσμο Φιλτράρισμα περιεχομένου Ιστού.
 Παρακολουθήστε ποιοι ιστότοποι προβάλλονται. Αφού ενεργοποιήσετε τα φίλτρα, μπορείτε να παρακολουθήσετε τη χρήση του Διαδικτύου στο δίκτυό σας για να δείτε εάν οι άνθρωποι πρόκειται να προσπαθήσουν να επισκεφθούν ιστότοπους που δεν προορίζονται. Για να το κάνετε αυτό, θα πρέπει πρώτα να βεβαιωθείτε ότι το Stat Logging είναι ενεργοποιημένο. Συνδεθείτε στον Πίνακα ελέγχου και κάντε κλικ στην καρτέλα Ρυθμίσεις. Επιλέξτε το πλαίσιο για να ενεργοποιήσετε στατιστικά στοιχεία και αρχεία καταγραφής ("Ενεργοποίηση στατιστικών και αρχείων καταγραφής") και κάντε κλικ στο Εφαρμογή.
Παρακολουθήστε ποιοι ιστότοποι προβάλλονται. Αφού ενεργοποιήσετε τα φίλτρα, μπορείτε να παρακολουθήσετε τη χρήση του Διαδικτύου στο δίκτυό σας για να δείτε εάν οι άνθρωποι πρόκειται να προσπαθήσουν να επισκεφθούν ιστότοπους που δεν προορίζονται. Για να το κάνετε αυτό, θα πρέπει πρώτα να βεβαιωθείτε ότι το Stat Logging είναι ενεργοποιημένο. Συνδεθείτε στον Πίνακα ελέγχου και κάντε κλικ στην καρτέλα Ρυθμίσεις. Επιλέξτε το πλαίσιο για να ενεργοποιήσετε στατιστικά στοιχεία και αρχεία καταγραφής ("Ενεργοποίηση στατιστικών και αρχείων καταγραφής") και κάντε κλικ στο Εφαρμογή. - Κάντε κλικ στην καρτέλα Στατιστικά για να δείτε ένα αρχείο καταγραφής του δικτύου σας. Μπορείτε να χρησιμοποιήσετε το αριστερό μενού για να δείτε ποιοι ιστότοποι επισκέπτονται και πότε. Με αυτόν τον τρόπο μπορείτε να μάθετε εάν τα παιδιά σας προσπαθούν να αποκτήσουν πρόσβαση σε ιστότοπους όπου δεν έχουν καμία επιχείρηση.
Μέθοδος 3 από 4: Χρήση της Οικογενειακής ασφάλειας των Windows
 Εγκαταστήστε το φίλτρο οικογενειακής ασφάλειας σε οποιονδήποτε υπολογιστή. Το Φίλτρο Οικογενειακής Ασφάλειας πρέπει να είναι εγκατεστημένο σε κάθε υπολογιστή στο σπίτι σας στον οποίο έχει πρόσβαση το παιδί. Το οικογενειακό φίλτρο ασφαλείας εγκαθίσταται αυτόματα στα Windows 8, αλλά ενδέχεται να χρειαστεί να το κατεβάσετε για τα Windows 7. Οι προηγούμενες εκδόσεις των Windows (XP, Vista κ.λπ.) και άλλα λειτουργικά συστήματα δεν το υποστηρίζουν.
Εγκαταστήστε το φίλτρο οικογενειακής ασφάλειας σε οποιονδήποτε υπολογιστή. Το Φίλτρο Οικογενειακής Ασφάλειας πρέπει να είναι εγκατεστημένο σε κάθε υπολογιστή στο σπίτι σας στον οποίο έχει πρόσβαση το παιδί. Το οικογενειακό φίλτρο ασφαλείας εγκαθίσταται αυτόματα στα Windows 8, αλλά ενδέχεται να χρειαστεί να το κατεβάσετε για τα Windows 7. Οι προηγούμενες εκδόσεις των Windows (XP, Vista κ.λπ.) και άλλα λειτουργικά συστήματα δεν το υποστηρίζουν. - Ενεργοποιήστε την Οικογενειακή ασφάλεια στα Windows 7. Ανοίξτε την Οικογενειακή ασφάλεια και συνδεθείτε με τον Λογαριασμό σας Microsoft. Χρειάζεστε έναν λογαριασμό Microsoft για να χρησιμοποιήσετε την Οικογενειακή ασφάλεια. Όταν συνδέεστε για πρώτη φορά, δημιουργείτε τον κύριο γονικό λογαριασμό. Αυτός θα είναι ο λογαριασμός διαχειριστή για την Οικογενειακή ασφάλεια και ο λογαριασμός που μπορεί να αλλάξει τις ρυθμίσεις από τον ιστότοπο της Οικογενειακής ασφάλειας.
- Εάν θέλετε να εγκαταστήσετε την Οικογενειακή ασφάλεια σε πολλούς υπολογιστές, συνδεθείτε με τον Λογαριασμό Microsoft που χρησιμοποιήσατε αρχικά.

- Επιλέξτε το πλαίσιο δίπλα σε κάθε λογαριασμό που θέλετε να ελέγξετε. Η Οικογενειακή ασφάλεια λειτουργεί καλύτερα όταν κάθε μέλος της οικογένειας έχει το δικό του λογαριασμό και όλοι οι λογαριασμοί προστατεύονται με κωδικό πρόσβασης. Αυτό είναι σημαντικό επειδή εάν κάποιος μεταβεί σε έναν λογαριασμό που δεν προστατεύεται από την Οικογενειακή ασφάλεια, θα μπορεί να έχει πρόσβαση σε αποκλεισμένο περιεχόμενο.

- Απενεργοποιήστε τους λογαριασμούς επισκεπτών καθώς τα παιδιά μπορούν να έχουν πρόσβαση σε αποκλεισμένο περιεχόμενο, συνδέοντας τον λογαριασμό επισκέπτη. Εάν θέλετε να απενεργοποιήσετε έναν λογαριασμό επισκέπτη, αναζητήστε "λογαριασμούς χρηστών" χρησιμοποιώντας τη λειτουργία αναζήτησης των Windows και επιλέξτε τον από τα αποτελέσματα. Κάντε κλικ στην επιλογή Διαχείριση λογαριασμών χρήστη και, στη συνέχεια, στην επιλογή Επισκέπτης. Κάντε κλικ στο "Απενεργοποίηση λογαριασμού επισκέπτη".

- Ελέγξτε τις ρυθμίσεις σας. Αφού επιλέξετε ποιοι λογαριασμοί θέλετε να παρακολουθείτε, θα λάβετε μια σύνοψη όλων των λογαριασμών που έχετε επιλέξει, καθώς και έναν σύνδεσμο προς τον ιστότοπο της Οικογενειακής ασφάλειας.

- Εάν θέλετε να εγκαταστήσετε την Οικογενειακή ασφάλεια σε πολλούς υπολογιστές, συνδεθείτε με τον Λογαριασμό Microsoft που χρησιμοποιήσατε αρχικά.
- Ενεργοποιήστε την Οικογενειακή ασφάλεια στα Windows 8. Η Οικογενειακή ασφάλεια ενεργοποιείται αυτόματα για όλους τους θυγατρικούς λογαριασμούς που δημιουργείτε στα Windows 8, εφόσον ο λογαριασμός διαχειριστή είναι συνδεδεμένος με λογαριασμό Microsoft. Μπορείτε επίσης να ενεργοποιήσετε την Οικογενειακή ασφάλεια σε τυπικούς λογαριασμούς.
- Για να ενεργοποιήσετε την Οικογενειακή ασφάλεια σε έναν υπάρχοντα λογαριασμό, ανοίξτε τις Ρυθμίσεις και κάντε κλικ στην επιλογή Αλλαγή ρυθμίσεων υπολογιστή. Ανοίξτε λογαριασμούς και, στη συνέχεια, κάντε κλικ στην επιλογή Άλλοι λογαριασμοί. Επιλέξτε τον λογαριασμό που θέλετε να ενεργοποιήσετε για την Οικογενειακή ασφάλεια και κάντε κλικ στο Επεξεργασία. Αλλάξτε τον "τύπο λογαριασμού" σε θυγατρικό.

- Βεβαιωθείτε ότι όλοι οι λογαριασμοί προστατεύονται με κωδικό πρόσβασης, έτσι ώστε ένα παιδί να μην μπορεί να συνδεθεί σε άλλον λογαριασμό για πρόσβαση σε αποκλεισμένο περιεχόμενο.

- Για να ενεργοποιήσετε την Οικογενειακή ασφάλεια σε έναν υπάρχοντα λογαριασμό, ανοίξτε τις Ρυθμίσεις και κάντε κλικ στην επιλογή Αλλαγή ρυθμίσεων υπολογιστή. Ανοίξτε λογαριασμούς και, στη συνέχεια, κάντε κλικ στην επιλογή Άλλοι λογαριασμοί. Επιλέξτε τον λογαριασμό που θέλετε να ενεργοποιήσετε για την Οικογενειακή ασφάλεια και κάντε κλικ στο Επεξεργασία. Αλλάξτε τον "τύπο λογαριασμού" σε θυγατρικό.
 Συνδεθείτε στον ιστότοπο της Οικογενειακής ασφάλειας. Αφού ενεργοποιήσετε την Οικογενειακή ασφάλεια σε όλους τους λογαριασμούς, μπορείτε να προσαρμόσετε τις ρυθμίσεις για κάθε χρήστη μέσω του ιστότοπου Οικογενειακής ασφάλειας. Συνδεθείτε με τον κύριο λογαριασμό Microsoft.
Συνδεθείτε στον ιστότοπο της Οικογενειακής ασφάλειας. Αφού ενεργοποιήσετε την Οικογενειακή ασφάλεια σε όλους τους λογαριασμούς, μπορείτε να προσαρμόσετε τις ρυθμίσεις για κάθε χρήστη μέσω του ιστότοπου Οικογενειακής ασφάλειας. Συνδεθείτε με τον κύριο λογαριασμό Microsoft.  Επιλέξτε έναν χρήστη για επεξεργασία. Μόλις συνδεθείτε, θα εμφανιστεί μια λίστα με όλους τους χρήστες για τους οποίους έχετε ενεργοποιήσει την Οικογενειακή ασφάλεια. Επιλέξτε έναν χρήστη και θα δείτε επιλογές για φιλτράρισμα ιστότοπων, δημιουργία αναφορών δραστηριότητας, καθορισμό χρονικών ορίων, παραχώρηση πρόσβασης όταν σας ζητηθεί και ορισμός περιορισμών παιχνιδιών και εφαρμογών.
Επιλέξτε έναν χρήστη για επεξεργασία. Μόλις συνδεθείτε, θα εμφανιστεί μια λίστα με όλους τους χρήστες για τους οποίους έχετε ενεργοποιήσει την Οικογενειακή ασφάλεια. Επιλέξτε έναν χρήστη και θα δείτε επιλογές για φιλτράρισμα ιστότοπων, δημιουργία αναφορών δραστηριότητας, καθορισμό χρονικών ορίων, παραχώρηση πρόσβασης όταν σας ζητηθεί και ορισμός περιορισμών παιχνιδιών και εφαρμογών. - Φιλτράρισμα περιεχομένου ιστού - Σε αυτήν την ενότητα μπορείτε να ορίσετε το επίπεδο φίλτρου για τον χρήστη. Διαφορετικά επίπεδα επιτρέπουν σε διαφορετικούς τύπους ιστότοπων, με το ισχυρότερο φίλτρο στην κορυφή. Μπορείτε να επιλέξετε να επιτρέπετε μόνο συγκεκριμένους ιστότοπους, να αποκλείετε όλους τους ιστότοπους εκτός από αυτούς που είναι κατάλληλοι για παιδιά, να επιτρέπετε όλους τους γενικούς ιστότοπους, να επιτρέπετε κοινωνικά δίκτυα ή να μην αποκλείετε καθόλου.

- Λίστα στοιχείων φίλτρου ιστού - Σε αυτήν την ενότητα μπορείτε να ορίσετε συγκεκριμένους ιστότοπους που θέλετε πάντα να επιτρέπετε ή να αποκλείετε πάντα.

- Αναφορά δραστηριότητας - Μπορείτε να ορίσετε το επίπεδο αναφοράς δραστηριότητας για αυτόν τον λογαριασμό. Αυτό σας επιτρέπει να επιλέξετε σε ποιο βαθμό παρακολουθείται η περιήγηση στο Web.

- Για να ζητήσετε - Μπορείτε να επιτρέψετε στους χρήστες να ζητήσουν πρόσβαση σε αποκλεισμένους ιστότοπους. Στη συνέχεια, θα λάβετε αυτά τα αιτήματα και μπορείτε να επιλέξετε εάν θα τα επιτρέψετε ή όχι.

- Προθεσμίες - Ορίζει συγκεκριμένες ώρες που ο χρήστης μπορεί να αλληλεπιδράσει με τον υπολογιστή. Όταν περάσει αυτή η περίοδος, ο χρήστης θα αποσυνδεθεί από τον υπολογιστή.

- Περιορισμοί παιχνιδιών και εφαρμογών - Σε αυτήν την ενότητα μπορείτε να υποδείξετε συγκεκριμένα παιχνίδια και εφαρμογές που είναι εγκατεστημένες στον υπολογιστή σας, στα οποία δεν θέλετε να έχει πρόσβαση ο χρήστης. Αυτό είναι χρήσιμο εάν έχετε εγκατεστημένα παιχνίδια για ενήλικες που δεν θέλετε να παίζουν τα παιδιά σας.

- Φιλτράρισμα περιεχομένου ιστού - Σε αυτήν την ενότητα μπορείτε να ορίσετε το επίπεδο φίλτρου για τον χρήστη. Διαφορετικά επίπεδα επιτρέπουν σε διαφορετικούς τύπους ιστότοπων, με το ισχυρότερο φίλτρο στην κορυφή. Μπορείτε να επιλέξετε να επιτρέπετε μόνο συγκεκριμένους ιστότοπους, να αποκλείετε όλους τους ιστότοπους εκτός από αυτούς που είναι κατάλληλοι για παιδιά, να επιτρέπετε όλους τους γενικούς ιστότοπους, να επιτρέπετε κοινωνικά δίκτυα ή να μην αποκλείετε καθόλου.
Μέθοδος 4 από 4: Τροποποίηση του αρχείου κεντρικών υπολογιστών
- Επεξεργαστείτε το αρχείο hosts στα Windows. Το αρχείο Host σας επιτρέπει να αποκλείσετε την πρόσβαση σε ιστότοπους στον υπολογιστή που χρησιμοποιείτε. Λειτουργεί για όλους τους λογαριασμούς σε αυτόν τον υπολογιστή. Η τροποποίηση ενός αρχείου κεντρικού υπολογιστή θα αποκλείσει έναν ιστότοπο, αλλά δεν παρέχει πρόσθετες επιλογές, όπως παρακολούθηση συνηθειών περιήγησης ή χρονικά όρια. Οι τεχνικοί χρήστες ενδέχεται να είναι σε θέση να τροποποιήσουν το αρχείο κεντρικού υπολογιστή και να παρακάμψουν το μπλοκ.
- Παω σε C: Windows System32 προγράμματα οδήγησης κλπ και κάντε διπλό κλικ πάνω του. Όταν σας ζητηθεί να επιλέξετε ένα πρόγραμμα, χρησιμοποιήστε το Σημειωματάριο για να ανοίξετε το αρχείο.

- Τοποθετήστε τον κέρσορα στο κάτω μέρος του εγγράφου. Δημιουργήστε μια κενή γραμμή μεταξύ της αφετηρίας σας και του τέλους του υπάρχοντος κειμένου.

- Εισαγω 127.0.0.1 ιστότοπος> και πατήστε Enter. Αντικαταστήστε τον ιστότοπο> με τον ιστότοπο που θέλετε να αποκλείσετε (facebook.com, youtube.com κ.λπ.).

- Εισαγάγετε μια άλλη γραμμή με τις ίδιες πληροφορίες εκτός από ότι εισάγετε "www." Εδώ. πριν από το όνομα του ιστότοπου. Ουσιαστικά, έχετε πλέον δύο καταχωρίσεις ανά ιστότοπο που θέλετε να αποκλείσετε: 127.0.0.1 facebook.com ΚΑΙ 127.0.0.1 www.facebook.com.

- Επαναλάβετε αυτό για κάθε ιστότοπο που θέλετε να αποκλείσετε.

- Αποθηκεύστε το αρχείο. Μην αλλάξετε το όνομα, τον τύπο αρχείου ή την τοποθεσία του αρχείου. Απλώς αποθηκεύστε τις αλλαγές που κάνατε. Ίσως χρειαστεί να επανεκκινήσετε το πρόγραμμα περιήγησής σας για να εφαρμοστούν οι αλλαγές.

- Παω σε C: Windows System32 προγράμματα οδήγησης κλπ και κάντε διπλό κλικ πάνω του. Όταν σας ζητηθεί να επιλέξετε ένα πρόγραμμα, χρησιμοποιήστε το Σημειωματάριο για να ανοίξετε το αρχείο.
- Επεξεργαστείτε το αρχείο hosts σε Mac. Το αρχείο hosts σας επιτρέπει να αποκλείσετε ιστότοπους στον υπολογιστή που χρησιμοποιείτε. Λειτουργεί για όλους τους λογαριασμούς σε αυτόν τον υπολογιστή.
- Εκκινήστε το Terminal, το οποίο μπορείτε να βρείτε στο φάκελο Utilities.

- Δημιουργήστε αντίγραφα ασφαλείας του αρχείου hosts εισάγοντας την ακόλουθη εντολή και πατώντας Enter: sudo / bin / cp / etc / hosts / etc / hosts-original. Ίσως χρειαστεί να εισαγάγετε τον κωδικό πρόσβασης διαχειριστή.

- Επεξεργαστείτε το αρχείο κεντρικών υπολογιστών. Για να επεξεργαστείτε το αρχείο hosts θα πρέπει να το ανοίξετε στο Nano με την ακόλουθη εντολή: sudo nano / etc / hosts /. Αυτό θα ανοίξει το παράθυρο Nano και θα εμφανίσει το κείμενο του αρχείου host.

- Ξεκινήστε από μια νέα γραμμή στο κάτω μέρος του αρχείου. Τύπος 127.0.0.1 ιστότοπος> και πατήστε Enter. Αντικαταστήστε τον ιστότοπο> με τον ιστότοπο που θέλετε να αποκλείσετε (facebook.com, youtube.com κ.λπ.).

- Πληκτρολογήστε μια άλλη γραμμή με τις ίδιες πληροφορίες, εκτός από αυτήν τη φορά που εισάγετε "www." πριν από το όνομα του ιστότοπου. Ουσιαστικά, έχετε πλέον δύο καταχωρίσεις ανά ιστότοπο που θέλετε να αποκλείσετε: 127.0.0.1 facebook.com ΚΑΙ 127.0.0.1 www.facebook.com.

- Επαναλάβετε αυτήν τη διαδικασία για κάθε ιστότοπο που θέλετε να αποκλείσετε.

- Αποθηκεύστε τις αλλαγές σας πατώντας Ctrl + O. Μόλις αποθηκευτούν οι αλλαγές, πατήστε Ctrl + X για έξοδο από το Nano.

- Αδειάστε το DNS. Χρησιμοποιήστε την εντολή sudo dscacheutil - flush cache για να ξεπλύνετε το DNS και να επαναφέρετε το DNS σας και να φορτώσετε τις νέες ρυθμίσεις. Το πρόγραμμα περιήγησής σας θα πρέπει τώρα να αποκλείει τους ιστότοπους που καθορίσατε στο αρχείο κεντρικών υπολογιστών.

- Εκκινήστε το Terminal, το οποίο μπορείτε να βρείτε στο φάκελο Utilities.
- Επαναλάβετε αυτά τα βήματα σε οποιονδήποτε υπολογιστή θέλετε να προστατεύσετε. Το μειονέκτημα της μεθόδου αρχείου κεντρικών υπολογιστών είναι ότι αυτό το αρχείο θα πρέπει να τροποποιηθεί σε κάθε υπολογιστή που θέλετε να προστατεύσετε. Εάν υπάρχουν πολλοί υπολογιστές συνδεδεμένοι στο δίκτυό σας, αυτό μπορεί να μην είναι εφικτό.