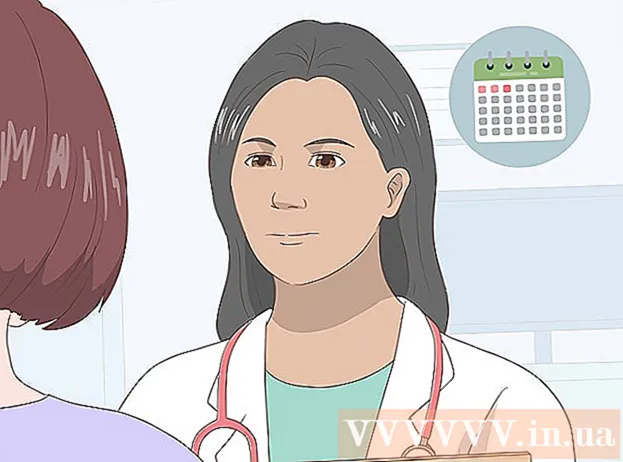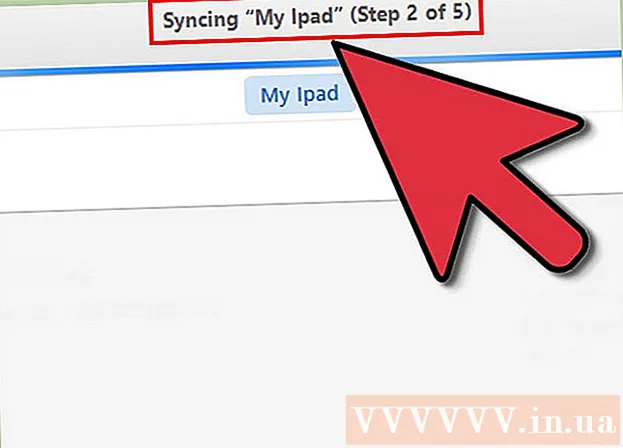Συγγραφέας:
Roger Morrison
Ημερομηνία Δημιουργίας:
4 Σεπτέμβριος 2021
Ημερομηνία Ενημέρωσης:
1 Ιούλιος 2024

Περιεχόμενο
Αυτό το wikiHow σας διδάσκει πώς να επαναφέρετε έναν υπολογιστή και ένα σύστημα Windows 10. Τα Windows 10 διευκολύνουν την επαναφορά ολόκληρου του συστήματός σας και τη διαγραφή όλων των προσωπικών σας αρχείων, εφαρμογών και προσαρμοσμένων ρυθμίσεων από το μενού ρυθμίσεων.
Για να πας
 Ανοίξτε το μενού Έναρξη. Κάντε κλικ στο εικονίδιο των Windows στην κάτω αριστερή γωνία της οθόνης σας για να ανοίξετε το μενού Έναρξη.
Ανοίξτε το μενού Έναρξη. Κάντε κλικ στο εικονίδιο των Windows στην κάτω αριστερή γωνία της οθόνης σας για να ανοίξετε το μενού Έναρξη.  κάντε κλικ στο Ρυθμίσεις στο μενού Έναρξη. Αυτή η επιλογή βρίσκεται δίπλα σε ένα εικονίδιο με το γρανάζι στο μενού. Το μενού Ρυθμίσεις ανοίγει σε νέο παράθυρο.
κάντε κλικ στο Ρυθμίσεις στο μενού Έναρξη. Αυτή η επιλογή βρίσκεται δίπλα σε ένα εικονίδιο με το γρανάζι στο μενού. Το μενού Ρυθμίσεις ανοίγει σε νέο παράθυρο.  Κάντε κλικ στην επιλογή Ενημέρωση και ασφάλεια. Αυτή η επιλογή μοιάζει με ένα μπλε περιστρεφόμενο βέλος στο μενού ρυθμίσεων.
Κάντε κλικ στην επιλογή Ενημέρωση και ασφάλεια. Αυτή η επιλογή μοιάζει με ένα μπλε περιστρεφόμενο βέλος στο μενού ρυθμίσεων.  κάντε κλικ στο Ανάκτηση στην αριστερή πλευρική γραμμή. Οι επιλογές ενημέρωσης και ασφάλειας παρατίθενται σε ένα μενού πλοήγησης στην αριστερή πλευρά του παραθύρου. Κάντε κλικ εδώ στο Ανάκτηση-επιλογή.
κάντε κλικ στο Ανάκτηση στην αριστερή πλευρική γραμμή. Οι επιλογές ενημέρωσης και ασφάλειας παρατίθενται σε ένα μενού πλοήγησης στην αριστερή πλευρά του παραθύρου. Κάντε κλικ εδώ στο Ανάκτηση-επιλογή.  πάτα το κουμπί Να δουλέψω στην ενότητα "Επαναφορά αυτού του υπολογιστή". Με αυτήν την επιλογή μπορείτε να επανεγκαταστήσετε το λειτουργικό σύστημα Windows στον υπολογιστή σας και να επαναφέρετε ολόκληρο το σύστημά σας.
πάτα το κουμπί Να δουλέψω στην ενότητα "Επαναφορά αυτού του υπολογιστή". Με αυτήν την επιλογή μπορείτε να επανεγκαταστήσετε το λειτουργικό σύστημα Windows στον υπολογιστή σας και να επαναφέρετε ολόκληρο το σύστημά σας.  κάντε κλικ στο Διαγράψτε τα πάντα. Αυτή η επιλογή θα διαγράψει όλα τα προσωπικά σας αρχεία, εφαρμογές και ρυθμίσεις χωρίς να αποθηκεύσετε αντίγραφα ασφαλείας.
κάντε κλικ στο Διαγράψτε τα πάντα. Αυτή η επιλογή θα διαγράψει όλα τα προσωπικά σας αρχεία, εφαρμογές και ρυθμίσεις χωρίς να αποθηκεύσετε αντίγραφα ασφαλείας. - Εάν θέλετε να δημιουργήσετε αντίγραφα ασφαλείας των προσωπικών σας αρχείων, επιλέξτε εδώ Κρατήστε τα αρχεία μου. Αυτό θα διαγράψει όλες τις εφαρμογές και τις ρυθμίσεις σας κατά τη διάρκεια της επαναφοράς, αλλά φροντίστε να δημιουργήσετε αντίγραφα ασφαλείας όλων των αρχείων σας, όπως φωτογραφίες, μουσική και έγγραφα.
 κάντε κλικ στο Διαγράψτε τα αρχεία και καθαρίστε τη μονάδα δίσκου. Αυτή η επιλογή θα διαγράψει τα πάντα στον υπολογιστή σας και θα πραγματοποιήσει πλήρη και ολοκληρωμένη επαναφορά του συστήματος.
κάντε κλικ στο Διαγράψτε τα αρχεία και καθαρίστε τη μονάδα δίσκου. Αυτή η επιλογή θα διαγράψει τα πάντα στον υπολογιστή σας και θα πραγματοποιήσει πλήρη και ολοκληρωμένη επαναφορά του συστήματος. - Αν δεν έχετε χρόνο, σκεφτείτε να μείνετε εδώ Διαγραφή μόνο αρχείων επέλεξε. Λάβετε υπόψη ότι αυτή η επιλογή είναι λιγότερο ασφαλής και δεν θα διαγράψει όλα τα δεδομένα στη μονάδα δίσκου σας.
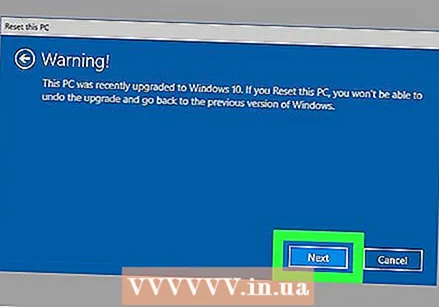 κάντε κλικ στο Επόμενο στο παράθυρο προειδοποίησης. Αυτό επιβεβαιώνει ότι θέλετε να επαναφέρετε τον υπολογιστή σας και μπορείτε να το ξεκινήσετε τώρα στην επόμενη σελίδα.
κάντε κλικ στο Επόμενο στο παράθυρο προειδοποίησης. Αυτό επιβεβαιώνει ότι θέλετε να επαναφέρετε τον υπολογιστή σας και μπορείτε να το ξεκινήσετε τώρα στην επόμενη σελίδα.  πάτα το κουμπί Επαναφορά / Επαναφορά στο παράθυρο "Έτοιμος για επαναφορά αυτού του υπολογιστή". Ο υπολογιστής θα επανεκκινήσει αυτόματα και θα ξεκινήσει τη διαδικασία επαναφοράς του συστήματος.
πάτα το κουμπί Επαναφορά / Επαναφορά στο παράθυρο "Έτοιμος για επαναφορά αυτού του υπολογιστή". Ο υπολογιστής θα επανεκκινήσει αυτόματα και θα ξεκινήσει τη διαδικασία επαναφοράς του συστήματος. - Εδώ ο υπολογιστής σας θα επανεγκαταστήσει το λειτουργικό σύστημα Windows 10 για να διαμορφώσει ολόκληρο το σύστημά σας.
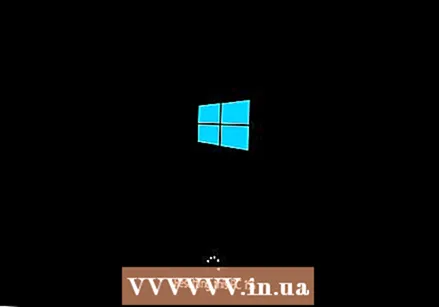 Περιμένετε να γίνει επαναφορά του συστήματος. Ανάλογα με το μέγεθος της μονάδας δίσκου, τα αρχεία σας και την ισχύ επεξεργασίας του υπολογιστή σας, η επαναφορά μπορεί να διαρκέσει από λίγα λεπτά έως μερικές ώρες.
Περιμένετε να γίνει επαναφορά του συστήματος. Ανάλογα με το μέγεθος της μονάδας δίσκου, τα αρχεία σας και την ισχύ επεξεργασίας του υπολογιστή σας, η επαναφορά μπορεί να διαρκέσει από λίγα λεπτά έως μερικές ώρες. - Όταν ολοκληρωθεί η επαναφορά, θα δείτε την οθόνη "Επιλογή επιλογής".
 πάτα το κουμπί Ανεβαίνω στη σελίδα "Επιλογή επιλογής". Στη συνέχεια, θα ξεκινήσουν τα Windows 10 και μπορείτε να ξεκινήσετε να χρησιμοποιείτε τον υπολογιστή επαναφοράς.
πάτα το κουμπί Ανεβαίνω στη σελίδα "Επιλογή επιλογής". Στη συνέχεια, θα ξεκινήσουν τα Windows 10 και μπορείτε να ξεκινήσετε να χρησιμοποιείτε τον υπολογιστή επαναφοράς.