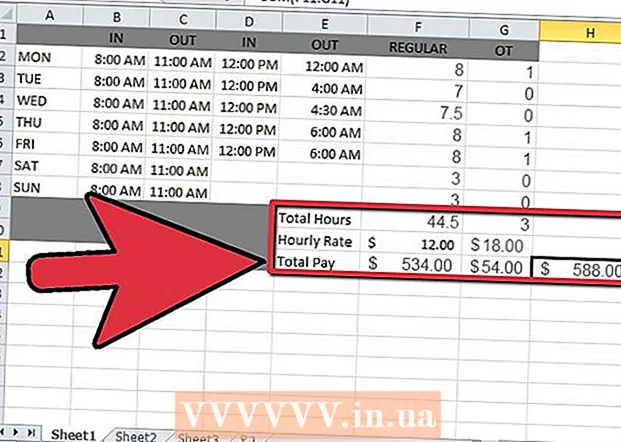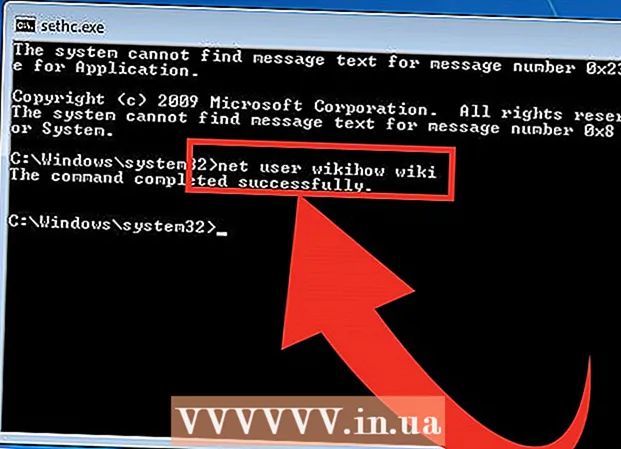Συγγραφέας:
Laura McKinney
Ημερομηνία Δημιουργίας:
1 Απρίλιος 2021
Ημερομηνία Ενημέρωσης:
26 Ιούνιος 2024

Περιεχόμενο
Το iPad είναι ένα tablet που κατασκευάζεται από την Apple. Αυτή η συσκευή διαθέτει πολλές δυνατότητες, όπως ακρόαση μουσικής, πρόσβαση σε εφαρμογές, αλληλογραφία και άλλα. Η σύνδεση του iPad σε υπολογιστή δεν είναι δύσκολη και αυτό σας επιτρέπει να μεταφέρετε πληροφορίες μεταξύ των δύο συσκευών.
Βήματα
Μέρος 1 από 5: Σύνδεση iPad με υπολογιστή
Λήψη και εγκατάσταση του iTunes (εάν ο υπολογιστής σας δεν διαθέτει αυτό το πρόγραμμα). Μπορείτε να κατεβάσετε το iTunes δωρεάν από τον ιστότοπο iTunes της Apple.

Συνδέστε το iPad μέσω θύρας USB στον υπολογιστή. Πρέπει να συνδέσετε τη θύρα απευθείας στον υπολογιστή, όχι μέσω ενός διανομέα USB (χρησιμοποιείται για την προσθήκη ορισμένων θυρών USB στον υπολογιστή, ώστε οι χρήστες να μπορούν να χρησιμοποιούν περισσότερα περιφερειακά).- Πατήστε "Εμπιστοσύνη" στο iPad. Αυτό το μήνυμα εμφανίζεται μόνο όταν συνδέετε το iPad για πρώτη φορά.

Ανοίξτε το iTunes. Το πρόγραμμα μπορεί να σας ζητήσει να επιλέξετε τη δυνατότητα εμπιστοσύνης iPad που απαιτεί αξιόπιστη σύνδεση με τον υπολογιστή σας.
Ελέγξτε ότι το iPad έχει εμφανιστεί στο iTunes. Θα δείτε το εικονίδιο iPad στην επάνω γραμμή εργαλείων εάν χρησιμοποιείτε το iTunes 12 ή στο μενού της συσκευής, εάν χρησιμοποιείτε το iTunes 11.
- Εάν το εικονίδιο iPad δεν εμφανίζεται, θα πρέπει να ελέγξετε εάν η συσκευή είναι ενεργοποιημένη. Εάν το iPad δεν μπορεί να ανοίξει και το iTunes δεν μπορεί να το αναγνωρίσει, θα πρέπει να θέσετε το tablet σε λειτουργία ανάκτησης.

Επιλέξτε iPad στο iTunes. Αυτό θα ανοίξει ένα παράθυρο σύνοψης για iPad όπου μπορείτε να δημιουργήσετε ένα αντίγραφο ασφαλείας ή να κατεβάσετε μια ενημέρωση iOS. διαφήμιση
Μέρος 2 από 5: Συγχρονισμός μουσικής και ταινιών στο iPad
Προσθήκη αρχείων στη βιβλιοθήκη iTunes. Για να αντιγράψετε ή να "συγχρονίσετε" περιεχόμενο στο iPad, πρέπει να το προσθέσετε στη βιβλιοθήκη iTunes. Μπορείτε να προσθέσετε αρχεία στον υπολογιστή σας όπως MP3, AAC, MP4, MOV και ορισμένους άλλους τύπους αρχείων. Μπορείτε επίσης να αγοράσετε περιεχόμενο από το iTunes Store.
- Διαβάστε πιο λεπτομερείς οδηγίες σχετικά με τον τρόπο προσθήκης μουσικής στο iTunes.
- Διαβάστε πιο λεπτομερείς οδηγίες σχετικά με τον τρόπο προσθήκης αρχείων βίντεο στο iTunes.
- Διαβάστε πιο λεπτομερείς οδηγίες σχετικά με τη μετατροπή αρχείων WMA σε MP3.
Επιλέξτε iPad στο iTunes. Κάντε κλικ στο εικονίδιο iPad στην επάνω γραμμή εργαλείων εάν χρησιμοποιείτε το iTunes 12 ή στο μενού της συσκευής, εάν χρησιμοποιείτε το iTunes 11.
Κάντε κλικ στην καρτέλα Μουσική. Στο iTunes 12, η κάρτα βρίσκεται στο αριστερό παράθυρο μετά την επιλογή του iPad. Στο iTunes 11, η καρτέλα βρίσκεται κάθετα πάνω από το κύριο πλαίσιο μετά την επιλογή του iPad.
- Επιλέξτε το πλαίσιο ελέγχου "Συγχρονισμός μουσικής" για να επιτρέψετε στο iTunes να συγχρονίσει μουσική με το iPad σας. Μπορείτε να συγχρονίσετε ολόκληρη τη βιβλιοθήκη σας ή να ορίσετε άλμπουμ, καλλιτέχνες, είδη ή λίστες αναπαραγωγής που θέλετε να αντιγράψετε στο iPad.
Κάντε κλικ στην καρτέλα Ταινία. Στο iTunes 12, η κάρτα βρίσκεται στο αριστερό παράθυρο μετά την επιλογή του iPad. Στο iTunes 11, η καρτέλα βρίσκεται κάθετα πάνω από το κύριο πλαίσιο μετά την επιλογή του iPad.
- Επιλέξτε το πλαίσιο "Συγχρονισμός ταινιών" για να επιτρέψετε στο iTunes να συγχρονίζει βίντεο και ταινίες στο iPad. Μπορείτε να επιλέξετε ποιες ταινίες από τη βιβλιοθήκη θέλετε να συγχρονίσετε ή να αντιγράψετε αυτόματα με βάση τις ταινίες που προβλήθηκαν.
- Εάν έχετε τηλεοπτικές εκπομπές στη βιβλιοθήκη βίντεο, θα εμφανιστούν στην καρτέλα Τηλεοπτικές εκπομπές.
Κάντε κλικ.Συγχρονισμός ή Ισχύουν για να ξεκινήσετε τη διαδικασία αντιγραφής. Αυτό το βήμα θα πάρει λίγο χρόνο, ειδικά όταν αντιγράφετε πολλά αρχεία μουσικής ή βίντεο που είναι μεγάλα. διαφήμιση
Μέρος 3 από 5: Συγχρονισμός φωτογραφιών στο iPad
- Τακτοποιήστε τις φωτογραφίες σας σε μία μόνο περιοχή. Το iTunes θα συγχρονίσει τις φωτογραφίες από τον αρχικό φάκελο ή τυχόν υποφακέλους στον αρχικό φάκελο. Εάν χρησιμοποιείτε Mac, μπορείτε να χρησιμοποιήσετε το iPhoto για να οργανώσετε τις φωτογραφίες σας σε άλμπουμ.
- Κάντε κλικ εδώ για συμβουλές σχετικά με τον τρόπο οργάνωσης των εικόνων σας στον υπολογιστή σας.
Επιλέξτε iPad στο iTunes. Κάντε κλικ στο εικονίδιο iPad στην επάνω γραμμή εργαλείων εάν χρησιμοποιείτε το iTunes 12 ή στο μενού συσκευής, εάν χρησιμοποιείτε το iTunes 11.
Κάντε κλικ στην καρτέλα Φωτογραφίες. Στο iTunes 12, η κάρτα βρίσκεται στο αριστερό παράθυρο μετά την επιλογή του iPad. Στο iTunes 11, η καρτέλα βρίσκεται κάθετα πάνω από το κύριο πλαίσιο μετά την επιλογή του iPad.
Επιλέξτε το πλαίσιο ελέγχου "Συγχρονισμός φωτογραφιών από" και επιλέξτε την πηγή από το αναπτυσσόμενο μενού. Αφού επιλέξετε έναν φάκελο, μπορείτε να επιλέξετε να συγχρονίσετε όλες τις εικόνες σε έναν φάκελο ή έναν συγκεκριμένο υποφάκελο.
Κάντε κλικ.Συγχρονισμός ή Ισχύουν για να ξεκινήσετε τη διαδικασία αντιγραφής. Αυτό το βήμα θα πάρει χρόνο αν συγχρονίσετε πολλά αρχεία εικόνας.
Συγχρονίστε άλλα αρχεία. Μπορείτε επίσης να χρησιμοποιήσετε το iTunes για να συγχρονίσετε άλλους τύπους αρχείων, όπως εφαρμογές, podcast και επαφές. Κάντε κλικ στην αντίστοιχη κάρτα και επιλέξτε αυτό που θέλετε να συγχρονίσετε. διαφήμιση
Μέρος 4 από 5: Ρύθμιση συγχρονισμού Wi-Fi
Ανοίξτε την καρτέλα Σύνοψη για iPad στο iTunes. Βεβαιωθείτε ότι το iPad σας είναι συνδεδεμένο στον υπολογιστή σας μέσω USB και έχετε πατήσει το "Trust" στην οθόνη του iPad (εάν χρειάζεται).
- Ο συγχρονισμός Wi-Fi σάς επιτρέπει να διαχειρίζεστε περιεχόμενο στο iPad σας χωρίς να χρειάζεται να το συνδέσετε στον υπολογιστή σας.
Επιλέξτε "Συγχρονισμός με αυτό το iPad μέσω Wi-Fi" (Συγχρονισμός με αυτό το iPad μέσω Wi-Fi). Αυτό το βήμα σάς επιτρέπει να κάνετε τον ίδιο συγχρονισμό με τη σύνδεση iPad με USB, εκτός από ασύρματο.
Κάντε κλικ στο.Ισχύουν.
Συνδέστε το iPad σε ασύρματο δίκτυο.
Επιλέξτε για να ενεργοποιήσετε τον υπολογιστή και να ανοίξετε το iTunes.
Συνδέστε το φορτιστή iPad και ξεκινήστε το συγχρονισμό. Το iPad θα συγχρονιστεί με τον υπολογιστή, εφόσον είναι συνδεδεμένο στο ίδιο δίκτυο, ο υπολογιστής είναι ενεργοποιημένος και το iTunes λειτουργεί. διαφήμιση
Μέρος 5 από 5: Σύνδεση iPad σε οθόνη υπολογιστή
- Αγοράστε έναν προσαρμογέα οθόνης. Υπάρχει ένα ευρύ φάσμα προσαρμογέων που διατίθενται σήμερα για κάθε μοντέλο tablet iPad, καθώς και τον τύπο σύνδεσης που υποστηρίζει η οθόνη σας.
- Ο καλύτερος τρόπος για να συνδέσετε το iPad σας σε μια νεότερη οθόνη είναι μέσω ενός προσαρμογέα HDMI. Οι συνδέσεις VGA είναι χαμηλότερης ποιότητας, αλλά είναι επίσης αρκετά δημοφιλείς.
- Συνδέστε το iPad για παρακολούθηση χρησιμοποιώντας τον προσαρμογέα. Εάν χρειάζεται, μπορείτε επίσης να χρησιμοποιήσετε την υποδοχή ήχου στον προσαρμογέα για να συνδέσετε εξωτερικά ηχεία.
- Χρησιμοποιήστε το iPad ως συνήθως. Από προεπιλογή, το iPad θα εμφανίσει την οθόνη τόσο στο iPad όσο και στην οθόνη (εκτός από το αρχικό iPad που θα μπορούσε να εμφανίζει μόνο αναπαραγωγή βίντεο). Όλο το λειτουργικό σύστημα και οι εφαρμογές θα εμφανίζονται και στις δύο συσκευές.
- Αναπαραγωγή βίντεο στην οθόνη και έλεγχος με iPad. Μια αναπαραγωγή βίντεο θα αναπαράγεται στην οθόνη και το iPad θα εμφανίζει στοιχεία ελέγχου αναπαραγωγής. διαφήμιση