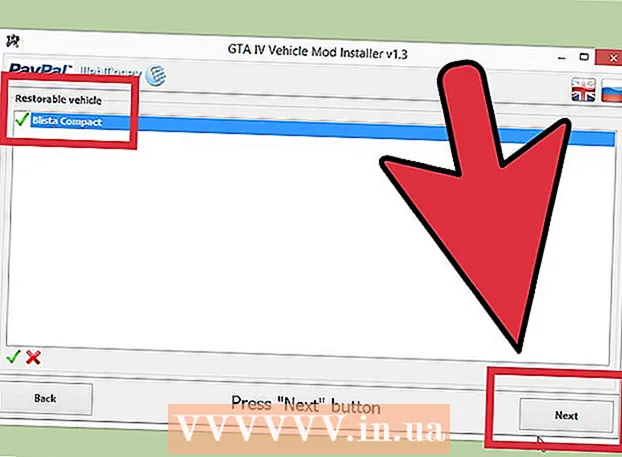Συγγραφέας:
Charles Brown
Ημερομηνία Δημιουργίας:
10 Φεβρουάριος 2021
Ημερομηνία Ενημέρωσης:
1 Ιούλιος 2024

Περιεχόμενο
Αυτό το άρθρο θα σας διδάξει πώς να απενεργοποιήσετε το Windows Defender τόσο προσωρινά όσο και «μόνιμα» στα Windows 10. Παρόλο που το Windows Defender μπορεί να απενεργοποιηθεί στις Ρυθμίσεις έως ότου κάνετε επανεκκίνηση του υπολογιστή σας, μπορείτε να αποτρέψετε το Windows Defender να ενεργοποιηθεί ξανά έως ότου του δώσετε την άδεια. στο Windows Registry Editor. Να θυμάστε ότι η απενεργοποίηση του Windows Defender θα εκθέσει τον υπολογιστή σας σε κινδύνους ασφαλείας. Επιπλέον, η χρήση του Επεξεργαστή Μητρώου εκτός των παραμέτρων που καθορίζονται σε αυτό το άρθρο θα βλάψει και ακόμη και να καταστρέψει τον υπολογιστή σας.
Για να πας
Μέθοδος 1 από 2: Απενεργοποίηση του Windows Defender
 Άνοιγμα έναρξης
Άνοιγμα έναρξης  Ανοίξτε τις Ρυθμίσεις
Ανοίξτε τις Ρυθμίσεις  κάντε κλικ στο
κάντε κλικ στο  κάντε κλικ στο Ασφάλεια των Windows. Αυτή η καρτέλα βρίσκεται στο επάνω αριστερό μέρος του παραθύρου.
κάντε κλικ στο Ασφάλεια των Windows. Αυτή η καρτέλα βρίσκεται στο επάνω αριστερό μέρος του παραθύρου.  κάντε κλικ στο Προστασία από ιούς και απειλές. Αυτή είναι η πρώτη επιλογή στην επικεφαλίδα "Περιοχές διατήρησης" στο επάνω μέρος της σελίδας. Αυτό θα ανοίξει το παράθυρο του Windows Defender.
κάντε κλικ στο Προστασία από ιούς και απειλές. Αυτή είναι η πρώτη επιλογή στην επικεφαλίδα "Περιοχές διατήρησης" στο επάνω μέρος της σελίδας. Αυτό θα ανοίξει το παράθυρο του Windows Defender.  κάντε κλικ στο Ρυθμίσεις προστασίας από ιούς και απειλών. Αυτή η επιλογή βρίσκεται στο μέσο της σελίδας.
κάντε κλικ στο Ρυθμίσεις προστασίας από ιούς και απειλών. Αυτή η επιλογή βρίσκεται στο μέσο της σελίδας.  Απενεργοποιήστε τη σάρωση σε πραγματικό χρόνο του Windows Defender. Κάντε κλικ στον μπλε διακόπτη "On"
Απενεργοποιήστε τη σάρωση σε πραγματικό χρόνο του Windows Defender. Κάντε κλικ στον μπλε διακόπτη "On"  Άνοιγμα έναρξης
Άνοιγμα έναρξης  Ανοίξτε τον Επεξεργαστή μητρώου. Το πρόγραμμα Registry Editor καθιστά δυνατή την πραγματοποίηση αλλαγών στις βασικές λειτουργίες του υπολογιστή σας. Για να το ανοίξετε, πρέπει να κάνετε τα εξής:
Ανοίξτε τον Επεξεργαστή μητρώου. Το πρόγραμμα Registry Editor καθιστά δυνατή την πραγματοποίηση αλλαγών στις βασικές λειτουργίες του υπολογιστή σας. Για να το ανοίξετε, πρέπει να κάνετε τα εξής: - Τύπος regedit.
- Κάντε κλικ στο μπλε εικονίδιο "regedit" στο επάνω μέρος του μενού "Έναρξη".
- Κάντε κλικ στο "Ναι" όταν σας ζητηθεί.
 Μεταβείτε στο φάκελο Windows Defender. Κάνετε αυτό επεκτείνοντας τους απαραίτητους φακέλους στο αριστερό παράθυρο του Registry Editor ως εξής:
Μεταβείτε στο φάκελο Windows Defender. Κάνετε αυτό επεκτείνοντας τους απαραίτητους φακέλους στο αριστερό παράθυρο του Registry Editor ως εξής: - Αναπτύξτε το φάκελο "HKEY_LOCAL_MACHINE" κάνοντας διπλό κλικ πάνω του (παραλείψτε αυτό το βήμα εάν ο φάκελος έχει ήδη επεκταθεί).
- Αναπτύξτε το φάκελο "ΛΟΓΙΣΜΙΚΟ".
- Κάντε κύλιση προς τα κάτω και αναπτύξτε το φάκελο "Πολιτικές".
- Αναπτύξτε το φάκελο "Microsoft".
- Κάντε κλικ μία φορά στο φάκελο "Windows Defender".
 Κάντε δεξί κλικ στο φάκελο "Windows Defender". Θα πρέπει να εμφανιστεί ένα αναπτυσσόμενο μενού.
Κάντε δεξί κλικ στο φάκελο "Windows Defender". Θα πρέπει να εμφανιστεί ένα αναπτυσσόμενο μενού. - Εάν το ποντίκι σας δεν διαθέτει δεξί κουμπί, κάντε κλικ στο πλάι του ποντικιού ή χρησιμοποιήστε δύο δάχτυλα για να κάνετε κλικ στο ποντίκι.
- Εάν ο υπολογιστής σας διαθέτει trackpad αντί για ποντίκι, χρησιμοποιήστε δύο δάχτυλα για να πατήσετε το trackpad ή πατήστε το κάτω δεξιά μέρος του trackpad.
 Επιλέγω Νέος στην κορυφή του αναπτυσσόμενου μενού. Επιλέγοντας αυτό θα εμφανιστεί ένα αναδυόμενο μενού.
Επιλέγω Νέος στην κορυφή του αναπτυσσόμενου μενού. Επιλέγοντας αυτό θα εμφανιστεί ένα αναδυόμενο μενού.  κάντε κλικ στο Τιμή DWORD (32-bit). Αυτή η επιλογή βρίσκεται στο αναδυόμενο μενού. Κάνοντας κλικ σε αυτό, θα εμφανιστεί ένα μπλε και άσπρο αρχείο στο παράθυρο "Windows Defender" στη δεξιά πλευρά της σελίδας.
κάντε κλικ στο Τιμή DWORD (32-bit). Αυτή η επιλογή βρίσκεται στο αναδυόμενο μενού. Κάνοντας κλικ σε αυτό, θα εμφανιστεί ένα μπλε και άσπρο αρχείο στο παράθυρο "Windows Defender" στη δεξιά πλευρά της σελίδας.  Πληκτρολογήστε "DisableAntiSpyware" ως το όνομα για το αρχείο. Όταν εμφανιστεί το αρχείο DWORD, πρέπει να το κάνετε ΑπενεργοποίησηAntiSpyware πληκτρολογήστε και μετά πατήστε ↵ Εισαγάγετε να πατήσω.
Πληκτρολογήστε "DisableAntiSpyware" ως το όνομα για το αρχείο. Όταν εμφανιστεί το αρχείο DWORD, πρέπει να το κάνετε ΑπενεργοποίησηAntiSpyware πληκτρολογήστε και μετά πατήστε ↵ Εισαγάγετε να πατήσω.  Ανοίξτε το αρχείο "DisableAntiSpyware" DWORD. Κάντε διπλό κλικ σε αυτό για να το κάνετε αυτό. Θα εμφανιστεί ένα αναδυόμενο παράθυρο.
Ανοίξτε το αρχείο "DisableAntiSpyware" DWORD. Κάντε διπλό κλικ σε αυτό για να το κάνετε αυτό. Θα εμφανιστεί ένα αναδυόμενο παράθυρο.  Αντικαταστήστε το σχήμα "Δεδομένα τιμής" με 1. Αυτό βασικά ενεργοποιεί την τιμή DWORD.
Αντικαταστήστε το σχήμα "Δεδομένα τιμής" με 1. Αυτό βασικά ενεργοποιεί την τιμή DWORD.  κάντε κλικ στο Εντάξει στο κάτω μέρος του παραθύρου.
κάντε κλικ στο Εντάξει στο κάτω μέρος του παραθύρου. Επανεκκινήστε τον υπολογιστή σας. Κάντε κλικ στο "Έναρξη"
Επανεκκινήστε τον υπολογιστή σας. Κάντε κλικ στο "Έναρξη"  Ενεργοποιήστε ξανά το Windows Defender εάν είναι απαραίτητο. Εάν αποφασίσετε ότι θέλετε να χρησιμοποιήσετε ξανά το Windows Defender στο μέλλον, κάντε τα εξής:
Ενεργοποιήστε ξανά το Windows Defender εάν είναι απαραίτητο. Εάν αποφασίσετε ότι θέλετε να χρησιμοποιήσετε ξανά το Windows Defender στο μέλλον, κάντε τα εξής: - Επιστρέψτε στο φάκελο Windows Defender στον Επεξεργαστή μητρώου.
- Κάντε κλικ μία φορά στο φάκελο "Windows Defender".
- Ανοίξτε την τιμή "DisableAntiSpyware" κάνοντας διπλό κλικ πάνω της.
- Αλλάξτε το "Δεδομένα τιμής" από 1 σε 0.
- Κάντε κλικ στο "OK" και, στη συνέχεια, κάντε επανεκκίνηση του υπολογιστή σας.
- Διαγράψτε την τιμή "DisableAntiSpyware" εάν δεν θέλετε να είναι ξανά διαθέσιμη αργότερα.
Συμβουλές
- Η εγκατάσταση ενός προγράμματος προστασίας από ιούς τρίτων (π.χ. McAfee) δεν θα απενεργοποιήσει το Windows Defender, αλλά θα είναι ανενεργό από προεπιλογή. Αυτό συμβαίνει σε περίπτωση που το πρόγραμμα ασφαλείας σας είναι απενεργοποιημένο για κάποιο λόγο, ώστε να μην τελειώσει ξαφνικά η προστασία.
Προειδοποιήσεις
- Κατά τη χρήση της μεθόδου 1 για την απενεργοποίηση του Windows Defender μέσω των ρυθμίσεων ασφαλείας των Windows, άλλα εγκατεστημένα προγράμματα ασφαλείας μπορούν επίσης να απενεργοποιηθούν, όπως προγράμματα προστασίας από ιούς ή τείχος προστασίας. Πρόκειται για μια "δυνατότητα" της Microsoft για να διατηρήσει το Windows Defender ενεργό για "λόγους ασφαλείας".