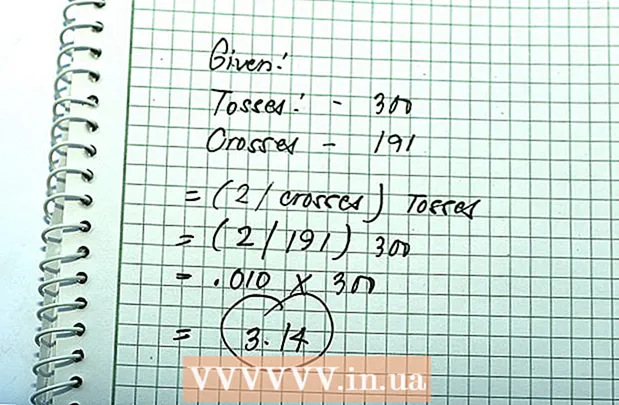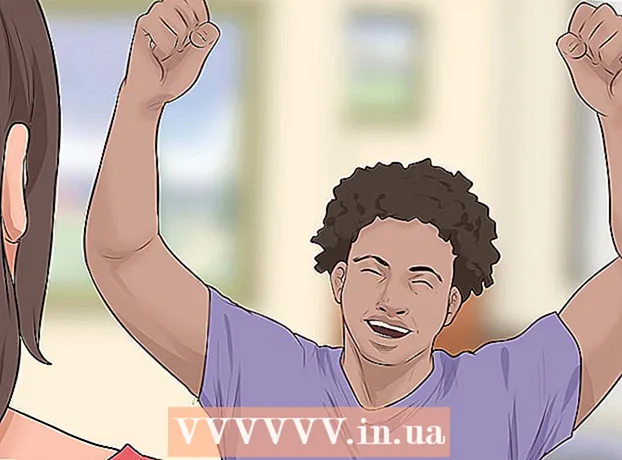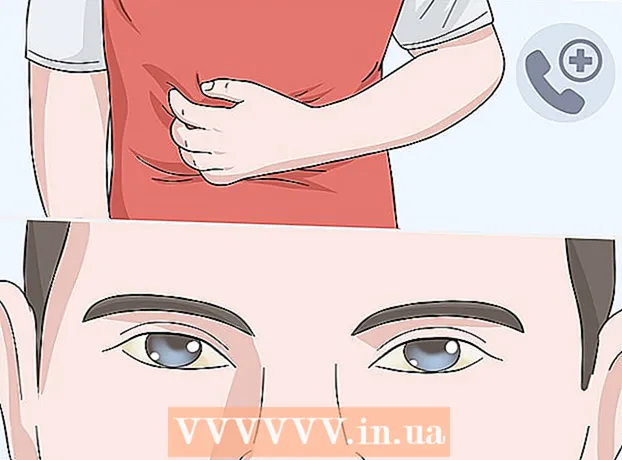Συγγραφέας:
John Pratt
Ημερομηνία Δημιουργίας:
14 Φεβρουάριος 2021
Ημερομηνία Ενημέρωσης:
1 Ιούλιος 2024

Περιεχόμενο
- Για να πας
- Μέθοδος 1 από 2: Χρήση του προγράμματος περιήγησής σας
- Μέθοδος 2 από 2: Χρήση της εφαρμογής Google Spreadsheets
- Συμβουλές
- Απαιτήσεις
Ένα υπολογιστικό φύλλο στο Google Drive είναι ένας εύκολος και δωρεάν τρόπος οργάνωσης δεδομένων με τη μορφή υπολογιστικού φύλλου. Εάν προσθέσετε πολλές πληροφορίες, είναι χρήσιμο να γνωρίζετε πώς να αναζητήσετε γρήγορα μια λέξη-κλειδί ή ένα θέμα.
Για να πας
Μέθοδος 1 από 2: Χρήση του προγράμματος περιήγησής σας
 Ανοίξτε το υπολογιστικό φύλλο στο Google Drive.
Ανοίξτε το υπολογιστικό φύλλο στο Google Drive. Ανοίξτε την καρτέλα στην οποία θέλετε να αναζητήσετε.
Ανοίξτε την καρτέλα στην οποία θέλετε να αναζητήσετε. Μεταβείτε στο "Εύρεση και αντικατάσταση". Μπορείτε να το κάνετε με δύο τρόπους:
Μεταβείτε στο "Εύρεση και αντικατάσταση". Μπορείτε να το κάνετε με δύο τρόπους: - Αναπτυσσόμενο μενού: Κάντε κλικ στην καρτέλα "Επεξεργασία" στο αναπτυσσόμενο μενού. Κάντε κύλιση προς τα κάτω στην επιλογή "Εύρεση και αντικατάσταση".
- Μπορείτε επίσης να χρησιμοποιήσετε τις συντομεύσεις πληκτρολογίου πατώντας CTRL + H ή CTRL + F στο πληκτρολόγιό σας. Στη συνέχεια θα εμφανιστεί το παράθυρο "Εύρεση και αντικατάσταση".
- Αναπτυσσόμενο μενού: Κάντε κλικ στην καρτέλα "Επεξεργασία" στο αναπτυσσόμενο μενού. Κάντε κύλιση προς τα κάτω στην επιλογή "Εύρεση και αντικατάσταση".
 Πληκτρολογήστε τον όρο ή τη λέξη που θέλετε να αναζητήσετε στο πλαίσιο "Αναζήτηση". Μην αγγίζετε τίποτα στο πλαίσιο "Αντικατάσταση με", εκτός αν αυτό θέλετε να κάνετε.
Πληκτρολογήστε τον όρο ή τη λέξη που θέλετε να αναζητήσετε στο πλαίσιο "Αναζήτηση". Μην αγγίζετε τίποτα στο πλαίσιο "Αντικατάσταση με", εκτός αν αυτό θέλετε να κάνετε.  Κάντε κλικ στο "Αναζήτηση". Το έγγραφο γίνεται αναζήτηση και όταν βρεθεί ο όρος ή η λέξη θα εμφανιστεί το πρώτο αποτέλεσμα (θα υπάρχει ένα μπλε πλαίσιο γύρω από το αποτέλεσμα στο υπολογιστικό φύλλο).
Κάντε κλικ στο "Αναζήτηση". Το έγγραφο γίνεται αναζήτηση και όταν βρεθεί ο όρος ή η λέξη θα εμφανιστεί το πρώτο αποτέλεσμα (θα υπάρχει ένα μπλε πλαίσιο γύρω από το αποτέλεσμα στο υπολογιστικό φύλλο). - Μπορείτε να μετακινηθείτε περαιτέρω για να δείτε περισσότερα αποτελέσματα κάνοντας κλικ ξανά στην επιλογή "Αναζήτηση". Η οθόνη θα μεταβεί στο επόμενο αποτέλεσμα εάν υπάρχει. Εάν δεν βρεθεί τίποτα, θα λάβετε το μήνυμα "Δεν βρέθηκαν περαιτέρω αποτελέσματα, πίσω στην αρχή του βρόχου αναζήτησης".
 Κλείνει. Όταν τελειώσετε, κάντε κλικ στο "Τέλος" στο κάτω μέρος του παραθύρου για να κλείσετε το παράθυρο "Εύρεση και αντικατάσταση" και να επιστρέψετε στο υπολογιστικό φύλλο.
Κλείνει. Όταν τελειώσετε, κάντε κλικ στο "Τέλος" στο κάτω μέρος του παραθύρου για να κλείσετε το παράθυρο "Εύρεση και αντικατάσταση" και να επιστρέψετε στο υπολογιστικό φύλλο.
Μέθοδος 2 από 2: Χρήση της εφαρμογής Google Spreadsheets
 Ανοίξτε την εφαρμογή Google Spreadsheets. Βρείτε την εφαρμογή στο τηλέφωνό σας και πατήστε. Η εφαρμογή διαθέτει ένα εικονίδιο με ένα πράσινο έγγραφο ή αρχείο.
Ανοίξτε την εφαρμογή Google Spreadsheets. Βρείτε την εφαρμογή στο τηλέφωνό σας και πατήστε. Η εφαρμογή διαθέτει ένα εικονίδιο με ένα πράσινο έγγραφο ή αρχείο. - Δεν χρειάζεται να συνδεθείτε εκτός εάν αυτή είναι η πρώτη φορά που χρησιμοποιείτε την εφαρμογή.
 Προβολή των υπολογιστικών φύλλων σας Google. Όταν θα εμφανιστούν τα υπολογιστικά φύλλα σας, τόσο τα έγγραφα που σας ανήκουν όσο και τα έγγραφα που σας έχουν κοινοποιηθεί. Σύρετε τη λίστα και βρείτε το υπολογιστικό φύλλο που θέλετε να ανοίξετε.
Προβολή των υπολογιστικών φύλλων σας Google. Όταν θα εμφανιστούν τα υπολογιστικά φύλλα σας, τόσο τα έγγραφα που σας ανήκουν όσο και τα έγγραφα που σας έχουν κοινοποιηθεί. Σύρετε τη λίστα και βρείτε το υπολογιστικό φύλλο που θέλετε να ανοίξετε. 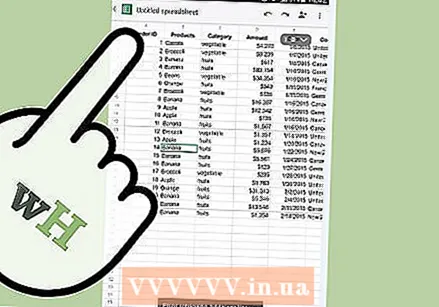 Ανοίξτε ένα υπολογιστικό φύλλο. Πατήστε το υπολογιστικό φύλλο που θέλετε να προβάλετε. Το έγγραφο θα ανοίξει στην οθόνη.
Ανοίξτε ένα υπολογιστικό φύλλο. Πατήστε το υπολογιστικό φύλλο που θέλετε να προβάλετε. Το έγγραφο θα ανοίξει στην οθόνη.  Μεταβείτε στη λειτουργία αναζήτησης. Η λειτουργία αναζήτησης βρίσκεται στο μενού. Πατήστε το κουμπί με τις τρεις κάθετες κουκκίδες στην επάνω δεξιά γωνία για να εμφανιστεί το μενού. Πατήστε "Εύρεση και αντικατάσταση" από το μενού και θα εμφανιστεί ένα πλαίσιο αναζήτησης στο επάνω μέρος του υπολογιστικού φύλλου σας.
Μεταβείτε στη λειτουργία αναζήτησης. Η λειτουργία αναζήτησης βρίσκεται στο μενού. Πατήστε το κουμπί με τις τρεις κάθετες κουκκίδες στην επάνω δεξιά γωνία για να εμφανιστεί το μενού. Πατήστε "Εύρεση και αντικατάσταση" από το μενού και θα εμφανιστεί ένα πλαίσιο αναζήτησης στο επάνω μέρος του υπολογιστικού φύλλου σας.  Εκτελέστε αναζήτηση. Εισαγάγετε τη λέξη, τον αριθμό ή τη φράση που θέλετε να αναζητήσετε στο πλαίσιο αναζήτησης. Πατήστε το κουμπί αναζήτησης στο πληκτρολόγιό σας για να ξεκινήσετε.
Εκτελέστε αναζήτηση. Εισαγάγετε τη λέξη, τον αριθμό ή τη φράση που θέλετε να αναζητήσετε στο πλαίσιο αναζήτησης. Πατήστε το κουμπί αναζήτησης στο πληκτρολόγιό σας για να ξεκινήσετε.  Δείτε τα αποτελέσματα. Εάν βρεθεί κάτι, το κελί με το πρώτο αποτέλεσμα θα επισημανθεί και θα δείτε αυτό το κελί.
Δείτε τα αποτελέσματα. Εάν βρεθεί κάτι, το κελί με το πρώτο αποτέλεσμα θα επισημανθεί και θα δείτε αυτό το κελί. - Στη δεξιά πλευρά του πλαισίου αναζήτησης θα δείτε δύο κουμπιά με βέλη. Το κουμπί με το βέλος προς τα πάνω δείχνει το προηγούμενο αποτέλεσμα και το κουμπί με το βέλος προς τα κάτω δείχνει το επόμενο αποτέλεσμα. Πατήστε το κουμπί με το βέλος προς τα κάτω για να μετακινηθείτε στο κελί με το επόμενο αποτέλεσμα. Συνεχίστε να πατάτε αυτό το κουμπί για να μετακινηθείτε στα αποτελέσματα μέχρι να βρείτε αυτό που ψάχνετε.
 Κλείνει. Όταν τελειώσετε, πατήστε το κουμπί "X" στο πλαίσιο αναζήτησης για έξοδο από την αναζήτηση και επιστροφή στο υπολογιστικό φύλλο.
Κλείνει. Όταν τελειώσετε, πατήστε το κουμπί "X" στο πλαίσιο αναζήτησης για έξοδο από την αναζήτηση και επιστροφή στο υπολογιστικό φύλλο.
Συμβουλές
- Μπορείτε να χρησιμοποιήσετε το "Replace" σε περίπτωση ορθογραφικού λάθους, ορθογραφικού όρου κ.λπ.
Απαιτήσεις
- Υπολογιστικό φύλλο Google, το οποίο μπορείτε να βρείτε στο Google Drive