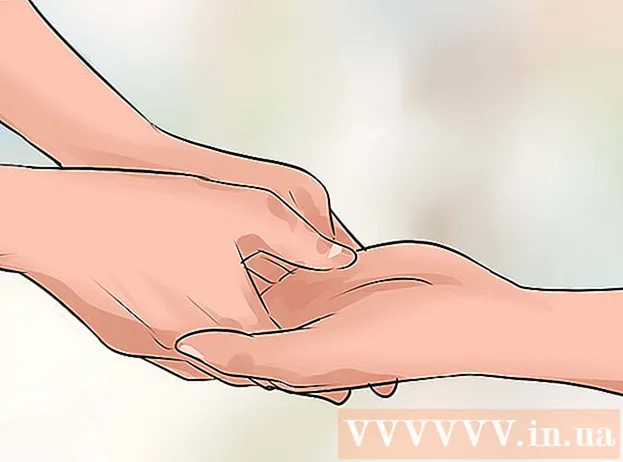Συγγραφέας:
Peter Berry
Ημερομηνία Δημιουργίας:
16 Ιούλιος 2021
Ημερομηνία Ενημέρωσης:
1 Ιούλιος 2024
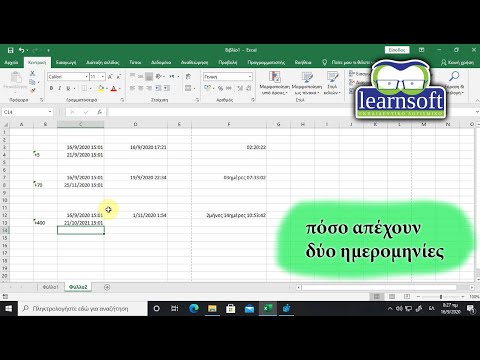
Περιεχόμενο
Αυτό το wikiHow σας διδάσκει πώς να αναφέρετε αυτόματα δεδομένα στο Microsoft Excel. Αυτό το άρθρο μιλά επίσης για το πώς να κάνετε ερώτημα και να δημιουργείτε αναφορές από μια εξωτερική πηγή (MySQL, Postgres, Oracle κ.λπ.) απευθείας στο φύλλο εργασίας χρησιμοποιώντας μια προσθήκη Excel για να συνδέσετε το υπολογιστικό φύλλο σας με την πηγή. αυτά τα δεδομένα.
Όσον αφορά τα δεδομένα που είναι αποθηκευμένα σε υπολογιστικά φύλλα Excel, θα χρησιμοποιήσουμε εντολές μακροεντολών για να δημιουργήσουμε και να εξάγουμε αναφορές σε διάφορους τύπους αρχείων με το πάτημα ενός κουμπιού. Ευτυχώς, το Excel διαθέτει αυτήν τη δυνατότητα ενσωματωμένη, οπότε δεν θα χρειαστεί να δημιουργήσετε μόνοι σας τον αλγόριθμο.
Βήματα
Μέθοδος 1 από 2: Με εξωτερικά δεδομένα (MySQL, Postgres, Oracle κ.λπ.)
Κατεβάστε Πρόσθετο Excel από τον Kloudio από το Microsoft AppSource. Το παραπάνω βοηθητικό πρόγραμμα θα σας επιτρέψει να δημιουργήσετε μια συνεχή σύνδεση μεταξύ της πηγής ή της εξωτερικής βάσης δεδομένων και του συνόλου του βιβλίου εργασίας σας. Αυτή η προσθήκη λειτουργεί επίσης με τα Υπολογιστικά φύλλα Google.

Κάντε μια σύνδεση μεταξύ του υπολογιστικού φύλλου σας και μιας εξωτερικής πηγής δεδομένων κάνοντας κλικ στο σύμβολο + στην πύλη Kloudio. Εισαγάγετε τις λεπτομέρειες της βάσης δεδομένων (τύπος βάσης δεδομένων, διαπιστευτήρια) και ορίστε τυχόν επιλογές ασφάλειας / κρυπτογράφησης εάν εργάζεστε με εμπιστευτικά ή εταιρικά δεδομένα.
Αφού δημιουργήσετε μια σύνδεση μεταξύ του υπολογιστικού φύλλου και της βάσης δεδομένων σας, θα μπορείτε να ζητήσετε και να δημιουργήσετε αναφορές από τα εξωτερικά δεδομένα απευθείας στο Excel. Δημιουργήστε μια προσαρμοσμένη αναφορά από την πύλη Kloudio και, στη συνέχεια, επιλέξτε το έγγραφο στο δεξί αναπτυσσόμενο μενού στο Excel. Τυχόν φίλτρο και ρυθμός ανανέωσης μπορούν να εφαρμοστούν στις αναφορές (τα υπολογιστικά φύλλα των επιχειρήσεων μπορούν να ενημερώνονται αυτόματα εβδομαδιαία, καθημερινά ή ακόμη και ωριαία).
Επιπλέον, μπορείτε να εισαγάγετε δεδομένα σε συνδεδεμένα υπολογιστικά φύλλα και να ενημερώσετε σε μια εξωτερική πηγή δεδομένων. Δημιουργήστε ένα πρότυπο μεταφόρτωσης από την πύλη Kloudio και, στη συνέχεια, θα μπορείτε να ανεβάσετε αλλαγές από το υπολογιστικό φύλλο σε μια εξωτερική πηγή δεδομένων χειροκίνητα ή αυτόματα. διαφήμιση
Μέθοδος 2 από 2: Με δεδομένα διαθέσιμα στο Excel
Εάν τα δεδομένα προς αναφορά αποθηκεύονται, ενημερώνονται και συντηρούνται στο Excel, μπορείτε να αυτοματοποιήσετε τη διαδικασία αναφοράς με μακροεντολές. Οι μακροεντολές είναι μια ενσωματωμένη δυνατότητα που μας επιτρέπει να αυτοματοποιούμε πολύπλοκες και επαναλαμβανόμενες εργασίες.
Ανοίξτε το Excel. Κάντε διπλό κλικ (ή κάντε κλικ με Mac) στην άσπρη εφαρμογή Excel "X" σε πράσινο φόντο και, στη συνέχεια, κάντε κλικ στο Κενό βιβλίο εργασίας (Κενό υπολογιστικό φύλλο) στη σελίδα δείγματος.
- Σε υπολογιστή Mac, κάντε κλικ στο Αρχείο (Αρχείο) και επιλέξτε Νέο κενό βιβλίο εργασίας (Νέο κενό υπολογιστικό φύλλο) στο αναπτυσσόμενο μενού που εμφανίζεται.
- Εάν έχετε ήδη μια αναφορά Excel που πρέπει να αυτοματοποιηθεί, κάντε διπλό κλικ στο αρχείο για να το ανοίξετε στο Excel.
Εισαγάγετε τα δεδομένα του υπολογιστικού φύλλου, εάν χρειάζεται. Εάν δεν έχετε προσθέσει αριθμούς ή ετικέτες στη στήλη για την οποία θέλετε να αυτοματοποιήσετε τα αποτελέσματα, συνεχίστε προτού συνεχίσετε.
Ενεργοποιήστε την κάρτα Προγραμματιστής (Προγραμματιστές). Από προεπιλογή, η ετικέτα Προγραμματιστής δεν εμφανίζει την κορυφή του παραθύρου του Excel. Ανάλογα με το λειτουργικό σας σύστημα, μπορείτε να ενεργοποιήσετε αυτήν την κάρτα ως εξής:
- Στα Windows Κάντε κλικ Αρχείο > Επιλογές (Προαιρετικό)> Προσαρμογή κορδέλας (Προσαρμογή της κορδέλας) στην αριστερή πλευρά του παραθύρου, επιλέξτε το πλαίσιο "Προγραμματιστής" στο κάτω αριστερό μέρος του παραθύρου (ίσως χρειαστεί να κάνετε κύλιση προς τα κάτω πρώτα) και, στη συνέχεια, κάντε κλικ στο κουμπί Εντάξει.
- Σε Mac Κάντε κλικ Προέχω > Προτιμήσεις ... (Προσαρμόσιμο)> Κορδέλα και γραμμή εργαλείων (Toolbar & Ribbon) και επιλέξτε το πλαίσιο "Προγραμματιστής" στη λίστα "Κύριες καρτέλες" και, στη συνέχεια, κάντε κλικ στο Σώσει.
Κάντε κλικ Προγραμματιστής. Αυτή η καρτέλα δείχνει τώρα την κορυφή του παραθύρου του Excel. Θα εμφανιστεί μια γραμμή εργαλείων εδώ.
Κάντε κλικ Εγγραφή μακροεντολής (Εγγραφή μακροεντολής) στη γραμμή εργαλείων. Θα εμφανιστεί ένα παράθυρο.
Εισαγάγετε ένα όνομα για την εντολή μακροεντολής. Στο πλαίσιο κειμένου "Όνομα μακροεντολής", εισαγάγετε ένα όνομα για την εντολή μακροεντολής. Αυτό θα σας βοηθήσει να αναγνωρίσετε την εντολή μακροεντολής αργότερα.
- Για παράδειγμα, εάν δημιουργήσετε μια παραγγελία μακροεντολής για εξαγωγή γραφήματος από υπάρχοντα δεδομένα, μπορείτε να ονομάσετε τη σειρά "Διάγραμμα 1" ή κάτι παρόμοιο.
Δημιουργήστε συντομεύσεις πληκτρολογίου για μακροεντολές. Τύπος Ift Shift ταυτόχρονα με ένα άλλο κλειδί (όπως γράμματα Τ) για να δημιουργήσετε συντομεύσεις πληκτρολογίου για εντολές μακροεντολής αργότερα.
- Σε Mac, θα ήταν η συντόμευση πληκτρολογίου ⌥ Επιλογή+⌘ Εντολή και ορισμένα κλειδιά (π.χ. ⌥ Επιλογή+⌘ Εντολή+Τ).
Αποθηκεύστε την εντολή μακροεντολής στο τρέχον έγγραφο του Excel. Κάντε κλικ στο αναπτυσσόμενο πλαίσιο "Αποθήκευση μακροεντολής σε" και επιλέξτε Αυτό το βιβλίο εργασίας (Συγκεντρώστε αυτό το βιβλίο εργασίας) για να βεβαιωθείτε ότι η εντολή μακροεντολής θα είναι διαθέσιμη σε οποιονδήποτε χρησιμοποιεί το τρέχον βιβλίο εργασίας.
- Θα χρειαστεί να αποθηκεύσετε το αρχείο Excel στη δική του μορφή για να αποθηκευτεί η εντολή μακροεντολής.
Κάντε κλικ Εντάξει στο κάτω μέρος του παραθύρου. Μετά την αποθήκευση των ρυθμίσεων εντολών μακροεντολών, θα μεταβείτε σε λειτουργία εγγραφής. Οποιαδήποτε ενέργεια εκτελείτε από τώρα έως ότου σταματήσει η εγγραφή θα αποθηκευτεί.
Κάντε τα βήματα που θέλετε να αυτοματοποιήσετε. Το Excel παρακολουθεί τα κλικ, πατά τα πλήκτρα για να μορφοποιήσει τις επιλογές που πληκτρολογείτε και τα προσθέτει στη λίστα μακροεντολών.
- Για παράδειγμα, για να επιλέξετε δεδομένα και να δημιουργήσετε ένα γράφημα από αυτό, πρέπει να επισημάνετε τα δεδομένα, κάντε κλικ στο Εισάγετε (Εισαγωγή) στο επάνω μέρος του παραθύρου του Excel, επιλέξτε τον τύπο γραφήματος, κάντε κλικ στη μορφή γραφήματος που θέλετε να χρησιμοποιήσετε και επεξεργαστείτε το γράφημα εάν χρειάζεται.
- Εάν θέλετε να χρησιμοποιήσετε την εντολή μακροεντολής για να προσθέσετε τιμές από κελιά Α'1 Έλα Α12, κάντε κλικ σε ένα κενό κελί, εισάγετε = SUM (A1: A12) και πατήστε ↵ Εισαγάγετε.
Κάντε κλικ Διακοπή εγγραφής (Διακοπή εγγραφής). Οι επιλογές βρίσκονται στη γραμμή εργαλείων της κάρτας Προγραμματιστής. Το πρόγραμμα σταματά την εγγραφή και αποθηκεύει όλες τις λειτουργίες που εκτελέσατε κατά την εγγραφή ως εντολή μακροεντολών.
Αποθηκεύστε το βιβλίο εργασίας του Excel ως αρχείο ενεργοποίησης μακροεντολών. Κάντε κλικ Αρχείο, επιλέξτε Αποθήκευση ως (Αποθήκευση ως) και αλλάξτε τη μορφή αρχείου σε xlsm αντί xls. Στη συνέχεια, μπορείτε να εισαγάγετε ένα όνομα αρχείου, να επιλέξετε μια τοποθεσία αποθήκευσης και να κάνετε κλικ Σώσει (Σώσει).
- Εάν δεν το κάνετε αυτό, η εντολή μακροεντολής δεν θα αποθηκευτεί ως μέρος του υπολογιστικού φύλλου, πράγμα που σημαίνει ότι οι χρήστες σε άλλον υπολογιστή δεν θα μπορούν να χρησιμοποιήσουν τη μακροεντολή εάν τους στείλετε το βιβλίο εργασίας.
Εκτελέστε την εντολή μακροεντολής. Πατήστε το συνδυασμό πλήκτρων που δημιουργήσατε ως μέρος μιας εντολής μακροεντολής για να συνεχίσετε. Το υπολογιστικό φύλλο εκτελεί αυτόματα τα βήματα στην εντολή μακροεντολής.
- Μπορείτε επίσης να εκτελέσετε μια εντολή μακροεντολής κάνοντας κλικ Μακροεντολές στην κάρτα Προγραμματιστής, επιλέξτε το όνομα της μακροεντολής και κάντε κλικ στο Τρόμος (Επιβολή).
Συμβουλή
- Θα πρέπει να λάβετε μόνο την προσθήκη Excel από το Microsoft AppSource ή έναν αξιόπιστο τρίτο πάροχο.
- Οι μακροεντολές μπορούν να χρησιμοποιηθούν για οτιδήποτε από απλές (για παράδειγμα, προσθήκη τιμών ή δημιουργία γραφημάτων) έως πολύπλοκες (για παράδειγμα, υπολογισμός τιμών κελιών, δημιουργία γραφημάτων από αποτελέσματα, γραφήματα επισήμανσης και αποτελέσματα εκτύπωσης).
- Όταν ανοίγετε ένα υπολογιστικό φύλλο με μακροεντολές, ίσως χρειαστεί να κάνετε κλικ Ενεργοποίηση περιεχομένου (Ενεργοποίηση περιεχομένου) στο κίτρινο banner στο πάνω μέρος του μπροστινού παραθύρου μπορεί να χρησιμοποιηθεί μακροεντολή.
Προειδοποίηση
- Η μακροεντολή θα κάνει ένα μόνο βήμα κατά την εγγραφή.Βεβαιωθείτε ότι δεν εισάγετε κατά λάθος την λάθος τιμή, ανοίγετε τυχόν περιττά προγράμματα ή διαγράφετε κάτι.
- Οι μακροεντολές μπορούν να χρησιμοποιηθούν για κακόβουλους σκοπούς (όπως η διαγραφή δεδομένων στον υπολογιστή σας). Μην εκτελείτε εντολές μακροεντολών από μη αξιόπιστες πηγές.