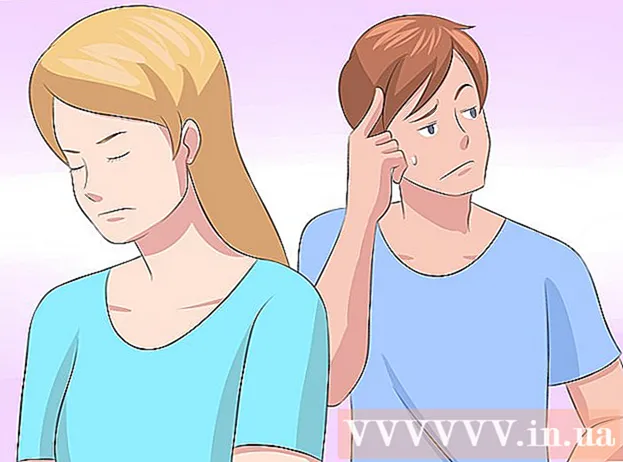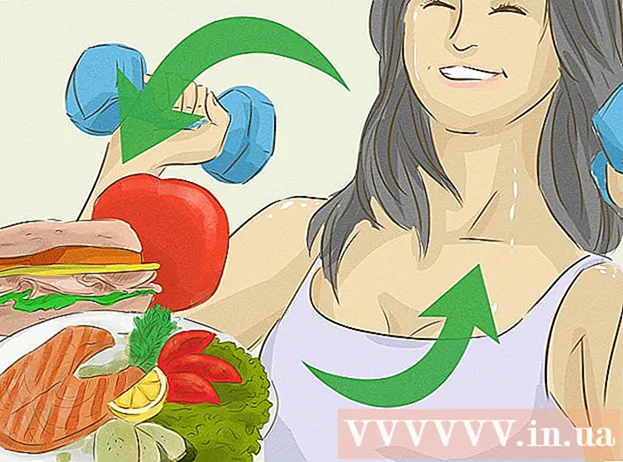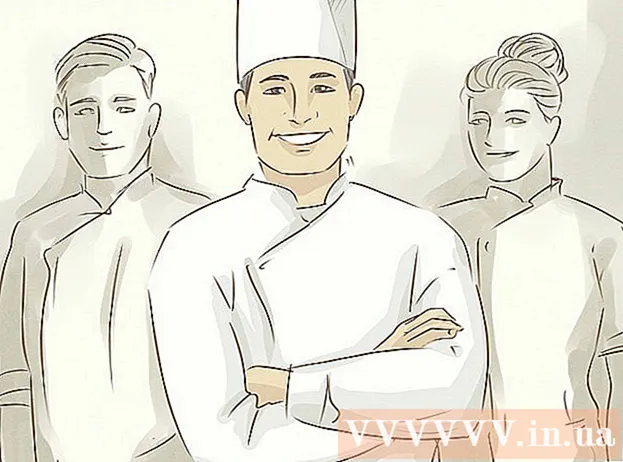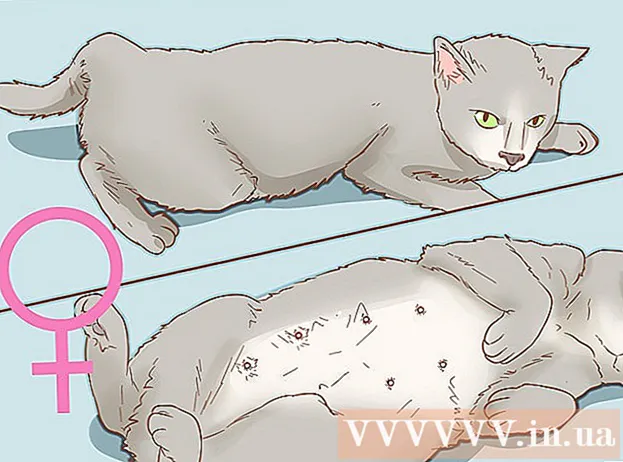Συγγραφέας:
Robert Simon
Ημερομηνία Δημιουργίας:
18 Ιούνιος 2021
Ημερομηνία Ενημέρωσης:
1 Ιούλιος 2024

Περιεχόμενο
Το Adobe Photoshop χρησιμοποιείται πιο συχνά για επεξεργασία εικόνων και εικόνων. Μπορείτε επίσης να προσθέσετε κείμενο στο Photoshop και να προσαρμόσετε ιδιότητες (όπως γραμματοσειρά, μέγεθος και χρώμα κειμένου, δημιουργία διαφημίσεων, εικόνων ή κεφαλίδων). Σημείωση: οι άνθρωποι εισάγουν κείμενο στο Photoshop κυρίως για να προσθέσουν οπτικά στοιχεία με σύντομα μηνύματα σε εικόνες του Photoshop αντί να εισάγουν κείμενο ή έγγραφα κειμένου.
Βήματα
Μέθοδος 1 από 2: Προσθέστε οποιοδήποτε κείμενο
Επιλέξτε το Type Tool με σχήμα "T" από τον πίνακα εργαλείων. Μπορείτε είτε να κάνετε κλικ στο εικονίδιο είτε απλά να πατήσετε το γράμμα "T" στο πληκτρολόγιό σας για να ανοίξετε το εργαλείο κειμένου. Στη συνέχεια, μπορείτε να κάνετε κλικ οπουδήποτε στην εικόνα για να εισαγάγετε κείμενο.

Ρυθμίστε τις ρυθμίσεις κειμένου χρησιμοποιώντας το επάνω μενού της οθόνης. Αφού κάνετε κλικ στο Εργαλείο κειμένου, θα εμφανιστεί μια ομάδα επιλογών στο επάνω μέρος της οθόνης του Photoshop όπου μπορείτε να επιλέξετε χρώμα, γραμματοσειρά, μέγεθος και ευθυγράμμιση. Μπορούμε επίσης να χρησιμοποιήσουμε "Χαρακτήρα" ή "Παράγραφος", αυτή η επιλογή είναι παρόμοια με την επεξεργασία κειμένου σε προγράμματα όπως το Microsoft Word. Μπορείτε να τα βρείτε κάνοντας κλικ στο "Παράθυρο" στο επάνω μέρος της οθόνης και στη συνέχεια αναζητώντας τις επιλογές "Χαρακτήρας" και "Παράγραφος".- Γραμματοσειρά: σας επιτρέπει να επιλέξετε ονόματα διαφορετικών γραμματοσειρών, όπως η Arial και η Times New Roman.
- Μέγεθος γραμματοσειράς: Ρυθμίστε τα σημεία στο μέγεθος της γραμματοσειράς για να κάνετε το κείμενο μεγαλύτερο ή μικρότερο.
- Ευθυγράμμιση γραμματοσειράς: επιλέγει τη θέση του κειμένου στο κέντρο ή δεξιά προς τα αριστερά ή δεξιά.
- Χρώμα γραμματοσειράς: Κάντε κλικ στην παλέτα χρωμάτων γραμματοσειράς για να επιλέξετε διαφορετικά χρώματα για το κείμενο.

Κάντε κλικ στο τμήμα της εικόνας όπου θέλετε να προσθέσετε το κείμενο στο Photoshop. Εάν κάνατε κλικ κάπου στην εικόνα, θα εμφανιστεί ένας δείκτης του ποντικιού όπου εμφανίζεται το πρώτο γράμμα. Απλώς εισαγάγετε και το Photoshop θα προσθέσει κείμενο από αυτό το σημείο εκκίνησης.- Εάν εισάγετε απλό κείμενο, τότε αυτό είναι.
- Εάν γνωρίζετε πώς να χρησιμοποιήσετε το εργαλείο πένας, μπορείτε να κάνετε κλικ στον σύνδεσμο για να εισαγάγετε κείμενο κατά μήκος αυτής της γραμμής.

Πριν πληκτρολογήσετε, κάντε κλικ και σύρετε το εργαλείο κειμένου έτσι ώστε το κείμενο να παραμείνει σε μία περιοχή. Εάν θέλετε το κείμενο να βρίσκεται σε μια συγκεκριμένη περιοχή, μπορείτε να κάνετε κλικ και να σύρετε το ποντίκι για να ορίσετε αυτήν την περιοχή πριν από την είσοδο. Κείμενο που δεν χωράει στην καθορισμένη περιοχή δεν θα εμφανιστεί εκτός εάν ελαχιστοποιήσετε το μέγεθος της γραμματοσειράς.
Κάντε κλικ έξω από το πλαίσιο κειμένου ή πατήστε Ctrl (Control) και Enter για να δείτε πώς θα καταλήξει το κείμενο στην εικόνα του Photoshop. Εάν το πρόγραμμα συνεχίζει να ξεκινά νέο κείμενο όταν κάνετε κλικ έξω, απλώς κάντε κλικ σε ένα άλλο εργαλείο για έξοδο από το πρόγραμμα επεξεργασίας κειμένου και συνέχεια. Μπορείτε να κάνετε διπλό κλικ στο κείμενο ή απλά να επιλέξετε το Εργαλείο κειμένου και μετά να κάνετε ξανά κλικ στο κείμενο για να επεξεργαστείτε τη γραμματοσειρά και τη γραμματοσειρά ανά πάσα στιγμή.
- Δεν θα μπορείτε να επεξεργαστείτε το κείμενό σας εάν το ραστεροποιήσετε. Εάν δείτε την επιλογή Rasterize, παραλείψτε την για τώρα.
- Εάν το επίπεδο κειμένου έχει επιλεγεί αυτήν τη στιγμή, μπορείτε να πατήσετε Ctrl-T ή Cmd-T για να το αλλάξετε το μέγεθος χειροκίνητα αντί να αλλάξετε το μέγεθος της νέας γραμματοσειράς.
Μέθοδος 2 από 2: Προσθέστε ένα πιο περίπλοκο εφέ κειμένου
Κάντε κλικ και κρατήστε πατημένο το ποντίκι σας στο εικονίδιο κειμένου στη γραμμή εργαλείων για να εμφανίσετε τις διάφορες επιλογές εισαγωγής κειμένου. Σημείωση: αυτό το εικονίδιο μοιάζει με το γράμμα "T". Όταν κάνετε κλικ στο γράμμα T και κρατήστε πατημένο το ποντίκι, θα εμφανιστούν οι ακόλουθες επιλογές εναλλακτικού κειμένου.
- Εργαλείο οριζόντιου τύπου: Πιο χρησιμοποιημένο, αυτό το εργαλείο σας επιτρέπει να εισάγετε κείμενο οριζόντια από αριστερά προς τα δεξιά. Αυτή είναι η προεπιλεγμένη επιλογή εάν κάνετε απλώς κλικ στο εργαλείο κειμένου.
- Εργαλείο κάθετου τύπου: Σας επιτρέπει να πληκτρολογείτε κείμενο κάθετα αντί για αριστερά προς τα δεξιά.
- Εργαλείο μάσκας οριζόντιου τύπου: Αυτό το εργαλείο μετατρέπει το κείμενο σε μάσκα και εφαρμόζεται σε πολλά δροσερά κόλπα του Photoshop. Μόλις κάνετε κλικ, το πρόγραμμα προσθέτει ένα επίπεδο κάτω από το κείμενο και χρησιμοποιεί αυτό το επίπεδο για να "γεμίσει" καθώς πληκτρολογείτε.
- Εργαλείο κάθετης μάσκας τύπου: Λειτουργεί παρόμοια με την επιλογή Horizontal Type Mask, αλλά το κείμενο θα εισαχθεί κατακόρυφα αντί από αριστερά προς τα δεξιά.
Χρησιμοποιήστε τα μενού "Παράγραφος" και "Χαρακτήρας" για να αλλάξετε το διάστιχο, να καταργήσετε το κενό διάστημα και τις πιο σύνθετες επιλογές. Εάν θέλετε να ελέγξετε το κείμενο, τότε τα μενού χαρακτήρων και παραγράφων είναι το πράγμα που πρέπει να αναζητήσετε. Το εικονίδιο μενού χαρακτήρων είναι το γράμμα Α με κάθετη γραμμή πίσω από αυτό. Η επιλογή Παράγραφος έχει ένα εικονίδιο γράμματος P με δύο κατακόρυφες γραμμές και έναν χρωματιστό κύκλο, αλλά μπορείτε επίσης να κάνετε κλικ στο "Παράθυρο →" Παράγραφος "εάν δεν μπορείτε να το βρείτε.
- Κάντε κλικ και σύρετε τα εικονίδια σε κάθε μενού για να δοκιμάσετε. Μπορείτε να δείτε αμέσως το αποτέλεσμα της επιλογής στην πράξη. Τα περισσότερα έχουν αντίκτυπο στο διάστιχο.
- Το μενού χαρακτήρων επηρεάζει κυρίως το πραγματικό στυλ, ενώ η παράγραφος προσαρμόζει το συνολικό μπλοκ κειμένου και την ευθυγράμμιση γραμμής.
- Εάν δεν μπορείτε να αποκτήσετε πρόσβαση στις Επιλογές παραγράφου, κάντε δεξί κλικ στο κείμενο και επιλέξτε "Μετατροπή σε κείμενο παραγράφου".
Κάντε δεξί κλικ στο κείμενο και επιλέξτε "Επιλογές ανάμειξης" για να δείξετε τα εφέ που δίνουν μια επαγγελματική εμφάνιση. Το Blending Options σάς επιτρέπει να προσθέτετε σκιές, περιγράμματα, λάμψη και ακόμη και 3D εργαλεία, καθένα από τα οποία είναι πλήρως προσαρμόσιμο. Ενώ είστε ελεύθεροι να το δοκιμάσετε στο μενού Blending Options, ακολουθούν ορισμένα βασικά εφέ που κάνουν το κείμενο να φαίνεται υπέροχο:
- Bevel & Emboss: Αυτό το εργαλείο δημιουργεί τρισδιάστατο κείμενο συναρμολογώντας τις κινήσεις του κειμένου σε τρισδιάστατο κύλινδρο σαν σωλήνα.
- Εγκεφαλικό: Αυτή η επιλογή συνορεύει με κείμενο με πινελιές χρώματος, έντονες πινελιές και προσαρμοσμένα μοτίβα της επιλογής σας.
- Οι επικαλύψεις: Αυτές οι επιλογές αλλάζουν το χρώμα της γραμματοσειράς, ορίζουν ένα νέο χρώμα, μοτίβο ή κλίση στο σχήμα του κειμένου. Μπορείτε ακόμη και να μειώσετε την αδιαφάνεια αυτών των επικαλύψεων για ένα διασκεδαστικό συνδυασμό και σκιά.
- Σκίαση: Προσθέστε μικρές, κινητές σκιές πίσω από το κείμενο (σαν να υπάρχει τοίχος πίσω από το κείμενο λίγα μέτρα μακριά). Μπορείτε να αλλάξετε τη γωνία, την απαλότητα και το μέγεθος της σκιάς.
Βρείτε και προσθέστε νέες γραμματοσειρές στο διαδίκτυο. Η προσθήκη γραμματοσειρών στο Photoshop είναι απίστευτα εύκολη. Απλά πρέπει να κατεβάσετε τη γραμματοσειρά, να την μεταφέρετε και να την αποθέσετε στο πρόγραμμα για να την προσθέσετε. Με τη λέξη-κλειδί "Δωρεάν γραμματοσειρές" ή "δωρεάν γραμματοσειρές", μπορούμε να βρούμε ό, τι χρειαζόμαστε.
- Η γραμματοσειρά είναι συνήθως ένα αρχείο .ttf.
Συμβουλή
- Αν θέλετε να προσθέσετε κείμενο γρήγορα στο Adobe Photoshop, απλώς πατήστε το πλήκτρο "T" στο πληκτρολόγιό σας για να επιλέξετε το εργαλείο τύπου.
- Εάν για κάποιο λόγο το εργαλείο κειμένου δεν λειτουργεί, δημιουργήστε ένα νέο επίπεδο και δοκιμάστε ξανά. Εάν αυτό δεν λειτουργεί ακόμα, πρέπει να ανοίξετε το εργαλείο κειμένου κάνοντας κλικ στο κάτω βέλος στην επάνω αριστερή γωνία και επιλέγοντας το μικρό εικονίδιο με το γρανάζι. Στη συνέχεια, κάντε κλικ στο "εργαλείο επαναφοράς" για να ενεργοποιήσετε ξανά το εργαλείο τύπου.
Προειδοποίηση
- Οι συντομεύσεις πληκτρολογίου δεν θα λειτουργούν ενώ χρησιμοποιείτε το εργαλείο τύπου, επειδή το Photoshop αναγνωρίζει τώρα το πληκτρολόγιο με σκοπό την εισαγωγή κειμένου.