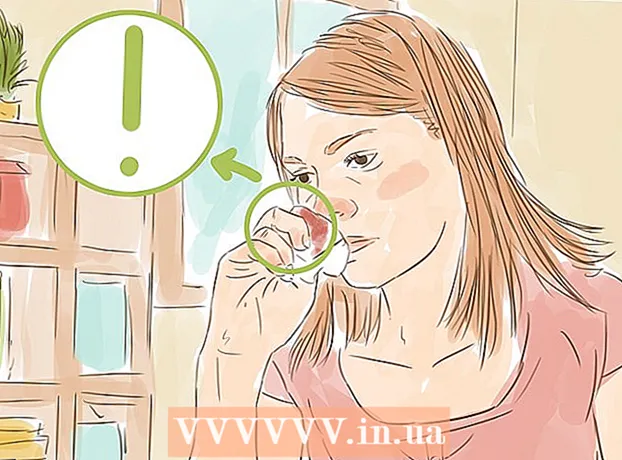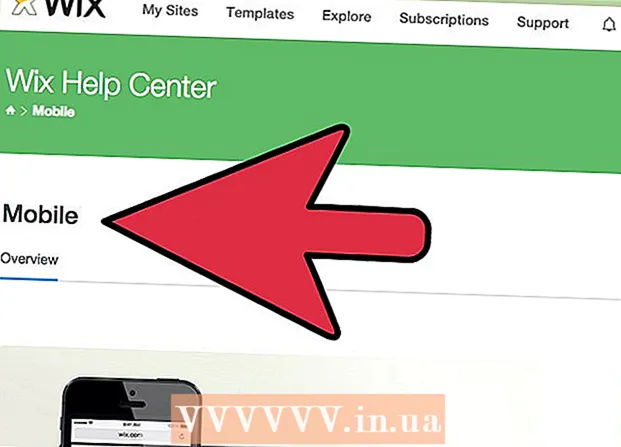Συγγραφέας:
Randy Alexander
Ημερομηνία Δημιουργίας:
1 Απρίλιος 2021
Ημερομηνία Ενημέρωσης:
1 Ιούλιος 2024

Περιεχόμενο
Το Mp3 player είναι κάτι που σας επιτρέπει να ακούτε μουσική οπουδήποτε. Είτε διαθέτετε iPod, San disk, Coby ή οποιοδήποτε άλλο είδος αναπαραγωγής μουσικής, η μεταφορά μουσικής από τον υπολογιστή σας στη συσκευή εξακολουθεί να είναι σχετικά εύκολη. Ορισμένες συσκευές αναπαραγωγής μουσικής έχουν το δικό τους λογισμικό, ενώ άλλες εκμεταλλεύονται τα προγράμματα που είναι διαθέσιμα στον υπολογιστή σας. Ενώ το iPod είναι συμβατό μόνο με το iTunes, άλλες συσκευές αναπαραγωγής Mp3 είναι γενικά λιγότερο περιορισμένες.
Βήματα
Μέθοδος 1 από 3: Χρησιμοποιήστε το iTunes με iPod ή άλλη συσκευή
Εγκαταστήστε το iTunes. Το iTunes είναι ενσωματωμένο στο λειτουργικό σύστημα Mac και οι χρήστες των Windows πρέπει να κάνουν λήψη και εγκατάσταση του λογισμικού από τη διεύθυνση http://www.apple.com/itunes/download.
- Κάντε κλικ στο «Λήψη τώρα» για να κατεβάσετε το λογισμικό εγκατάστασης. Μετά τη λήψη του λογισμικού, εκτελέστε το λογισμικό εγκατάστασης και ακολουθήστε τις οδηγίες στην οθόνη.
- Εάν χρησιμοποιείτε τον Internet Explorer και αντιμετωπίζετε προβλήματα με τη λήψη του iTunes, ίσως χρειαστεί να προσαρμόσετε το επίπεδο φιλτραρίσματος του Pop-up Blocker. Μεταβείτε στο μενού "Επιλογές Διαδικτύου" του Internet Explorer και κάντε κλικ στο "Απόρρητο". Κάντε κλικ στο "Ρυθμίσεις" κάτω από το Αναδυόμενο παράθυρο και ορίστε το επίπεδο φίλτρου σε "Μεσαίο".

Προσθέστε μουσική στη βιβλιοθήκη iTunes. Την πρώτη φορά που θα εκτελέσετε το iTunes, ο υπολογιστής θα σαρώσει μουσική για προσθήκη στη βιβλιοθήκη (Βιβλιοθήκη). Εάν έχετε προσθέσει πολλή μουσική ή δεν βλέπετε αρχεία στη βιβλιοθήκη σας, υπάρχουν δύο άλλοι τρόποι για να το κάνετε αυτό:- Σύρετε το φάκελο στο iTunes. Εάν χρησιμοποιείτε Mac, πρέπει να ανοίξετε το Finder και να κάνετε κλικ στη Μουσική και, στη συνέχεια, μεταφέρετε και αποθέστε τον επιθυμητό φάκελο στη βιβλιοθήκη iTunes. Εάν χρησιμοποιείτε Windows, πατήστε ⊞ Νίκη+μι Για να ανοίξετε την Εξερεύνηση αρχείων, μεταβείτε στο φάκελο μουσικής σας και σύρετε και αποθέστε τον στη βιβλιοθήκη iTunes.
- Ένας άλλος τρόπος (και στα δύο λειτουργικά συστήματα) είναι να ανοίξετε το μενού Αρχείο και να κάνετε κλικ στο «Προσθήκη στη βιβλιοθήκη». Επιλέξτε έναν ή περισσότερους φακέλους που θέλετε να προσθέσετε και κάντε κλικ στο "Ok".
- Εάν δεν γνωρίζετε πού είναι αποθηκευμένα τα αρχεία μουσικής σας στον υπολογιστή σας Windows, πατήστε ⊞ Νίκη+φά για να ανοίξετε την Αναζήτηση Windows. Τύπος
*. mp3 (ή.ogg,.flac,.mp4 κλπ ...) στο πλαίσιο αναζήτησης και πατήστε ↵ Εισαγάγετε. Όταν δείτε τα αποτελέσματα αναζήτησης, κάντε δεξί κλικ σε ένα αρχείο και επιλέξτε "Ιδιότητες". Η πλήρης διαδρομή προς το αρχείο θα εμφανιστεί δίπλα στην τοποθεσία.

Συνδέστε τη συσκευή αναπαραγωγής Mp3 στον υπολογιστή. Χρησιμοποιήστε το καλώδιο USB που συνοδεύει τη συσκευή σας για να συνδέσετε τη συσκευή σας στον υπολογιστή. Εάν είναι η πρώτη φορά που το κάνετε αυτό, ο υπολογιστής σας θα αρχίσει να εγκαθιστά αυτόματα προγράμματα οδήγησης.
Αναζήτηση για Mp3 player στο iTunes. Εφόσον το πρόγραμμα αναπαραγωγής Mp3 είναι συμβατό με το iTunes, η συσκευή θα εμφανίζεται αυτόματα στο λογισμικό. Εάν αντιμετωπίσετε προβλήματα, βεβαιωθείτε ότι χρησιμοποιείτε την τελευταία έκδοση του iTunes.
- ITunes 10 και κάτω: Η συσκευή σας θα εμφανιστεί στην αριστερή πλευρά της οθόνης κάτω από το μενού "Συσκευές". Η συσκευή μπορεί να εμφανιστεί ως κατασκευαστής του προγράμματος αναπαραγωγής Mp3 (π.χ. "Sony Mp3") ή το όνομά σας ("Maria's iPod", για παράδειγμα).
- ITunes 11: Στην επάνω δεξιά γωνία του iTunes, θα εμφανιστεί ένα εικονίδιο κοντά στο σύνδεσμο iTunes Store. Θα πρέπει να δείτε ένα μικρό εικονίδιο που αντιπροσωπεύει ένα πρόγραμμα αναπαραγωγής Mp3 με το όνομα της συσκευής δίπλα του.
- ITunes 12: Κάντε κλικ στο εικονίδιο του προγράμματος αναπαραγωγής Mp3 στην επάνω αριστερή γωνία του iTunes.

Μεταφέρετε και αποθέστε αρχεία από τη βιβλιοθήκη στη συσκευή αναπαραγωγής Mp3. Μπορείτε να κάνετε κλικ και απόθεση κάθε τραγουδιού στη συσκευή ή σε πολλά τραγούδια ταυτόχρονα.- Εάν δεν μπορείτε να αφήσετε μουσική στη συσκευή, κάντε διπλό κλικ στη συσκευή και επιλέξτε "Σύνοψη" στην αριστερή πλευρική γραμμή. Στο μενού που εμφανίζεται, μετακινηθείτε προς τα κάτω στις Επιλογές και επιλέξτε το πλαίσιο "Μη αυτόματη διαχείριση μουσικής και βίντεο".
- Εάν εξακολουθούν να υπάρχουν προβλήματα, προσπαθήστε να αποσυνδεθείτε και, στη συνέχεια, επανασυνδεθείτε στη συσκευή αναπαραγωγής Mp3. Εάν αυτό δεν λειτουργεί, δοκιμάστε να επανεκκινήσετε το iTunes.
Αποσυνδέστε την συσκευή. Επιλέξτε τη συσκευή σας στο iTunes και πατήστε ⌘ Cmd+μι εάν χρησιμοποιείτε Mac, ή Ctrl+μι εάν χρησιμοποιείτε Windows. Αποσυνδέστε τη συσκευή αναπαραγωγής μουσικής.
Περιμένετε για τη σάρωση του προγράμματος αναπαραγωγής Mp3 για το νέο αρχείο. Αυτό συμβαίνει συνήθως αυτόματα μετά την αποσύνδεση της συσκευής από τον υπολογιστή. Εάν το αρχείο δεν εμφανίζεται στο μενού Μουσική, επανεκκινήστε τη συσκευή για να ξεκινήσει η σάρωση. διαφήμιση
Μέθοδος 2 από 3: Χρησιμοποιήστε το Windows Media Player σε Windows 7, 8.1 ή Vista
Ανοίξτε το Windows Media Player. Αυτό δεν λειτουργεί με iPod, αλλά συνήθως λειτουργεί με τις περισσότερες άλλες συσκευές αναπαραγωγής Mp3. Κάντε κλικ στο κουμπί Έναρξη και, στη συνέχεια, πληκτρολογήστε τη λέξη Πολυμέσα στο πλαίσιο αναζήτησης. Όταν το Windows Media Player εμφανίζεται στα αποτελέσματα αναζήτησης, κάντε κλικ για να το ανοίξετε.
Προσθέστε μουσική στη βιβλιοθήκη του Media Player. Εάν δεν έχετε χρησιμοποιήσει το Media Player στο παρελθόν, θα πρέπει να προσθέσετε αρχεία μουσικής στη βιβλιοθήκη σας.
- Κάντε κλικ στο "Οργάνωση" και στη συνέχεια στο "Διαχείριση βιβλιοθηκών". Επιλέξτε "Μουσική".
- Στο παράθυρο διαλόγου Τοποθεσίες μουσικής βιβλιοθηκών, επιλέξτε το φάκελο που περιέχει τη μουσική σας και κάντε κλικ στο "Συμπερίληψη φακέλου" για να το προσθέσετε στο Media Player.
- Εάν δεν γνωρίζετε πού είναι αποθηκευμένη η μουσική, μπορείτε να πραγματοποιήσετε αναζήτηση στον υπολογιστή σας πατώντας ⊞ Νίκη+φά για να ανοίξετε την Αναζήτηση Windows. Τύπος
*. mp3 στο πλαίσιο αναζήτησης και πατήστε ↵ Εισαγάγετε. Όταν επιστραφούν τα αποτελέσματα αναζήτησης, κάντε δεξί κλικ σε ένα αρχείο και επιλέξτε "Ιδιότητες". Η πλήρης διαδρομή προς το αρχείο θα εμφανιστεί δίπλα στην τοποθεσία.
Συνδέστε τη συσκευή αναπαραγωγής Mp3 στον υπολογιστή. Χρησιμοποιήστε το καλώδιο USB που συνοδεύει τη συσκευή σας για να συνδέσετε τη συσκευή στον υπολογιστή σας. Εάν αυτή είναι η πρώτη φορά που το κάνετε αυτό, ο υπολογιστής σας θα αρχίσει να εγκαθιστά αυτόματα προγράμματα οδήγησης. Εάν το πρόγραμμα αναπαραγωγής Mp3 σας συνοδεύτηκε από CD ή οδηγίες σχετικά με τον τρόπο εγκατάστασης προγραμμάτων οδήγησης, ακολουθήστε τις οδηγίες που παρέχονται από τις συγκεκριμένες οδηγίες του κατασκευαστή για τη συσκευή σας.
Επιλέξτε μια φόρμα συγχρονισμού. Εάν η συσκευή αναπαραγωγής Mp3 είναι συνδεδεμένη στο Windows Media Player για πρώτη φορά, η συσκευή θα συγχρονιστεί με βάση αυτό που θεωρείται καλύτερο για τη συσκευή σας.
- Ο Αυτόματος συγχρονισμός θα επιλεγεί εάν η συσκευή αναπαραγωγής Mp3 έχει περισσότερο από 4 GB αποθηκευτικού χώρου και όλα τα κομμάτια στη βιβλιοθήκη σας είναι μικρότερα από αυτό. Λάβετε υπόψη ότι εάν επιλέξετε Αυτόματο συγχρονισμό, η συσκευή σας θα συγχρονίζεται αυτόματα με τη βιβλιοθήκη του Windows Media Player κάθε φορά που συνδέετε τη συσκευή σας.
- Η λειτουργία μη αυτόματου συγχρονισμού θα επιλεγεί εάν η συσκευή αναπαραγωγής σας έχει λιγότερο από 4 GB αποθηκευτικού χώρου και δεν μπορούν να αποθηκευτούν όλα τα κομμάτια εδώ.
- Τρόπος εναλλαγής από τον Αυτόματο συγχρονισμό σε μη αυτόματη λειτουργία (ή αντίστροφα)
- Κάντε κλικ στο κουμπί "Μετάβαση σε βιβλιοθήκη" στην επάνω δεξιά γωνία του Media Player. Κάντε κλικ στην καρτέλα Συγχρονισμός και μετά κάντε κλικ στο κουμπί "Επιλογές συγχρονισμού" (το κουμπί με το σημάδι επιλογής).
- Κάντε κλικ στο "Ρύθμιση συγχρονισμού" και αναζητήστε την ενότητα Ρύθμιση συσκευής. Καταργήστε την επιλογή του πλαισίου δίπλα στην επιλογή "Αυτόματος συγχρονισμός αυτής της συσκευής" εάν θέλετε να συγχρονίσετε χειροκίνητα ή προσθέστε ένα σημάδι επιλογής εάν θέλετε η διαδικασία να πραγματοποιηθεί αυτόματα.
Κάντε κλικ στο "Συγχρονισμός" για να ξεκινήσετε την προσθήκη μουσικής στη συσκευή αναπαραγωγής mp3. Το πρόγραμμα αναπαραγωγής Mp3 θα εμφανίζεται στο πάνω μέρος αυτής της καρτέλας με όνομα όπως "Η συσκευή μέσων μου". Επιλέξτε και σύρετε τα αγαπημένα σας αρχεία μουσικής στη συσκευή αναπαραγωγής Mp3.
- Εάν επιλέξατε να συγχρονίσετε αυτόματα, δεν χρειάζεται να το κάνετε επειδή τα αρχεία σας έχουν ήδη συγχρονιστεί.
Αποσυνδέστε με ασφάλεια το πρόγραμμα αναπαραγωγής Mp3 όταν αντιγράφονται τα αρχεία. Μπορείτε να το κάνετε κάνοντας κλικ στη συσκευή USB στη θήκη συστήματος (στην κάτω δεξιά γωνία της οθόνης, κοντά στο ρολόι) και επιλέγοντας "Ασφαλής εξαγωγή υλικού".
Περιμένετε για τη συσκευή αναπαραγωγής Mp3 για σάρωση για νέα αρχεία. Αυτό συμβαίνει συνήθως αυτόματα αφού αποσυνδέσετε τη συσκευή σας από τον υπολογιστή σας. Εάν το αρχείο δεν εμφανίζεται στο μενού Μουσική, θα πρέπει να επανεκκινήσετε τη συσκευή σας για να συνεχίσετε τη σάρωση. διαφήμιση
Μέθοδος 3 από 3: Μη αυτόματη μεταφορά μουσικής στα Windows
Συνδέστε το πρόγραμμα αναπαραγωγής Mp3 και τον υπολογιστή. Χρησιμοποιώντας το καλώδιο USB που συνοδεύει τη συσκευή, συνδέστε τη συσκευή στον υπολογιστή. Εάν αυτή είναι η πρώτη φορά που το κάνετε αυτό, ο υπολογιστής σας θα αρχίσει να εγκαθιστά αυτόματα προγράμματα οδήγησης.Εάν το πρόγραμμα αναπαραγωγής Mp3 σας συνοδεύει CD ή οδηγίες σχετικά με τον τρόπο εγκατάστασης προγραμμάτων οδήγησης, ακολουθήστε τις οδηγίες που αφορούν τον κατασκευαστή της συσκευής αναπαραγωγής.
Αναζητήστε το φάκελο στον υπολογιστή σας που περιέχει τη μουσική σας. Εκτελέστε την Εξερεύνηση αρχείων σε οποιαδήποτε έκδοση των Windows κάνοντας κλικ ⊞ Νίκη+μι και μεταβείτε στο φάκελο που περιέχει τη μουσική σας.
- Εάν δεν θυμάστε πού είναι αποθηκευμένα τα αρχεία μουσικής σας στον υπολογιστή σας Windows, πατήστε ⊞ Νίκη+φά για να ανοίξετε την Αναζήτηση Windows. Τύπος
*. mp3 (ή.ogg,.flac,.mp4 κ.λπ.) στο πλαίσιο αναζήτησης και πατήστε ↵ Εισαγάγετε. Όταν εμφανιστούν τα αποτελέσματα αναζήτησης, κάντε δεξί κλικ σε ένα αρχείο και επιλέξτε "Ιδιότητες". Η πλήρης διαδρομή προς το αρχείο θα εμφανιστεί δίπλα στην τοποθεσία.
- Εάν δεν θυμάστε πού είναι αποθηκευμένα τα αρχεία μουσικής σας στον υπολογιστή σας Windows, πατήστε ⊞ Νίκη+φά για να ανοίξετε την Αναζήτηση Windows. Τύπος
Ανοίξτε ένα άλλο παράθυρο της Εξερεύνησης αρχείων για να δείτε το πρόγραμμα αναπαραγωγής Mp3. Τύπος ⊞ Νίκη+μι και αναπτύξτε το μενού Υπολογιστής στην αριστερή πλευρά της οθόνης. Κάνοντας διπλό κλικ στη συσκευή αναπαραγωγής Mp3 συνήθως ονομάζεται "Αφαιρούμενος δίσκος" ή "Συσκευή αναπαραγωγής Mp3".
Αναζητήστε το φάκελο Μουσική στη συσκευή αναπαραγωγής Mp3. Δείτε τις οδηγίες που συνοδεύουν τη συσκευή σας για το πού ακριβώς να αποθηκεύσετε τα αρχεία μουσικής σας, αλλά συνήθως οι συσκευές αναπαραγωγής μουσικής διαθέτουν φάκελο "Μουσική". Μόλις βρεθεί ο φάκελος, ανοίξτε τον κάνοντας διπλό κλικ.
Σύρετε το κομμάτι στη συσκευή αναπαραγωγής Mp3. Στο πρώτο παράθυρο της Εξερεύνησης αρχείων (αυτό που ανοίγει το φάκελο μουσικής στον υπολογιστή σας), επιλέξτε τα αρχεία που θέλετε να μεταφέρετε. Οι περισσότερες συσκευές αναπαραγωγής Mp3 σάς επιτρέπουν να σύρετε έναν ολόκληρο φάκελο (ή φακέλους) στη συσκευή σας, οπότε δεν υπάρχει τίποτα να ανησυχείτε αν έχετε οργανώσει τα αρχεία σας τακτοποιημένα με το όνομα του καλλιτέχνη. Επιλέξτε και σύρετε το αρχείο σε άλλη οθόνη της Εξερεύνησης αρχείων (η οθόνη ανοίγει το φάκελο Μουσική στη συσκευή Mp3).
Κλείστε το παράθυρο Εξερεύνηση αρχείων. Βεβαιωθείτε ότι τα κομμάτια αντιγράφονται πριν το κάνετε.
Αποσυνδέστε με ασφάλεια το πρόγραμμα αναπαραγωγής Mp3. Μπορείτε να το κάνετε κάνοντας κλικ στη συσκευή USB στο δίσκο συστήματος (στην κάτω δεξιά γωνία της οθόνης, κοντά στο ρολόι) και επιλέγοντας "Ασφαλής εξαγωγή υλικού".
Περιμένετε για τη συσκευή αναπαραγωγής Mp3 για σάρωση για νέα αρχεία. Αυτό συμβαίνει συνήθως αυτόματα αφού αποσυνδέσετε τη συσκευή από τον υπολογιστή. Εάν το αρχείο δεν εμφανίζεται στο μενού Μουσική, επανεκκινήστε τη συσκευή για να ξεκινήσει η σάρωση. διαφήμιση
Συμβουλή
- Ορισμένες συσκευές αναπαραγωγής Mp3 διαθέτουν CD ή σύνδεσμο λήψης για το λογισμικό διαχείρισης μουσικής. Παράδειγμα: Sony player που συνοδεύεται από το MediaGo. Ίσως χρειαστεί να χρησιμοποιήσετε τις παραπάνω μεθόδους για να μεταφέρετε μουσική στη συσκευή σας, εάν δεν γνωρίζετε το λογισμικό αναπαραγωγής Mp3.
- Διαφορετικές συσκευές αναπαραγωγής Mp3 επιτρέπουν την αναπαραγωγή διαφορετικών τύπων αρχείων. Για παράδειγμα, ορισμένες συσκευές αναπαραγωγής Mp3 σας επιτρέπουν μόνο να αναπαράγετε αρχεία με επεκτάσεις
.mp3, ενώ άλλοι παίκτες δέχονται επίσης αρχεία με επέκταση.ogg ή.flac. - Δεν μπορείτε να μετακινήσετε μουσική που παίζει αυτήν τη στιγμή (όπως μουσική στο Pandora ή το YouTube) σε συσκευή αναπαραγωγής Mp3. Μόνο αρχεία που έχουν ληφθεί προηγουμένως στον υπολογιστή μπορούν να μεταφερθούν στη συσκευή αναπαραγωγής.
- Για να εξοικονομήσετε χρόνο κατά την αντιγραφή τραγουδιών στη συσκευή αναπαραγωγής μουσικής, επιτρέπεται να επιλέξετε πολλά αρχεία ταυτόχρονα κρατώντας πατημένο το πλήκτρο. Ctrl (ή κλειδί ⌘ Cmd σε Mac) όταν κάνετε κλικ σε πολλά αρχεία. Κάντε κλικ σε οποιοδήποτε αρχείο στην επιλεγμένη περιοχή και σύρετε όλα τα αρχεία ταυτόχρονα.