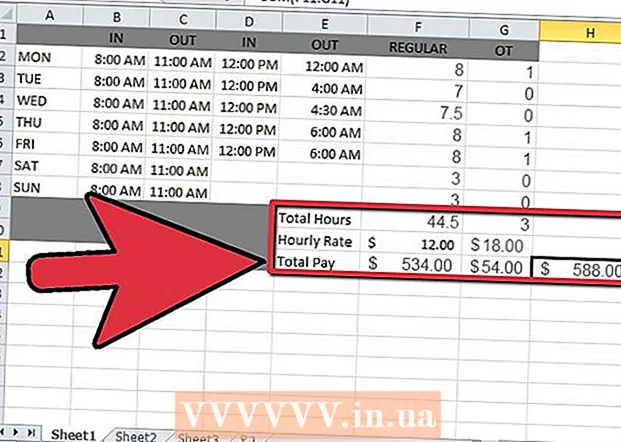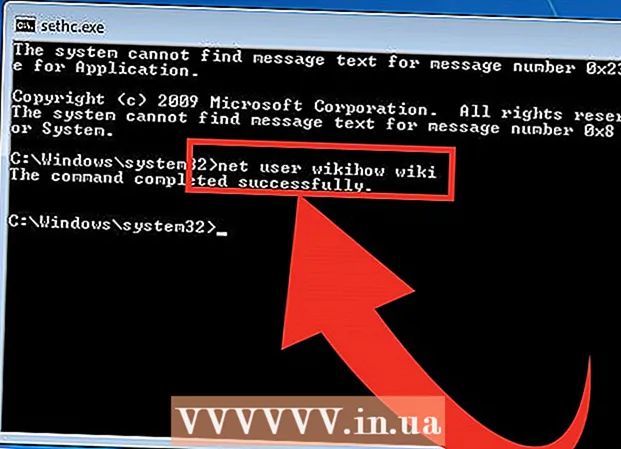Συγγραφέας:
Robert Simon
Ημερομηνία Δημιουργίας:
22 Ιούνιος 2021
Ημερομηνία Ενημέρωσης:
24 Ιούνιος 2024
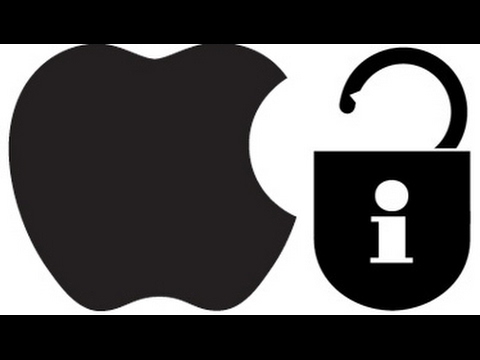
Περιεχόμενο
Το iPad διαθέτει πολλές διαθέσιμες εφαρμογές που μπορείτε να κατεβάσετε από το App Store - το προεπιλεγμένο πρόγραμμα σε όλες τις συσκευές iOS. Αφού κάνετε κλικ στην εφαρμογή App Store για να την ανοίξετε, μπορείτε να βρείτε και να κατεβάσετε νέες εφαρμογές, να εγκαταστήσετε ξανά τις εφαρμογές που έχετε ήδη κατεβάσει από το iCloud και να ενημερώσετε τις υπάρχουσες εφαρμογές στη γραμμή εργαλείων στο κάτω μέρος. Διεπαφή App Store.
Βήματα
Μέθοδος 1 από 3: Εγκαταστήστε μια νέα εφαρμογή
Πατήστε το εικονίδιο App Store για να ανοίξετε την εφαρμογή. Η εφαρμογή έχει ένα γαλάζιο εικονίδιο με το "A" που αποτελείται από μια βούρτσα μέσα σε έναν κύκλο. Μπορείτε να βρείτε εφαρμογές στην αρχική οθόνη ή να σύρετε προς τα κάτω από το κέντρο της οθόνης του iPad σας και να πληκτρολογήσετε "App Store" στη γραμμή αναζήτησης.
- Μπορείτε να κατεβάσετε οποιαδήποτε εφαρμογή για iPad ή iPhone από το App Store.

Πατήστε το εικονίδιο του μεγεθυντικού φακού για να βρείτε την εφαρμογή που θέλετε. Αυτή η επιλογή βρίσκεται στη γραμμή εργαλείων στο κάτω μέρος της οθόνης. Εάν δεν έχετε ιδέα, ρίξτε μια ματιά στις ακόλουθες επιλογές:- "Επιλεγμένο" (Προτείνεται) με εφαρμογές που έχουν επιλεγεί από την Apple.
- Το "Top Charts" εμφανίζει τις πιο δημοφιλείς εφαρμογές ποτέ.
- Η "Εξερεύνηση" σάς επιτρέπει να περιηγείστε σε εφαρμογές ανά αλφαβητική κατηγορία (π.χ. "Βιβλία", "Εκπαίδευση", "Παιχνίδια").

Εισαγάγετε το όνομα της εφαρμογής που θέλετε στη γραμμή αναζήτησης και, στη συνέχεια, κάντε κλικ στην επιλογή "Αναζήτηση". Αυτό το μπλε κουμπί "Αναζήτηση" βρίσκεται στην κάτω δεξιά γωνία του πληκτρολογίου.
Δείτε τα αποτελέσματα. Κάντε κύλιση προς τα κάτω για να δείτε εφαρμογές που σχετίζονται με τη λέξη-κλειδί που μόλις εισαγάγατε ή πατήστε σε μια εφαρμογή για να δείτε βαθμολογίες, κριτικές και περιγραφές. Μόλις επιλέξετε τη σωστή εφαρμογή, μπορείτε να συνεχίσετε.

Πατήστε το κουμπί "GET" δίπλα στο όνομα της εφαρμογής και μετά πατήστε "ΕΓΚΑΤΑΣΤΑΣΗ". Η εγκατάσταση θα ξεκινήσει.- Για εφαρμογές επί πληρωμή, κάντε κλικ στην τιμή και μετά κάντε κλικ στο "ΑΓΟΡΑ" (Αγορά).
Εισαγάγετε τον κωδικό πρόσβασης Apple ID, εάν σας ζητηθεί. Αυτός είναι ο κωδικός πρόσβασης που χρησιμοποιείτε με τη διεύθυνση email του Apple ID σας. Συνήθως, το κάνετε μόνο εάν αποφασίσετε να αγοράσετε μια εφαρμογή (οι δωρεάν εφαρμογές απαιτούν λήψη μόνο).
- Εάν δεν διαθέτετε Apple ID, πρέπει να το δημιουργήσετε τώρα.
- Σε περίπτωση αγοράς εφαρμογών, θα πρέπει να εισαγάγετε τα στοιχεία προπληρωμής πριν ξεκινήσει η λήψη της εφαρμογής. Ακολουθήστε τα βήματα στην οθόνη για να συνεχίσετε.
Κάντε κλικ στο "Άνοιγμα" για να ανοίξετε την εφαρμογή τώρα. Η επιλογή "Άνοιγμα" θα εμφανιστεί όταν ολοκληρωθεί η λήψη της εφαρμογής.
- Μπορείτε επίσης να βγείτε από το App Store και να αποκτήσετε πρόσβαση στην εφαρμογή από την αρχική σελίδα.
- Ανάλογα με τον αριθμό των εφαρμογών στη συσκευή σας, ίσως χρειαστεί να σύρετε προς τα δεξιά μερικές φορές στην αρχική οθόνη του iPad σας για να βρείτε νέες εφαρμογές.
Ξεκινώντας. Έτσι, έχετε εγκαταστήσει με επιτυχία τη νέα εφαρμογή στο iPad! διαφήμιση
Μέθοδος 2 από 3: Εγκατάσταση εφαρμογών από το iCloud
Πατήστε το εικονίδιο App Store για να ανοίξετε την εφαρμογή. Το App Store είναι συνδεδεμένο με τον λογαριασμό σας iCloud, ώστε να μπορεί να παρακολουθεί τις λήψεις σας. Με αυτόν τον τρόπο, μπορείτε να κατεβάσετε ξανά τις εφαρμογές που έχετε κατεβάσει σε οποιοδήποτε iPhone ή iPad χρησιμοποιώντας τις ίδιες πληροφορίες iCloud.
- Το App Store έχει ένα γαλάζιο εικονίδιο με το "A" που προέρχεται από μια βούρτσα σε κύκλο. Μπορείτε να βρείτε εφαρμογές στην αρχική οθόνη ή να σύρετε προς τα κάτω από το κέντρο της οθόνης του iPad σας και να πληκτρολογήσετε "App Store" στη γραμμή αναζήτησης.
Κάντε κλικ στην καρτέλα "Ενημερώσεις" στην κάτω δεξιά γωνία. Θα ανοίξει η σελίδα ενημέρωσης εφαρμογής.
Κάντε κλικ στο "Αγορές" στο επάνω μέρος της οθόνης. Θα εμφανιστεί η βιβλιοθήκη εφαρμογών σας.
Κάντε κύλιση για να βρείτε την εφαρμογή που θέλετε. Ακολουθεί μια ολοκληρωμένη λίστα με όλες τις εφαρμογές που κατεβάσατε με τον τρέχοντα λογαριασμό σας iCloud.
- Μπορείτε επίσης να πατήσετε "Όχι σε αυτό το iPad" (Όχι σε αυτό το iPad) για να δείτε τις εφαρμογές που φορτώθηκαν προηγουμένως.
Πατήστε το εικονίδιο σύννεφο με ένα βέλος προς τα κάτω στη δεξιά πλευρά της εφαρμογής. Η εφαρμογή θα ξεκινήσει τη λήψη στην αρχική οθόνη.
Κάντε κλικ στο "Άνοιγμα" για να ανοίξετε την εφαρμογή τώρα. Η επιλογή "Άνοιγμα" θα εμφανιστεί όταν ολοκληρωθεί η λήψη της εφαρμογής.
- Μπορείτε επίσης να βγείτε από το App Store και να αποκτήσετε πρόσβαση στην εφαρμογή στην αρχική οθόνη.
- Ανάλογα με τον αριθμό των εφαρμογών στη συσκευή σας, ίσως χρειαστεί να σύρετε προς τα δεξιά μερικές φορές στην αρχική οθόνη του iPad σας για να βρείτε νέες εφαρμογές.
Ξεκινώντας. Έτσι έχετε εγκαταστήσει με επιτυχία την εφαρμογή από το iCloud! διαφήμιση
Μέθοδος 3 από 3: Ενημέρωση εγκατεστημένων εφαρμογών
Πατήστε το εικονίδιο App Store για να ανοίξετε την εφαρμογή. Συνήθως οι εφαρμογές ενημερώνονται αυτόματα, αλλά μπορείτε επίσης να προχωρήσετε προληπτικά στη διαδικασία.
- Το App Store έχει ένα γαλάζιο εικονίδιο με το "A" που αποτελείται από μια βούρτσα σε κύκλο. Μπορείτε να βρείτε εφαρμογές στην αρχική οθόνη ή να σύρετε προς τα κάτω από το κέντρο της οθόνης του iPad σας και να πληκτρολογήσετε "App Store" στη γραμμή αναζήτησης.
Κάντε κλικ στην καρτέλα "Ενημερώσεις" στην κάτω δεξιά γωνία. Θα ανοίξει η σελίδα ενημέρωσης εφαρμογής.
Δείτε τις εφαρμογές που χρειάζονται ενημέρωση. Ενώ οι περισσότερες εφαρμογές εξακολουθούν να λειτουργούν καλά χωρίς μικρές ενημερώσεις που παρέχονται από τον εκδότη, θα πρέπει επίσης να ενημερώσετε την εφαρμογή όσο το δυνατόν συχνότερα για να έχετε τα βέλτιστα αποτελέσματα.
Κάντε κλικ στην επιλογή "Ενημέρωση όλων" στην επάνω δεξιά γωνία. Οι εφαρμογές θα ξεκινήσουν την ενημέρωση.
- Μπορείτε επίσης να πατήσετε το κουμπί "Ενημέρωση" στα δεξιά κάθε μεμονωμένης εφαρμογής.
Περιμένετε έως ότου ολοκληρωθεί η ενημέρωση των εφαρμογών. Αυτό μπορεί να διαρκέσει λίγα λεπτά ανάλογα με την ταχύτητα σύνδεσης δικτύου, τον αριθμό των εφαρμογών που πρέπει να ενημερωθούν και το μέγεθος αυτών των εφαρμογών. διαφήμιση
Συμβουλή
- Αυτή η διαδικασία ισχύει για όλες τις συσκευές iOS (π.χ. iPhone, iPod Touch).
- Εάν θέλετε να εγκαταστήσετε μια νέα εφαρμογή σε μια συγκεκριμένη κατηγορία αλλά δεν γνωρίζετε το όνομα της εφαρμογής, εισαγάγετε την κατάλληλη λέξη-κλειδί στη γραμμή αναζήτησης. Σύντομα θα βρείτε τη σωστή εφαρμογή.
- Εάν έχετε εγκαταστήσει κατά λάθος μια συγκεκριμένη εφαρμογή, μπορείτε να τη διαγράψετε πατώντας παρατεταμένα την εφαρμογή έως ότου το εικονίδιο ταλαντευθεί και, στη συνέχεια, πατήστε το "X" στην επάνω αριστερή γωνία της εφαρμογής.
- Μπορείτε να κατεβάσετε εφαρμογές μόνο για iPhone στο iPad. Ωστόσο, το μέγεθος της οθόνης της εφαρμογής ήταν αρχικά βελτιστοποιημένο για το iPhone, οπότε τα πράγματα θα είναι μικρότερα στην οθόνη του iPad (ή θα έχουν κακή ποιότητα οθόνης).
Προειδοποίηση
- Μην κατεβάζετε πάρα πολλές εφαρμογές επειδή η μνήμη της συσκευής είναι περιορισμένη.
- Διαβάστε την περιγραφή της εφαρμογής και τις κριτικές πριν από τη λήψη, ειδικά για επιλογές επί πληρωμή.