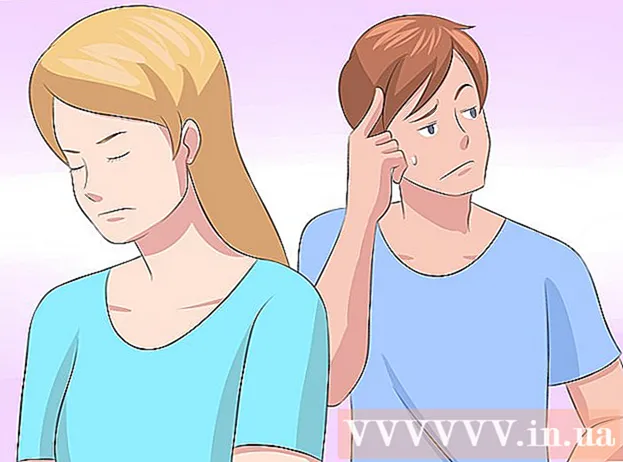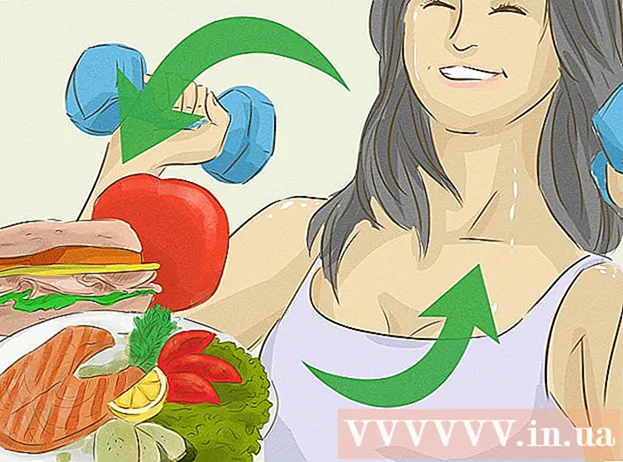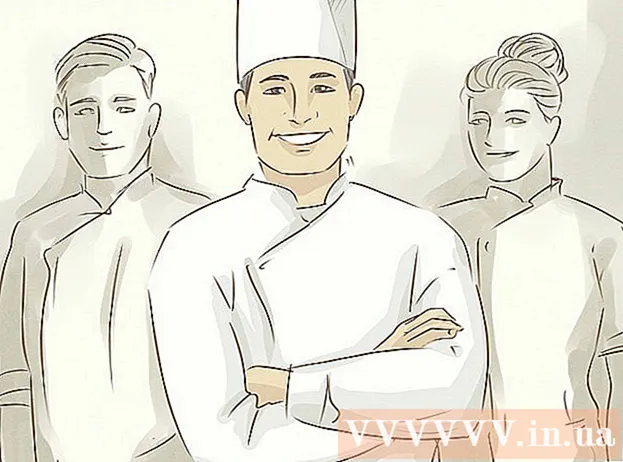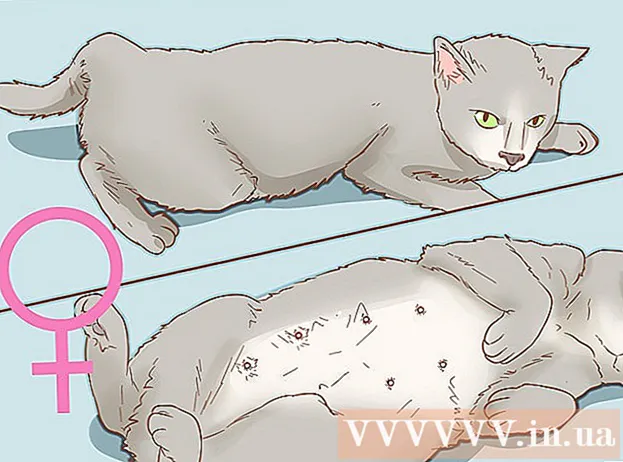Συγγραφέας:
Robert Simon
Ημερομηνία Δημιουργίας:
15 Ιούνιος 2021
Ημερομηνία Ενημέρωσης:
1 Ιούλιος 2024

Περιεχόμενο
Αυτό το wikiHow σάς διδάσκει πώς να κατεβάσετε και να εγκαταστήσετε το WhatsApp σε κανονικό ή υπολογιστή Mac. Για να ρυθμίσετε το WhatsApp στον υπολογιστή σας, πρέπει πρώτα να εγκαταστήσετε την εφαρμογή στο τηλέφωνό σας.
Βήματα
Μέρος 1 από 2: Κατεβάστε το αρχείο εγκατάστασης WhatsApp
Ανοιξε Σελίδα λήψης εφαρμογής WhatsApp. Θα μπορείτε να κατεβάσετε το αρχείο εγκατάστασης του WhatsApp εδώ.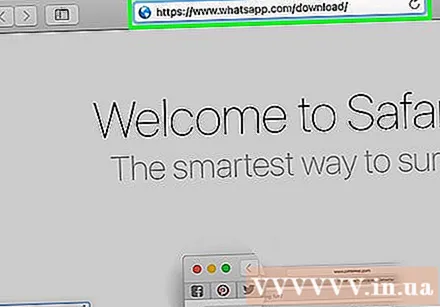

Κάντε κλικ στο κουμπί λήψης. Αυτό το κουμπί είναι πράσινο, που βρίσκεται στη δεξιά πλευρά της σελίδας, ακριβώς κάτω από την επικεφαλίδα "Λήψη WhatsApp για Mac ή Windows PC" (Λήψη WhatsApp για Mac ή Windows). Αφού κάνετε κλικ, θα εμφανιστεί το αρχείο για να επιβεβαιώσετε τη λήψη.- Εάν χρησιμοποιείτε Mac, αυτό το κουμπί λέει "Λήψη για Mac OS X" και σε έναν κανονικό υπολογιστή θα λέει "Λήψη για Windows" (Λήψη εφαρμογής για Mac). Λειτουργικό σύστημα Windows).
- Ανάλογα με το πρόγραμμα περιήγησής σας, ίσως χρειαστεί να επιλέξετε μια θέση αποθήκευσης και, στη συνέχεια, να κάνετε κλικ Εντάξει για να ξεκινήσετε τη λήψη του αρχείου.

Περιμένετε μέχρι να τελειώσετε. Η λήψη διαρκεί συνήθως λίγα λεπτά. Μετά τη λήψη του αρχείου, μπορείτε να προχωρήσετε στην εγκατάσταση του WhatsApp. διαφήμιση
Μέρος 2 από 2: Εγκατάσταση του WhatsApp
Κάντε διπλό κλικ στο αρχείο εγκατάστασης. Σε Mac, το αρχείο ονομάζεται "WhatsApp.dmg", σε έναν κανονικό υπολογιστή, το αρχείο εγκατάστασης είναι "WhatsAppSetup" με ένα λευκό εικονίδιο WhatsApp (ένα λευκό τηλέφωνο σε ένα πράσινο πλαίσιο διαλόγου. δέντρο). Το αρχείο εγκατάστασης θα αποθηκευτεί στην προεπιλεγμένη θέση λήψης του υπολογιστή σας (π.χ. επιφάνεια εργασίας).

Περιμένετε να ολοκληρωθεί η εγκατάσταση του WhatsApp. Μόλις τελειώσετε, θα δείτε το εικονίδιο WhatsApp να εμφανίζεται στην οθόνη.- Εάν έχετε εγκαταστήσει το WhatsApp σε Mac, πρέπει να σύρετε το εικονίδιο "WhatsApp" και να το αφήσετε στο φάκελο "Εφαρμογές" στο αναδυόμενο παράθυρο.
Κάντε διπλό κλικ στο WhatsApp. Θα εμφανιστεί ένα παράθυρο με τον κωδικό που μπορείτε να σαρώσετε. Ο κώδικας μοιάζει με καμβά σκακιέρας με ασπρόμαυρο εικονίδιο εφαρμογής WhatsApp στο κέντρο.
Ανοίξτε το WhatsApp στο τηλέφωνό σας. Εάν η εφαρμογή δεν είναι ακόμη διαθέσιμη, θα πρέπει πρώτα να την κατεβάσετε και να την εγκαταστήσετε.
Ανοίξτε τον σαρωτή κώδικα του WhatsApp. Η διαδικασία ενδέχεται να διαφέρει ανάλογα με τον τύπο τηλεφώνου που χρησιμοποιείτε:
- Iphone - Κάντε κλικ Ρυθμίσεις (Ρυθμίσεις) στην κάτω δεξιά γωνία της οθόνης και, στη συνέχεια, επιλέξτε μια ενέργεια WhatsApp Web / Desktop κοντά στην κορυφή της οθόνης.
- Android - Κάντε κλικ ⋮ και κάντε κλικ στις επιλογές WhatsApp Web στο επάνω μέρος του μενού.
Στρέψτε τον φακό κάμερας του τηλεφώνου στον κωδικό. Το WhatsApp θα σαρώσει τον κωδικό, θα επιβεβαιώσει τον λογαριασμό και θα ολοκληρώσει την εγκατάσταση. Τώρα, μπορείτε να αρχίσετε να χρησιμοποιείτε το WhatsApp στον υπολογιστή σας.
- Εάν ο κωδικός λήξει, θα χρειαστεί να κάνετε κλικ στον πράσινο κύκλο στη μέση του κώδικα για να φορτώσετε ξανά.
Συμβουλή
- Τυχόν αλλαγές στις ρυθμίσεις συνομιλίας WhatsApp ή στις συνομιλίες ενώ χρησιμοποιείτε τον υπολογιστή σας αποθηκεύονται αυτόματα στο τηλέφωνό σας (και αντίστροφα).
Προειδοποίηση
- Η έκδοση desktop του WhatsApp συγχρονίζεται με το τηλέφωνό σας, ώστε να μπορείτε να κάνετε λήψη επαφών, ρυθμίσεων και συνομιλιών. Εάν το τηλέφωνό σας δεν είναι συνδεδεμένο σε Wi-Fi, αυτός ο συγχρονισμός θα χρησιμοποιεί δεδομένα κινητής τηλεφωνίας και θα χρεώνει τον λογαριασμό σας.