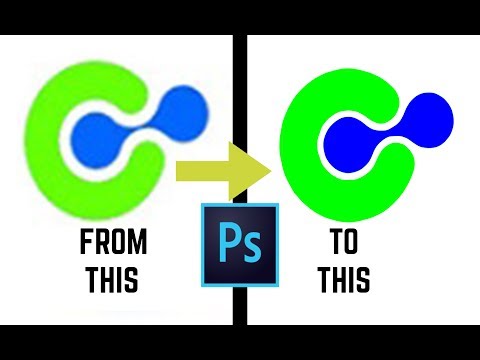
Περιεχόμενο
Το JPEG (επίσης γνωστό ως JPG) είναι μια εικόνα που έχει συμπιεστεί για να μειώσει το μέγεθος του αρχείου, κατάλληλη για κοινή χρήση και δημοσίευση στο διαδίκτυο. Επομένως, όταν θέλετε να μεγεθύνετε ή να επαναχρησιμοποιήσετε αρχεία JPEG, η εικόνα θα εμφανίζεται κοκκώδης και σπασμένη. Μπορείτε να βελτιώσετε την ποιότητα αρχείου JPEG, βελτιώνοντας την εικόνα, το χρώμα και την αντίθεση με το λογισμικό επεξεργασίας φωτογραφιών. Εάν είστε ικανοί στις λειτουργίες επεξεργασίας φωτογραφιών, μπορείτε να χρησιμοποιήσετε το λογισμικό Topaz DeJPEG. Εάν είστε αρχάριος, μπορείτε να χρησιμοποιήσετε δωρεάν λογισμικό όπως το Pixlr. Εάν είστε εξοικειωμένοι με το Photoshop, αποκτήστε πρόσβαση στα ισχυρά εργαλεία αυτού του λογισμικού για να βελτιώσετε την ποιότητα της εικόνας σας.
Βήματα
Μέθοδος 1 από 3: Χρησιμοποιήστε το Pixlr
Πραγματοποιήστε λήψη ή εκτέλεση του Pixlr στο διαδίκτυο. Το Pixlr είναι ένα ισχυρό εργαλείο επεξεργασίας φωτογραφιών που χρησιμοποιείται από πολλούς επαγγελματίες και λάτρεις των φωτογραφιών. Η Pixlr προσφέρει ένα δωρεάν λογισμικό επεξεργασίας στο διαδίκτυο παρόμοιο με μια βασική εφαρμογή επεξεργασίας στο τηλέφωνο και τον υπολογιστή σας. Μπορείτε να κάνετε αναβάθμιση στην προηγμένη έκδοση.
- Το Pixlr Editor είναι μια εφαρμογή ιστού. Μπορείτε να επισκεφθείτε τον ακόλουθο ιστότοπο για να χρησιμοποιήσετε το πρόγραμμα επεξεργασίας Pixlr: https://pixlr.com/editor/
- Το Pixlr Express είναι μια εφαρμογή που εκτελείται στον ιστό, λειτουργικά συστήματα iOS και Android. Μπορείτε να κατεβάσετε την εφαρμογή δωρεάν από το Google Play ή το Apple App store ή να επισκεφθείτε τη διεύθυνση https://pixlr.com/express/.

Ανοίξτε τη φωτογραφία που θέλετε να επεξεργαστείτε. Η ποιότητα του προϊόντος μετά την επεξεργασία εξαρτάται από την ανάλυση, τα pixel ή την αρχική εικόνα. Το Pixlr ενθαρρύνει τους χρήστες να επεξεργάζονται φωτογραφίες με την υψηλότερη δυνατή ανάλυση. Ειδικά όταν σκοπεύετε να μεγεθύνετε την εικόνα, επειδή η αλλαγή μεγέθους θα μειώσει την ανάλυση της εικόνας, ο αυξημένος χώρος pixel παραμορφώνει την εικόνα. Βήματα για τη λήψη εικόνων στο πρόγραμμα:- Στο Pixlr Editor, κάντε κλικ στο κουμπί "Αναζήτηση", επιλέξτε το αρχείο JPEG, κάντε κλικ στο "Ok" ή περιηγηθείτε στην εικόνα ιστού και κάντε κλικ στο κουμπί "Άνοιγμα διεύθυνσης URL".
- Στο Pixlr Express, κάντε κλικ στο κουμπί "φωτογραφίες" και επιλέξτε μια φωτογραφία από τη βιβλιοθήκη φωτογραφιών του τηλεφώνου ή του tablet σας. Μπορείτε να τραβήξετε μια νέα φωτογραφία για επεξεργασία κάνοντας κλικ στο κουμπί "κάμερα" (κάμερα).

Αλλαγή μεγέθους εικόνας. Το μέγεθος της εικόνας καθορίζεται από τον αριθμό των pixel, όσο περισσότερα pixel τόσο μεγαλύτερη είναι η εικόνα. Η αποστολή μέσω e-mail, η αποστολή ή η λήψη μεγάλων εικόνων JPEG απαιτεί χρόνο. Αλλαγή μεγέθους εικόνων για μείωση του αριθμού των εικονοστοιχείων, ώστε να μπορείτε να μοιράζεστε φωτογραφίες πιο γρήγορα.- Για να αλλάξετε το μέγεθος μιας εικόνας στο Pixlr Editor, επιλέξτε Προσαρμογή> Αλλαγή μεγέθους. Αλλάξτε τον αριθμό των pixel στο επιθυμητό μέγεθος, κλειδώστε τη λειτουργία "Aspect Ratio" και επιλέξτε "Εφαρμογή".
- Για να αλλάξετε το μέγεθος μιας φωτογραφίας στο Pixlr Express, κάντε κλικ στο "Τέλος" και, στη συνέχεια, επιλέξτε "Αλλαγή μεγέθους". Αλλάξτε τον αριθμό των pixel στο επιθυμητό μέγεθος, κλειδώστε τη λειτουργία "Aspect Ratio" και επιλέξτε "Εφαρμογή".

Περικοπή φωτογραφιών. Η λειτουργία περικοπής διευκολύνει την αφαίρεση μη ικανοποιητικών τμημάτων στη φωτογραφία. Η περικοπή εικόνων μειώνει επίσης το μέγεθος της εικόνας.- Για να περικόψετε την εικόνα στο Pixlr Editor, επιλέξτε Προσαρμογή> Περικοπή. Αλλάξτε το μήκος και το πλάτος στο διάλογο ορίου. Κάντε κλικ έξω από τη φωτογραφία. Εάν είστε ικανοποιημένοι με το νέο μέγεθος, κάντε κλικ στο "Ναι" στο παράθυρο διαλόγου που εμφανίζεται.
- Για να περικόψετε μια εικόνα στο Pixlr Express, επιλέξτε Εργαλεία> Περικοπή. Εισαγάγετε τον επιθυμητό αριθμό pixel ή επιλέξτε ένα προκαθορισμένο μέγεθος στο αναπτυσσόμενο μενού.
Μειώστε τον θόρυβο της εικόνας. Μπορείτε να χρησιμοποιήσετε μόνο φίλτρα δωρεάν στο Pixlr Editor, δωρεάν στο Pixlr. Επιλέξτε Φίλτρο> Denoise. Θα δείτε τη λέξη "Denoise" να αναβοσβήνει στην εικόνα για να δείξει ότι η εικόνα έχει μειωμένο θόρυβο ή παραμόρφωση. Συνεχίστε τη μείωση του θορύβου έως ότου ικανοποιηθείτε.
- Δεν μπορείτε να ελέγχετε την ποσότητα μείωσης θορύβου εικόνας κάθε φορά.
Χρησιμοποιήστε το εργαλείο πινέλου για να μειώσετε τον θόρυβο. Μπορείτε να χρησιμοποιήσετε αυτό το εργαλείο δωρεάν στο Pixlr Editor, στο Pixlr έναντι αμοιβής. Μπορείτε να μειώσετε την εμφάνιση των pixel χρωματίζοντας τα αποχρωματισμένα pixel. Επιλέξτε το εργαλείο πινέλου για να βάψετε ξανά περιοχές της εικόνας που δεν έχουν λεπτομέρειες.
- Μεγέθυνση της εικόνας μέχρι να δείτε κάθε εικονοστοιχείο. Επιλέξτε Προβολή> Μεγέθυνση.
- Επιλέξτε το εικονίδιο εργαλείου σκιάς ματιών στο παράθυρο διαλόγου, που βρίσκεται ακριβώς πάνω από το εικονίδιο χεριού. Χρησιμοποιήστε αυτό το εργαλείο για να επιλέξετε το χρώμα κοντά στο pixel που θέλετε να βάψετε ξανά.
- Επιλέξτε το εργαλείο πινέλου, που βρίσκεται ακριβώς πάνω από το εικονίδιο κάδου βαφής. Κάντε κλικ στον αριθμό δίπλα στη λέξη "Πινέλο" για να επεκτείνετε τις ρυθμίσεις αυτού του εργαλείου. Μειώστε την αδιαφάνεια στο 40% και τη σκληρότητα στο 10%. Επιλέξτε το σχήμα πινέλου που ταιριάζει στις ανάγκες σας.
- "Dot" το πινέλο προσεκτικά στα pixel για βαφή. Κάντε κλικ ένα προς ένα για να χρωματίσετε τα pixel. Χρησιμοποιήστε το εργαλείο σταγόνας για να αλλάξετε το χρώμα, εάν χρειάζεται.
- Για να μειώσετε τον θόρυβο των κουνουπιών, παραμορφώνοντας τις άκρες του αντικειμένου, πρέπει να βάψετε το ίδιο χρώμα με το περιβάλλον. Μειώστε το μέγεθος και την αδιαφάνεια της βούρτσας για ευκολότερο έλεγχο χρωματισμού.
- Κάντε μεγέθυνση και σμίκρυνση κατά καιρούς για να εκτιμήσετε τη συνολική εικόνα.
Επεξεργαστείτε μια λεπτομερή περιοχή εικόνας με το εργαλείο αντιγραφής. Μπορείτε να χρησιμοποιήσετε αυτό το εργαλείο δωρεάν μόνο στο Pixlr Editor και στο Pixlr έναντι αμοιβής. Ο δείκτης κλώνου του Pixlr σάς επιτρέπει να συλλάβετε και να αντιγράφετε μέρος μιας εικόνας. Με αυτόν τον τρόπο, μπορείτε να αντιγράψετε και να επικολλήσετε μεμονωμένα pixel ή ολόκληρα αντικείμενα. Δεδομένου ότι αυτό το εργαλείο μπορεί να συλλάβει και να αναπαραγάγει μια μεγάλη ποικιλία χρωμάτων, είναι ιδανικό για την καταστολή ή τη μείωση του θορύβου κουνουπιών από περιοχές με λεπτομερείς εικόνες.
- Μεγεθύνετε τη φωτογραφία μέχρι να δείτε κάθε εικονοστοιχείο. Επιλέξτε Προβολή> Μεγέθυνση.
- Σε pixlr, σφραγίζετε με το εργαλείο πινέλου. Επιλέξτε το εργαλείο πινέλου και προσαρμόστε τις ρυθμίσεις. Επιλέξτε μια μαλακή βούρτσα στη γραμμή 2 και μειώστε την αδιαφάνεια. Η μαλακή βούρτσα και η χαμηλή αδιαφάνεια διευκολύνουν την ανάμειξη χρωμάτων.
- Επιλέξτε το εργαλείο αντιγραφής, που βρίσκεται ακριβώς κάτω από το εικονίδιο κάδου χρωμάτων. Τοποθετήστε το δείκτη του ποντικιού πάνω από την τοποθεσία που θέλετε να καταγράψετε και να αντιγράψετε. Για να ενεργοποιήσετε το σήμα κλώνου, οι χρήστες των Windows πρέπει να κρατήσουν πατημένο το πλήκτρο ΑλτΟι χρήστες Mac πρέπει να κρατήσουν πατημένο το πλήκτρο ⌘ Εντολή. Κάνετε κλικ στην επιθυμητή περιοχή κρατώντας πατημένο το πλήκτρο. Αφήστε το ποντίκι και τα πλήκτρα ταυτόχρονα.
- Για σφραγίδα, σύρετε το ποντίκι στην περιοχή για επεξεργασία και κάντε κλικ σε αυτό. Επαναλάβετε όπως απαιτείται.
- Κατά τη διάρκεια της διαδικασίας, θα πρέπει να μεγεθύνετε και να μειώσετε την εικόνα τακτικά για να ελέγχετε τη συνολική εικόνα.
Βελτιώστε το χρώμα και την αντίθεση της εικόνας. Το Pixlr προσφέρει στους χρήστες πολλούς τρόπους για να αλλάξουν και να βελτιώσουν την ποιότητα των φωτογραφιών. Μπορείτε να χρησιμοποιήσετε το εργαλείο "Χρώμα" για να ρυθμίσετε την απόχρωση, τον κορεσμό, τη φωτεινότητα και τη ζωντάνια. Εάν η εικόνα είναι λιγότερο εκτεθειμένη ή υπερβολική έκθεση, μπορείτε να προσαρμόσετε την αντίθεση και τη φωτεινότητα της εικόνας με το εργαλείο "Αντίθεση".
- Για να αποκτήσετε πρόσβαση σε αυτό το εργαλείο στο Pixlr, επιλέξτε Βελτίωση> Χρώμα ή Βελτίωση> Αντίθεση.
- Για πρόσβαση σε αυτό το εργαλείο στο Pixlr Editor, επιλέξτε Προσαρμογή> Χρώμα ή Προσαρμογή> Αντίθεση.
- Για πρόσβαση σε αυτά τα εργαλεία στο Pixlr Express, επιλέξτε Εργαλεία> Προσαρμογή> Χρώμα ή Εργαλεία> Προσαρμογή> Αντίθεση.
Προσαρμόστε τους χρωματικούς τόνους της εικόνας με πολλά άλλα εργαλεία. Το Pixlr είναι εξοπλισμένο με εργαλεία και φίλτρα που μοιάζουν με πινέλο για να σας βοηθήσει να αφαιρέσετε μικρές ατέλειες ή να αλλάξετε ολόκληρη την εικόνα. Εδώ είναι μερικά εργαλεία:
- Sharpen: χρησιμοποιήστε αυτό το εργαλείο για να ακονίσετε τις μαλακές άκρες.
- Blur: χρησιμοποιήστε αυτό το εργαλείο για να μαλακώσετε τις σκληρές άκρες.
- Smudge: χρησιμοποιήστε αυτό το εργαλείο για να συνδυάσετε pixel.
- Σφουγγάρι: Χρησιμοποιήστε αυτό το εργαλείο για να "απορροφήσετε" το χρώμα ή να "κορεστεί" το χρώμα
- Dodge: χρησιμοποιήστε αυτό το εργαλείο για να το φωτίσετε.
- Εγγραφή: χρησιμοποιήστε αυτό το εργαλείο για να προσθέσετε σκιά και αντίθεση στην εικόνα.
- Spot Heal: χρησιμοποιήστε αυτό το εργαλείο για να αφαιρέσετε κηλίδες ή γρατζουνιές.
- Bloat: χρησιμοποιήστε αυτό το εργαλείο για να δημιουργήσετε ένα κοίλο εφέ.
- Pinch: χρησιμοποιήστε αυτό το εργαλείο για να δημιουργήσετε ένα κυρτό εφέ.
- Μείωση κόκκινων ματιών: χρησιμοποιήστε αυτό το εργαλείο για να αφαιρέσετε τα κόκκινα μάτια
Προσθέστε εφέ σε φωτογραφίες. Με τα εφέ Pixlr, μπορείτε να μετατρέψετε μεμονωμένα εικονοστοιχεία σε μια εικόνα. Κάθε εργαλείο εφέ χρησιμοποιεί έναν αλγόριθμο για να αλλάξει την εμφάνιση κάθε εικονοστοιχείου. Το Pixlr προσφέρει 9 διαφορετικά εφέ, το καθένα με πολλές δευτερεύουσες επιλογές. Εδώ είναι η κατηγορία:
- Ατομικό, δημιουργικό, προεπιλογή, απαλό, λεπτό, πάρα πολύ παλιό, μονόχρωμο και vintage.
Αποθηκεύστε τη φωτογραφία και προσαρμόστε το μέγεθος. Αφού ολοκληρωθεί η επεξεργασία, επιλέξτε Αρχείο> Αποθήκευση ως, κάντε κλικ στο κουμπί "Αποθήκευση" ή επιλέξτε "Αποθήκευση εικόνας". Εάν χρησιμοποιείτε Pixlr ή Pixlr Editor, θα εμφανιστεί ένα παράθυρο διαλόγου στην οθόνη. Στο Pixlr, μπορείτε να μετονομάσετε την εικόνα, να επιλέξετε "Αρχεία τύπου" - επιλέξτε JPEG - και να αποφασίσετε πού θα την αποθηκεύσετε. Μόλις τελειώσετε, κάντε κλικ στο "Αποθήκευση". Στο Pixlr Editor, μπορείτε να μετονομάσετε φωτογραφίες. Πριν από την αποθήκευση, το πρόγραμμα θα σας ζητήσει να επιλέξετε "Ποιότητα εικόνας".
- Μια εικόνα υψηλής ποιότητας είναι μια εικόνα που έχει λιγότερη συμπίεση, περισσότερα pixel και πολλά δεδομένα. Το αποθηκευμένο αρχείο είναι μεγάλο και η εικόνα είναι ευκρινή.
- Μια εικόνα χαμηλής ποιότητας είναι μια εικόνα που συμπιέζεται σε μεγάλο βαθμό με λίγα pixel, οπότε κοστίζει λιγότερα δεδομένα. Το αποθηκευμένο αρχείο έχει μικρό μέγεθος και η εικόνα είναι λιγότερο ευκρινής και εύθραυστη.
Μέθοδος 2 από 3: Χρησιμοποιήστε το Topaz DeJPEG
Βεβαιωθείτε ότι το Topaz DeJPEG είναι συμβατό με το λογισμικό επεξεργασίας φωτογραφιών που χρησιμοποιείτε. Το Topaz DeJPEG είναι ένα πρόσθετο βελτίωσης ποιότητας JPEG για πρωτεύον λογισμικό επεξεργασίας φωτογραφιών. Η δωρεάν δοκιμαστική έκδοση αυτού του πρόσθετου είναι διαθέσιμη με τα Adobe Photoshop (Windows και Mac), Paintshop Pro (Windows), Photo Impact (Windows) και Irfanview (Windows).
Λήψη και εγκατάσταση της προσθήκης. Για να πραγματοποιήσετε λήψη της δωρεάν δοκιμαστικής έκδοσης, επισκεφθείτε τη διεύθυνση www.topazlabs.com/download στο πρόγραμμα περιήγησης ιστού. Εισαγάγετε τη διεύθυνση email και τον κωδικό πρόσβασής σας, κάντε κλικ στο "Λήψη τώρα". Κάντε κύλιση προς τα κάτω στο "Topaz DeJPEG" και επιλέξτε το λειτουργικό σας σύστημα (Windows ή Mac). Η λήψη θα ξεκινήσει και ένα κλειδί άδειας δοκιμής θα σταλεί στη διεύθυνση email σας.
- Απενεργοποιήστε το Photoshop. Εάν χρησιμοποιείτε το Adobe Photoshop, πρέπει να απενεργοποιήσετε το λογισμικό πριν από την εγκατάσταση του DeJPEG. Εάν χρησιμοποιείτε άλλο λογισμικό, δεν είναι απαραίτητο να το απενεργοποιήσετε.
- Εκτελέστε το πρόγραμμα εγκατάστασης. Κάντε διπλό κλικ στο ληφθέν αρχείο εγκατάστασης για να ξεκινήσετε τη δοκιμαστική διαδικασία. Πληκτρολογήστε το δοκιμαστικό κλειδί άδειας χρήσης (μέσω email) όταν σας ζητηθεί και, στη συνέχεια, κάντε κλικ στο "Εγκατάσταση" για να συνεχίσετε με την εγκατάσταση.
Εγκαταστήστε το DeJPEG σε λογισμικό επεξεργασίας φωτογραφιών. Πριν χρησιμοποιήσετε την προσθήκη πρέπει να προσθέσετε το φάκελο DeJPEG στο τρέχον λογισμικό. Η πλήρης διαδρομή του καταλόγου προσθηκών DeJPEG έχει ως εξής Αρχεία προγράμματος >> Topaz Labs >> Topaz DeJPEG 4.
- Photoshop: Οι χρήστες του Photoshop μπορούν να προχωρήσουν στο επόμενο βήμα καθώς το DeJPEG έχει εγκατασταθεί αυτόματα στο φάκελο του Photoshop.
- Paintshop Pro: Στο μενού Αρχείο, επιλέξτε "Προτιμήσεις" και μετά επιλέξτε "Τοποθεσίες αρχείων". Επιλέξτε "Πρόσθετα" στην αριστερή πλευρά της οθόνης και, στη συνέχεια, κάντε κλικ στο κουμπί "Προσθήκη". Πλοηγηθείτε στο φάκελο DeJPEG plugin και, στη συνέχεια, κάντε κλικ στο "OK".
- Φωτογραφική επίδραση: Ανοίξτε το πρόγραμμα και πατήστε το πλήκτρο ΣΤ6. Επιλέξτε "Πρόσθετα" από τη λίστα, κάντε κλικ στο κουμπί "..." στο κάτω μέρος του πρώτου άδειου φακέλου προσθηκών στη λίστα. Στη λίστα φακέλων, επιλέξτε το πρόσθετο DeJPEG και, στη συνέχεια, κάντε κλικ στο "OK". Επανεκκινήστε το Photo Impact πριν αρχίσετε να χρησιμοποιείτε το φίλτρο.
- IrfanView: Ανοίξτε το πρόγραμμα, αναπτύξτε το μενού "Εικόνα". Κάντε κλικ στο "Εφέ" και μετά επιλέξτε "Φίλτρα Adobe 8BF". Επιλέξτε "Προσθήκη φίλτρων 8BF" στο μενού, μεταβείτε στο φάκελο DeJPEG plugin και, στη συνέχεια, κάντε κλικ στο OK.
Ξεκινήστε το φίλτρο. Ανοίξτε την εικόνα JPEG στο λογισμικό επεξεργασίας και, στη συνέχεια, εκτελέστε το εργαλείο DeJPEG:
- Photoshop: Στο μενού "Φίλτρα", επιλέξτε "Topaz Labs" και μετά επιλέξτε "DeJPEG 4".
- Paintshop Pro: Στο μενού Εφέ, επιλέξτε "Πρόσθετα" και, στη συνέχεια, επιλέξτε "Topaz DeJPEG".
- Φωτογραφική επίδραση: Ανοίξτε το μενού Effect και επιλέξτε "Topaz DeJPEG".
- IrfanView: Ανοίξτε το μενού Εικόνα, κάντε κλικ στο "Εφέ" και μετά επιλέξτε "Φίλτρα Adobe 8BF". Επιλέξτε "Topaz DeJPEG" στη λίστα των φίλτρων.

Μεγεθύνετε την περιοχή της εικόνας που θέλετε να επεξεργαστείτε. Κάντε κλικ στο εικονίδιο του μεγεθυντικού φακού (+) για να μεγεθύνετε την περιοχή του σφάλματος που εμφανίζεται στην εικόνα λόγω συμπίεσης εικόνας.
Δοκιμάστε τις προεπιλεγμένες προεπιλογές μία κάθε φορά. Οι προεπιλεγμένες προεπιλογές του DeJPEG βρίσκονται στην αριστερή πλευρά της οθόνης. Κάντε κλικ σε κάθε προεπιλογή για προεπισκόπηση της εικόνας. Παρατηρήστε πώς κάθε προεπιλογή βελτιώνεται ή επηρεάζει την εμφάνιση. Επιλέξτε την προεπιλογή που ταιριάζει καλύτερα στην εικόνα JPEG για επεξεργασία. Αν και δεν είναι τέλειο, υπάρχει ακόμη περιθώριο για περισσότερη επεξεργασία.

Ρυθμίστε το ρυθμιστικό στη λειτουργία Φωτεινότητας. Επιλέξτε «Φωτεινότητα» από την παρακάτω επιλογή «Λειτουργία προβολής προεπισκόπησης». Κάντε κλικ στο "Main" για να δείτε μερικές από τις λεπτομερείς επιλογές επεξεργασίας που έχει χάσει η προεπιλογή.- Μείωση αντικειμένων (Το αποτέλεσμα που εμφανίζεται κατά τη συμπίεση εικόνων): Πρώτα, μετακινήστε το ρυθμιστικό προς τα αριστερά. Τώρα, μετακινήστε αργά το ρυθμιστικό προς τα δεξιά και παρατηρήστε τις λεπτομέρειες στο παράθυρο προεπισκόπησης. Όταν το ρυθμιστικό μετακινηθεί προς τα δεξιά, η περιοχή ορίου θα είναι πιο μαλακή, αλλά θα εμφανιστεί θόρυβος και σκακιέρα. Συνεχίστε να κινείτε μέχρι να ισορροπήσουν όλα τα παραπάνω.
- Ακονίζω: Αυτό το ρυθμιστικό βοηθά στην επαναξιολόγηση του περιγράμματος που έχει μαλακώσει με το ρυθμιστικό Reduce Artifacts. Η μετακίνηση του ρυθμιστικού προς τα δεξιά αυξάνει την ευκρίνεια.
- Αιχμηρή ακτίνα: Αυτό το ρυθμιστικό χρησιμοποιείται σε συνδυασμό με το εργαλείο Sharpen. Δοκιμάστε να μετακινήσετε το ρυθμιστικό προς τα αριστερά ή προς τα δεξιά μέχρι οι άκρες να φαίνονται καθαρές και το αντικείμενο να εξαφανιστεί.

Ρύθμιση χρώματος. Εάν το χρώμα της εικόνας επηρεάζεται από τα προηγούμενα εργαλεία, μεταβείτε στη λειτουργία "Χρώμα" στη λειτουργία προβολής προεπισκόπησης.- Ομαλό χρώμα: Μετακινήστε το ρυθμιστικό αριστερά ή δεξιά μέχρι να είστε ικανοποιημένοι με την εικόνα στο πλαίσιο προεπισκόπησης.
- Εκκαθάριση ακτίνας ακμής. Εάν θέλετε να προσαρμόσετε τις λεπτομέρειες των χρωμάτων περιγράμματος, κάντε κλικ στη ρύθμιση "Για προχωρημένους" και μετά σύρετε το ρυθμιστικό "Clr Edge Radius" προς τα πάνω. Χρησιμοποιήστε παράλληλα με το ρυθμιστικό Όριο άκρου (Όριο) έως ότου είστε ικανοποιημένοι με τη φωτογραφία.
- Ρυθμίστε τον κορεσμό. Εάν τα χρώματα της εικόνας είναι απαλά, μετακινήστε το ρυθμιστικό "Κορεσμός" προς τα δεξιά για να αυξήσετε το επίπεδο χρώματος.
- Προσθέστε κόκκους. Δοκιμάστε να χρησιμοποιήσετε το ρυθμιστικό "Προσθήκη κόκκου" για μια πιο φυσική εμφάνιση. Μετακινήστε το ρυθμιστικό προς τα δεξιά για να αυξήσετε τον αριθμό των σπόρων.
Σμίκρυνση της φωτογραφίας για να δείτε τις αλλαγές σας. Πριν αποθηκεύσετε το προϊόν, κάντε κλικ στο μεγεθυντικό φακό (-) μέχρι να δείτε ολόκληρη την εικόνα στην προεπισκόπηση. Εάν δεν είστε ικανοποιημένοι με αυτό το αποτέλεσμα, συνεχίστε με την προεπιλογή, την αδιαφάνεια και το χρώμα μέχρι να είστε ικανοποιημένοι.
Κάντε κλικ στο "OK" για να επεξεργαστείτε την εικόνα. Πρέπει να περιμένετε λίγο για να εφαρμόσετε το φίλτρο στην εικόνα. διαφήμιση
Μέθοδος 3 από 3: Χρησιμοποιήστε το Adobe Photoshop
Σκεφτείτε ποια ποιότητα φωτογραφιών χρειάζεστε. Η επεξεργασία των λεπτομερειών ενός συμπιεσμένου JPEG χαμηλής ποιότητας απαιτεί πολύ χρόνο και προσπάθεια.
- Εάν δεν έχετε πολύ χρόνο ή δεν έχετε εγκαταστήσει το Photoshop, ελέγξτε τη μέθοδο Topaz DeJPEG.
- Εάν θέλετε να βελτιώσετε την ποιότητα των φωτογραφιών για χρήση στις εφαρμογές Facebook ή Instagram, αυτή η μέθοδος δεν θα είναι τόσο αποτελεσματική όσο η χρήση φίλτρων σε εφαρμογές. Το Pixlr διαθέτει μια ποικιλία δωρεάν φίλτρων που μπορούν να συγκαλύψουν τα ατελή JPEG. Αν θέλετε να κάνετε τη φωτογραφία σας να ξεχωρίζει και δεν σας ενδιαφέρει το μέγεθος, δοκιμάστε το Pixlr.
Κάντε μεγέθυνση στην εικόνα για πιο προσεκτική ματιά. Ανοίξτε την εικόνα JPEG στο Photoshop, μεγεθύνετε με το μεγεθυντικό φακό (+) στην επάνω αριστερή γραμμή εργαλείων. Συνεχίστε να κάνετε κλικ στο εικονίδιο μέχρι το ποσοστό στην κάτω αριστερή γωνία της οθόνης να λέει "300%". Δώστε προσοχή στο σχεδόν επίπεδο μπλοκ και διαβαθμίσεις.
Αναζητήστε το φίλτρο "Μείωση θορύβου". Ανοίξτε το μενού "Φίλτρο", επιλέξτε "Θόρυβος" και, στη συνέχεια, επιλέξτε "Μείωση θορύβου".
Προσαρμόστε τις επιλογές μείωσης θορύβου. Αρχικά, επιλέξτε το πλαίσιο που ονομάζεται "Προεπισκόπηση" ώστε να μπορείτε να κάνετε προεπισκόπηση των πραγματικών αλλαγών.
- Δύναμη: Αυτός είναι ο αριθμός που καθορίζει το επίπεδο μείωσης θορύβου, όσο χαμηλότερη είναι η ποιότητα εικόνας, τόσο υψηλότερος είναι ο αριθμός. Σύρετε το ρυθμιστικό προς τα δεξιά για να παρατηρήσετε το αποτέλεσμα κατά την αύξηση της ρύθμισης ισχύος.
- Διατήρηση λεπτομερειών: Όσο μικρότερο είναι το ποσοστό, τόσο πιο απαλή και θολή εικόνα, ενώ ταυτόχρονα μειώνεται ο θόρυβος.
- Ακονίστε τις λεπτομέρειες: Μπορείτε να αντισταθμίσετε τη ρύθμιση "Διατήρηση λεπτομερειών" αυξάνοντας το Sharpen Details, καθώς θα σας βοηθήσει να καθαρίσετε τις άκρες της εικόνας. Μην ξεχάσετε να επιλέξετε το πλαίσιο διαλόγου "Κατάργηση τεχνητού JPEG".
- Όταν είστε ικανοποιημένοι με την εικόνα προεπισκόπησης, κάντε κλικ στο "OK" για να αποθηκεύσετε τη νέα εικόνα.
Μείωση του θορύβου και της μάζας χρώματος σε μια μεγάλη περιοχή εικόνας με μικρή λεπτομέρεια. (Παραδείγματα περιλαμβάνουν το δέρμα, τα μάγουλα και τα μαλλιά). Ο στόχος αυτού του βήματος είναι η ομαλότερη διαβάθμιση της εικόνας. Χρησιμοποιήστε το εργαλείο σήμανσης αντιγράφων για να επεξεργαστείτε λεπτομέρειες συγκεκριμένων αντικειμένων (π.χ. μάτια, αυτιά).
- Μεγέθυνση εικόνας έως ότου έχετε μια σαφή εικόνα των χρωματιστών μπλοκ (μικροσκοπικά τετράγωνα μπλοκ) στην περιοχή εικόνας που πρέπει να επεξεργαστείτε.
- Χρησιμοποιήστε το εργαλείο οφθαλμικής σταγόνας για να επιλέξετε το χρώμα κοντά στο μπλοκ χρωμάτων που θέλετε να καταργήσετε.
- Επιλέξτε εργαλείο πινέλου. Πρέπει να βάψετε ελαφρά στο μπλοκ χρωμάτων. Ρυθμίστε τη σκληρότητα στο 10%, την αδιαφάνεια στο 40% και τη ροή 100%.
- Κάνοντας κλικ ένα προς ένα, "κουκκίδα" το πινέλο πάνω από το χρωματιστό μπλοκ. Μην κρατάτε το κουμπί του ποντικιού και το χρώμα μαζικά επειδή φαίνεται αφύσικο. Μπορείτε να αλλάξετε χρώματα ελεύθερα ώστε να ταιριάζουν με τα χρώματα, τις σκιές και τις καλύτερες στιγμές της αρχικής φωτογραφίας.
- Μειώστε την αδιαφάνεια της βούρτσας έως 10% για ομαλότερη περιαγωγή, όπως η περιοχή των φρυδιών στο δέρμα. Πρέπει να επιλέξετε ένα ουδέτερο χρώμα μεταξύ του χρώματος του δέρματος και του χρώματος των φρυδιών για να γεμίσετε την περιοχή. Λόγω της χαμηλής αδιαφάνειας, η αλλαγή λαμβάνει χώρα βήμα προς βήμα και φαίνεται πολύ φυσική, μην φοβάστε να βάψετε το χρώμα του δέρματος στην περιοχή του περιγράμματος των φρυδιών και το αντίστροφο.
Χρησιμοποιήστε το εργαλείο αντιγραφής σε μια καλά καθορισμένη περιοχή. (Όπως περιοχή των ματιών, δόντια, φτερά εντόμων). Δεδομένου ότι είναι δύσκολο να επιλέξετε το σωστό χρώμα για να βάψετε αυτές τις περιοχές, μπορούμε να χρησιμοποιήσουμε μια σφραγίδα για να πάρουμε το σωστό χρώμα. Η σφραγίδα αντιγραφής σάς επιτρέπει να επιλέξετε μια περιοχή εικόνας και να την αντιγράψετε σε άλλη.
- Κάντε κλικ στο εικονίδιο σφραγίδας και πατήστε το πλήκτροΑλτ έως ότου ο δείκτης του ποντικιού αλλάξει σε σχήμα σταυρού. Επιλέξτε την περιοχή δίπλα στο μπλοκ χρώματος ή δημιουργήστε ένα τεχνούργημα κατά τη συμπίεση της εικόνας, αποφεύγοντας την επιλογή του μπλοκ χρώματος. Δεν πρέπει να αντιγράφετε αντικείμενα.
- Ρυθμίστε το μέγεθος της βούρτσας για να ταιριάζει στην περιοχή του αντικειμένου κατά τη συμπίεση της εικόνας, μπορείτε να αλλάξετε το μέγεθός της από 1-10 εικονοστοιχεία. Ρυθμίστε τη "σκληρότητα" της βούρτσας μεταξύ 10 και 30% και την "αδιαφάνεια" σε περίπου 30%. Εφαρμόστε κουκκίδες ανά σημείο για να διορθώσετε λάθος μπλοκ χρωμάτων. Επιλέξτε ξανά συχνά την περιοχή που θέλετε να αντιγράψετε (πατώντας το πλήκτρο alt) καθώς πρέπει να μετακινήσετε ολόκληρη τη φωτογραφία.
- Μειώστε το θόλωμα στα τμήματα περιαγωγής. Τα λανθασμένα μπλοκ χρώματος επηρεάζουν μερικές φορές το μπλοκ εικόνας (σημειώστε ότι η κυκλική περιοχή της ίριδας δεν είναι ομαλή, πολύ περισσότερο προεξέχει) Μπορείτε να χρησιμοποιήσετε μια βούρτσα για να σχεδιάσετε ξανά τις άκρες που επηρεάζονται από λάθος μπλοκ χρώματος.
Επαναλάβετε έως ότου είστε ικανοποιημένοι με την εικόνα. Μειώστε την εικόνα στο 100% για μια συνολική προβολή.
Αποθηκεύστε εικόνες ως υψηλής ποιότητας JPEG ή PNG, υποστηρίξτε περισσότερα χρώματα. Δεν θέλετε μεγάλη προσπάθεια να χύνεται στη θάλασσα, ενώ συμπιέζετε ξανά την εικόνα.
- Στο Photoshop, επιλέξτε Αρχείο >> Αποθήκευση για Web & Συσκευές (Αποθήκευση για Web & Συσκευές).
- Στο αναπτυσσόμενο μενού, επιλέξτε "JPEG" και ορίστε την τιμή ποιότητας μεταξύ 80 και 100. Σημειώστε ότι όσο υψηλότερη είναι η ποιότητα, τόσο μεγαλύτερο είναι το μέγεθος του αρχείου.
- Εναλλακτικά, μπορείτε να επιλέξετε "PNG-24" για να αποθηκεύσετε το αρχείο ως PNG. Το αρχείο PNG είναι μεγαλύτερο από το αρχείο JPEG, αλλά η εικόνα δεν συμπιέζεται υπερβολικά.
Συμβουλή
- Το τμήμα ιστορικού του Photoshop αποθηκεύει μόνο έναν ορισμένο αριθμό βημάτων, ενώ πρέπει να εκτελέσετε πολλά βήματα στη διαδικασία επεξεργασίας φωτογραφιών. Όταν συρρικνώσετε την εικόνα, θα συνειδητοποιήσετε το σφάλμα πριν το αποθηκεύσει το Photoshop. Για να μην συμβεί αυτό, τραβήξτε ξανά μια φωτογραφία, ώστε να μπορείτε να επιστρέψετε σε προγενέστερο στάδιο, εάν δεν είστε ικανοποιημένοι με την αλλαγή. Μπορείτε να βρείτε το κουμπί κλείστρου στο κάτω μέρος του πίνακα ιστορικού. Κάντε κύλιση προς τα κάτω για να δείτε όλες τις φωτογραφίες.
- Μην φοβάστε να αλλάξετε τις ρυθμίσεις πινέλου και αντιγραφής, ειδικά εάν έχετε πολλή εμπειρία με το Photoshop. Εάν δεν θέλετε η χρωματική κουκκίδα να επηρεάσει την εικόνα, αλλάξτε τις ρυθμίσεις.
- Εάν επεξεργάζεστε την εικόνα, προσέξτε τις διαφορές στα χρώματα που εμφανίζονται. Ένα μπλε λουλούδι μπορεί να έχει πολλές αποχρώσεις του μπλε: μπλε, ναυτικό μπλε, πράσινο, μοβ, καφέ κ.λπ. ανάλογα με το φως, τη σκιά και την αντανάκλαση. Κάντε το καλύτερο δυνατό για να συνδυάσετε τα παραπάνω χρώματα με την εξαιρετικά ματ βούρτσα. Μπορείτε να χρησιμοποιήσετε τη σφραγίδα αντιγραφής εάν υπάρχουν πάρα πολλά διαφορετικά χρώματα σε μικρό χώρο.



