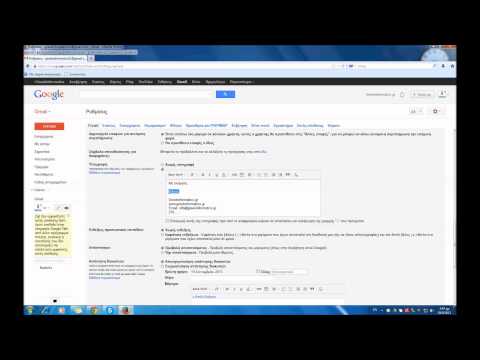
Περιεχόμενο
- Για να πας
- Μέθοδος 1 από 4: Χρήση υπηρεσιών mail-to-web
- Μέθοδος 2 από 4: Ελέγξτε έναν λογαριασμό IMAP
- Μέθοδος 3 από 4: Πρόσβαση σε email από λογαριασμό POP3 μέσω Gmail
- Μέθοδος 4 από 4: Αποκτήστε πρόσβαση στον λογαριασμό σας POP3 στο Outlook
- Συμβουλές
Όταν ανακτάτε το email σας, η πρόσβαση γίνεται μέσω του διακομιστή που φιλοξενεί αυτό το μήνυμα. Επομένως, για τα περισσότερα webmail όπως το Yahoo ή το Gmail, η πρόσβαση στα μηνύματά σας ηλεκτρονικού ταχυδρομείου από έναν υπολογιστή διαφορετικό από τον δικό σας είναι συχνά μια πολύ απλή διαδικασία που μπορεί να επιτευχθεί απλά με τη σύνδεση στον ιστότοπο της αρχικής σελίδας. Ωστόσο, η πρόσβαση στα μηνύματα email σας γίνεται λίγο πιο δύσκολη όταν εργάζεστε με IMAP ή τους πιο δημοφιλείς λογαριασμούς POP3 (Post Office Protocol). Υπάρχουν μερικοί τρόποι πρόσβασης στα μη αναγνωσμένα μηνύματά σας με αυτούς τους λογαριασμούς. Δυστυχώς, επειδή το POP3 δεν αποθηκεύει τα μηνύματα που έχετε ήδη κατεβάσει, μόνο οι λογαριασμοί IMAP θα σας επιτρέψουν να ανακτήσετε όλα τα μηνύματα ηλεκτρονικού ταχυδρομείου σας από έναν υπολογιστή διαφορετικό από το δικό σας.
Για να πας
Μέθοδος 1 από 4: Χρήση υπηρεσιών mail-to-web
 Μεταβείτε σε μια υπηρεσία mail-to-web, όπως mail2web.com. Αυτός είναι μακράν ο ευκολότερος τρόπος πρόσβασης στον λογαριασμό email σας από άλλον υπολογιστή. Οι υπηρεσίες mail-to-web, όπως το mail2web.com, διαφέρουν από τους λογαριασμούς email στο web. Αντ 'αυτού, στέλνουν τα μηνύματα που δεν έχουν ληφθεί από τον διακομιστή σας σε έναν υπολογιστή διαφορετικό από τον δικό σας, ώστε να μπορείτε να λαμβάνετε το email σας από οπουδήποτε στον κόσμο. Άλλες δημοφιλείς επιλογές είναι οι hightail.com, myemail.com και mail.com. Ορισμένες υπηρεσίες απαιτούν το όνομα του διακομιστή σας, αλλά αυτό δεν είναι απαραίτητο στο mail2web.com.
Μεταβείτε σε μια υπηρεσία mail-to-web, όπως mail2web.com. Αυτός είναι μακράν ο ευκολότερος τρόπος πρόσβασης στον λογαριασμό email σας από άλλον υπολογιστή. Οι υπηρεσίες mail-to-web, όπως το mail2web.com, διαφέρουν από τους λογαριασμούς email στο web. Αντ 'αυτού, στέλνουν τα μηνύματα που δεν έχουν ληφθεί από τον διακομιστή σας σε έναν υπολογιστή διαφορετικό από τον δικό σας, ώστε να μπορείτε να λαμβάνετε το email σας από οπουδήποτε στον κόσμο. Άλλες δημοφιλείς επιλογές είναι οι hightail.com, myemail.com και mail.com. Ορισμένες υπηρεσίες απαιτούν το όνομα του διακομιστή σας, αλλά αυτό δεν είναι απαραίτητο στο mail2web.com.  Πληκτρολογήστε την επιλεγμένη υπηρεσία αλληλογραφίας στη γραμμή εργαλείων σας. Αυτό θα σας μεταφέρει στην κύρια σελίδα του ιστότοπου.
Πληκτρολογήστε την επιλεγμένη υπηρεσία αλληλογραφίας στη γραμμή εργαλείων σας. Αυτό θα σας μεταφέρει στην κύρια σελίδα του ιστότοπου.  Εισαγάγετε το όνομα χρήστη και τον κωδικό πρόσβασής σας. Κατά καιρούς μπορεί να σας ζητηθούν περισσότερες πληροφορίες, όπως το όνομά σας, αλλά ποτέ περισσότερο από αυτό. Αυτές οι υπηρεσίες πρέπει πάντα να είναι δωρεάν και να μην ζητούν περισσότερα από τις βασικές σας πληροφορίες. Εάν συμβαίνει αυτό, αναζητήστε άλλη υπηρεσία.
Εισαγάγετε το όνομα χρήστη και τον κωδικό πρόσβασής σας. Κατά καιρούς μπορεί να σας ζητηθούν περισσότερες πληροφορίες, όπως το όνομά σας, αλλά ποτέ περισσότερο από αυτό. Αυτές οι υπηρεσίες πρέπει πάντα να είναι δωρεάν και να μην ζητούν περισσότερα από τις βασικές σας πληροφορίες. Εάν συμβαίνει αυτό, αναζητήστε άλλη υπηρεσία. 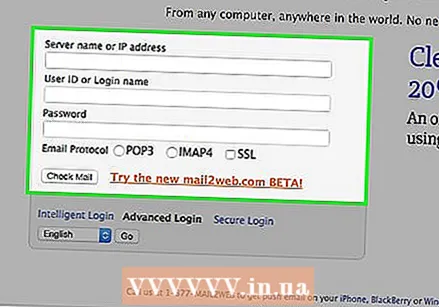 Αποσυνδεθείτε από τον λογαριασμό σας όταν φύγετε. Η επιλογή αποσύνδεσης βρίσκεται στην επάνω δεξιά γωνία της οθόνης. Εάν αυτός δεν είναι ο υπολογιστής σας, άλλοι χρήστες μπορούν να έχουν πρόσβαση στον λογαριασμό σας εάν δεν διαγράψετε το όνομα χρήστη και τον κωδικό πρόσβασής σας.
Αποσυνδεθείτε από τον λογαριασμό σας όταν φύγετε. Η επιλογή αποσύνδεσης βρίσκεται στην επάνω δεξιά γωνία της οθόνης. Εάν αυτός δεν είναι ο υπολογιστής σας, άλλοι χρήστες μπορούν να έχουν πρόσβαση στον λογαριασμό σας εάν δεν διαγράψετε το όνομα χρήστη και τον κωδικό πρόσβασής σας.  Κλείστε το πρόγραμμα περιήγησής σας. Η υπηρεσία email-to-web σας πιθανότατα θα σας ζητήσει να κλείσετε το πρόγραμμα περιήγησής σας και να εκκαθαρίσετε την προσωρινή μνήμη αφού αποσυνδεθείτε από τον λογαριασμό σας.
Κλείστε το πρόγραμμα περιήγησής σας. Η υπηρεσία email-to-web σας πιθανότατα θα σας ζητήσει να κλείσετε το πρόγραμμα περιήγησής σας και να εκκαθαρίσετε την προσωρινή μνήμη αφού αποσυνδεθείτε από τον λογαριασμό σας.  Πατήστε Ctrl + Shift + Διαγραφή σε Windows ή Command + Shift + Διαγραφή σε Mac. Αυτό θα καθαρίσει την προσωρινή μνήμη σας και θα διασφαλίσει την ασφάλεια του λογαριασμού email σας.
Πατήστε Ctrl + Shift + Διαγραφή σε Windows ή Command + Shift + Διαγραφή σε Mac. Αυτό θα καθαρίσει την προσωρινή μνήμη σας και θα διασφαλίσει την ασφάλεια του λογαριασμού email σας.  Μάθετε τους περιορισμούς. Θυμηθείτε, η χρήση αυτής της μεθόδου με τον λογαριασμό σας POP θα σας επιτρέψει να έχετε πρόσβαση μόνο στα μηνύματα που έχετε λάβει από την τελευταία φορά που ελέγξατε τον λογαριασμό σας. Μπορείτε επίσης να αποκτήσετε πρόσβαση στα μηνύματά σας μέσω προγραμμάτων που είναι συμβατά με POP, όπως Mozilla Thunderbird, Outlook Express, Outlook ή Eudora.
Μάθετε τους περιορισμούς. Θυμηθείτε, η χρήση αυτής της μεθόδου με τον λογαριασμό σας POP θα σας επιτρέψει να έχετε πρόσβαση μόνο στα μηνύματα που έχετε λάβει από την τελευταία φορά που ελέγξατε τον λογαριασμό σας. Μπορείτε επίσης να αποκτήσετε πρόσβαση στα μηνύματά σας μέσω προγραμμάτων που είναι συμβατά με POP, όπως Mozilla Thunderbird, Outlook Express, Outlook ή Eudora.
Μέθοδος 2 από 4: Ελέγξτε έναν λογαριασμό IMAP
 Συλλέξτε τα στοιχεία του λογαριασμού σας. Θα χρειαστείτε το όνομα διακομιστή IMAP, το όνομα διακομιστή SMTP, το όνομα χρήστη, τον κωδικό πρόσβασης και όλες τις θύρες και τις απαιτήσεις SSL. Οι λογαριασμοί IMAP (πρωτόκολλα πρόσβασης μηνυμάτων Διαδικτύου) αποθηκεύουν όλα τα email σας στο διακομιστή, ώστε να μπορείτε να τα ανακτήσετε με ένα πρόγραμμα συμβατό με IMAP. Αυτά είναι προγράμματα όπως το Mozilla Thunderbird, το Outlook Express, το Outlook και το Eudora.
Συλλέξτε τα στοιχεία του λογαριασμού σας. Θα χρειαστείτε το όνομα διακομιστή IMAP, το όνομα διακομιστή SMTP, το όνομα χρήστη, τον κωδικό πρόσβασης και όλες τις θύρες και τις απαιτήσεις SSL. Οι λογαριασμοί IMAP (πρωτόκολλα πρόσβασης μηνυμάτων Διαδικτύου) αποθηκεύουν όλα τα email σας στο διακομιστή, ώστε να μπορείτε να τα ανακτήσετε με ένα πρόγραμμα συμβατό με IMAP. Αυτά είναι προγράμματα όπως το Mozilla Thunderbird, το Outlook Express, το Outlook και το Eudora. 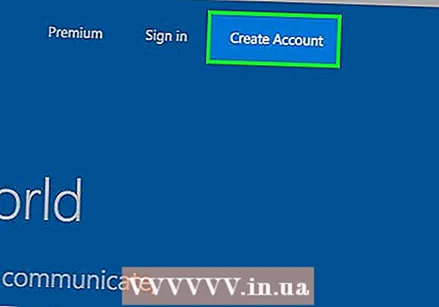 Δημιούργησε νέο λογαριασμό. Απλώς εισαγάγετε τα παραπάνω ονόματα και λεπτομέρειες σε ένα από τα συμβατά προγράμματα IMAP όπως υποδεικνύεται στο βήμα 1. Τα παρακάτω βήματα θα σας καθοδηγήσουν στη διαδικασία δημιουργίας του λογαριασμού σας στο Outlook 2010.
Δημιούργησε νέο λογαριασμό. Απλώς εισαγάγετε τα παραπάνω ονόματα και λεπτομέρειες σε ένα από τα συμβατά προγράμματα IMAP όπως υποδεικνύεται στο βήμα 1. Τα παρακάτω βήματα θα σας καθοδηγήσουν στη διαδικασία δημιουργίας του λογαριασμού σας στο Outlook 2010.  Μεταβείτε στις Ρυθμίσεις λογαριασμού. Ξεκινήστε το Outlook και, στη συνέχεια, κάντε κλικ στην επιλογή Πληροφορίες στο μενού Αρχείο.
Μεταβείτε στις Ρυθμίσεις λογαριασμού. Ξεκινήστε το Outlook και, στη συνέχεια, κάντε κλικ στην επιλογή Πληροφορίες στο μενού Αρχείο.  Μεταβείτε στην καρτέλα E-mail. Κάντε κλικ στο Νέο και, στη συνέχεια, επιλέξτε Λογαριασμός email. Μόλις γίνει αυτό, κάντε κλικ στο Επόμενο.
Μεταβείτε στην καρτέλα E-mail. Κάντε κλικ στο Νέο και, στη συνέχεια, επιλέξτε Λογαριασμός email. Μόλις γίνει αυτό, κάντε κλικ στο Επόμενο.  Επιλέξτε το πλαίσιο "Μη αυτόματη διαμόρφωση ρυθμίσεων διακομιστή" ή "Πρόσθετοι τύποι διακομιστών".
Επιλέξτε το πλαίσιο "Μη αυτόματη διαμόρφωση ρυθμίσεων διακομιστή" ή "Πρόσθετοι τύποι διακομιστών".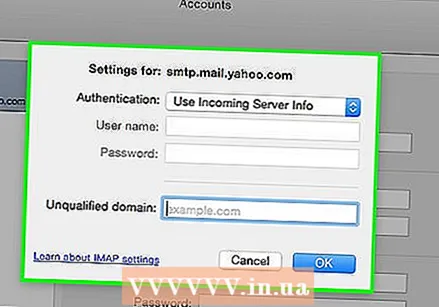 Επιλέξτε "Ηλεκτρονικό ταχυδρομείο Διαδικτύου". Στη συνέχεια, κάντε κλικ στο Επόμενο.
Επιλέξτε "Ηλεκτρονικό ταχυδρομείο Διαδικτύου". Στη συνέχεια, κάντε κλικ στο Επόμενο.  Ορίστε το IMAP ως τύπο λογαριασμού. Μπορείτε να το βρείτε στην ομάδα Πληροφορίες διακομιστή.
Ορίστε το IMAP ως τύπο λογαριασμού. Μπορείτε να το βρείτε στην ομάδα Πληροφορίες διακομιστή.  Εισαγάγετε τα στοιχεία σας. Πρέπει να εισαγάγετε το όνομά σας, τη διεύθυνση email, το όνομα χρήστη, τον κωδικό πρόσβασης, το όνομα του διακομιστή IMAP4 και το όνομα του διακομιστή SMTP.
Εισαγάγετε τα στοιχεία σας. Πρέπει να εισαγάγετε το όνομά σας, τη διεύθυνση email, το όνομα χρήστη, τον κωδικό πρόσβασης, το όνομα του διακομιστή IMAP4 και το όνομα του διακομιστή SMTP. 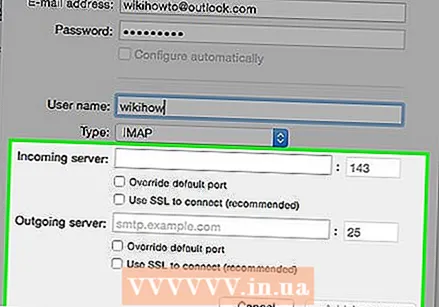 Ολοκληρώστε τη διαδικασία. Αφού κάνετε κλικ στο Επόμενο και μετά στο Τέλος, μπορείτε να αποκτήσετε πρόσβαση στα μηνύματά σας στο Outlook.
Ολοκληρώστε τη διαδικασία. Αφού κάνετε κλικ στο Επόμενο και μετά στο Τέλος, μπορείτε να αποκτήσετε πρόσβαση στα μηνύματά σας στο Outlook.  Κατάργηση του λογαριασμού από το πρόγραμμα όταν φύγετε. Δεδομένου ότι αυτός δεν είναι ο υπολογιστής σας, θα πρέπει να διαγράψετε τα στοιχεία του λογαριασμού σας, ώστε άλλοι χρήστες να μην έχουν πρόσβαση στο email σας.
Κατάργηση του λογαριασμού από το πρόγραμμα όταν φύγετε. Δεδομένου ότι αυτός δεν είναι ο υπολογιστής σας, θα πρέπει να διαγράψετε τα στοιχεία του λογαριασμού σας, ώστε άλλοι χρήστες να μην έχουν πρόσβαση στο email σας.
Μέθοδος 3 από 4: Πρόσβαση σε email από λογαριασμό POP3 μέσω Gmail
 Συνδεθείτε στον λογαριασμό σας στο Gmail. Εάν δεν έχετε ήδη, μπορείτε να το ρυθμίσετε εύκολα, γρήγορα και δωρεάν.
Συνδεθείτε στον λογαριασμό σας στο Gmail. Εάν δεν έχετε ήδη, μπορείτε να το ρυθμίσετε εύκολα, γρήγορα και δωρεάν.  Ανοίξτε το μενού Ρυθμίσεις λογαριασμού. Κοιτάξτε στην επάνω αριστερή γωνία του λογαριασμού σας στο Gmail και κάντε κλικ στο εικονίδιο με το γρανάζι. Κάντε κλικ στο Ρυθμίσεις. Κάντε κλικ στην καρτέλα Λογαριασμοί.
Ανοίξτε το μενού Ρυθμίσεις λογαριασμού. Κοιτάξτε στην επάνω αριστερή γωνία του λογαριασμού σας στο Gmail και κάντε κλικ στο εικονίδιο με το γρανάζι. Κάντε κλικ στο Ρυθμίσεις. Κάντε κλικ στην καρτέλα Λογαριασμοί.  Ορίστε την επιλογή για να προσθέσετε έναν από τους λογαριασμούς email POP3 σας. Θα εμφανιστεί ένα νέο παράθυρο όπου μπορείτε να εισαγάγετε τα στοιχεία του λογαριασμού σας.
Ορίστε την επιλογή για να προσθέσετε έναν από τους λογαριασμούς email POP3 σας. Θα εμφανιστεί ένα νέο παράθυρο όπου μπορείτε να εισαγάγετε τα στοιχεία του λογαριασμού σας.  Εισάγετε την ηλεκτρονική σας διεύθυνση. Αυτή πρέπει να είναι η διεύθυνση ηλεκτρονικού ταχυδρομείου του λογαριασμού σας POP3 και όχι ο λογαριασμός σας στο Gmail. Μόλις εισαγάγετε τη διεύθυνση email σας, κάντε κλικ στο επόμενο βήμα.
Εισάγετε την ηλεκτρονική σας διεύθυνση. Αυτή πρέπει να είναι η διεύθυνση ηλεκτρονικού ταχυδρομείου του λογαριασμού σας POP3 και όχι ο λογαριασμός σας στο Gmail. Μόλις εισαγάγετε τη διεύθυνση email σας, κάντε κλικ στο επόμενο βήμα.  Εισαγάγετε το όνομα χρήστη σας. Το όνομα χρήστη σας συνήθως περιέχει τον τομέα. Για παράδειγμα: [email protected] αντί μόνο "joe".
Εισαγάγετε το όνομα χρήστη σας. Το όνομα χρήστη σας συνήθως περιέχει τον τομέα. Για παράδειγμα: [email protected] αντί μόνο "joe".  Εισάγετε τον κωδικό σας. Αυτός είναι ο κωδικός πρόσβασης για τον λογαριασμό σας POP3 και όχι ο κωδικός πρόσβασης για τον λογαριασμό σας στο Gmail.
Εισάγετε τον κωδικό σας. Αυτός είναι ο κωδικός πρόσβασης για τον λογαριασμό σας POP3 και όχι ο κωδικός πρόσβασης για τον λογαριασμό σας στο Gmail.  Ρύθμιση του διακομιστή POP. Αυτό συνήθως μοιάζει με κάτι σαν mail.yourdomain.nl ή τα παρόμοια.
Ρύθμιση του διακομιστή POP. Αυτό συνήθως μοιάζει με κάτι σαν mail.yourdomain.nl ή τα παρόμοια.  Βεβαιωθείτε ότι η θύρα έχει ρυθμιστεί σε 110. Αυτή είναι η προεπιλεγμένη θύρα για μη κρυπτογραφημένο POP3.
Βεβαιωθείτε ότι η θύρα έχει ρυθμιστεί σε 110. Αυτή είναι η προεπιλεγμένη θύρα για μη κρυπτογραφημένο POP3.  Κάντε κλικ στην Προσθήκη λογαριασμού. Θα δείτε αυτό το στοιχείο στο κάτω μέρος της οθόνης.
Κάντε κλικ στην Προσθήκη λογαριασμού. Θα δείτε αυτό το στοιχείο στο κάτω μέρος της οθόνης.  Ανοίξτε τα μηνύματά σας. Τώρα μπορείτε να έχετε πρόσβαση στα μηνύματα email από τον λογαριασμό σας POP3.
Ανοίξτε τα μηνύματά σας. Τώρα μπορείτε να έχετε πρόσβαση στα μηνύματα email από τον λογαριασμό σας POP3.
Μέθοδος 4 από 4: Αποκτήστε πρόσβαση στον λογαριασμό σας POP3 στο Outlook
 Κάντε κλικ στο Ρυθμίσεις λογαριασμού. Αυτό μπορεί να βρεθεί στο μενού Εργαλεία.
Κάντε κλικ στο Ρυθμίσεις λογαριασμού. Αυτό μπορεί να βρεθεί στο μενού Εργαλεία. 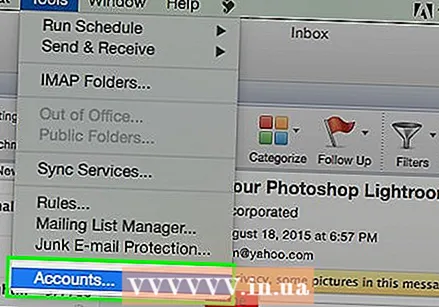 Κοιτάξτε το όνομα. Επιλέξτε τον λογαριασμό POP3 που θέλετε να ανοίξετε.
Κοιτάξτε το όνομα. Επιλέξτε τον λογαριασμό POP3 που θέλετε να ανοίξετε.  Αποφασίστε για τις ρυθμίσεις σας. Επιλέξτε αν θέλετε να διατηρήσετε τα μηνύματα στο διακομιστή ή να τα διαγράψετε μετά το άνοιγμά τους. Εάν θέλετε να τα αφήσετε, κάντε κλικ στο Αλλαγή, επιλέξτε "Περισσότερες ρυθμίσεις" και μεταβείτε στην επιλογή Παράδοση στην καρτέλα Για προχωρημένους. Εάν θέλετε να διαγράψετε τα μηνύματα από το διακομιστή αλληλογραφίας, συνεχίστε με το επόμενο βήμα.
Αποφασίστε για τις ρυθμίσεις σας. Επιλέξτε αν θέλετε να διατηρήσετε τα μηνύματα στο διακομιστή ή να τα διαγράψετε μετά το άνοιγμά τους. Εάν θέλετε να τα αφήσετε, κάντε κλικ στο Αλλαγή, επιλέξτε "Περισσότερες ρυθμίσεις" και μεταβείτε στην επιλογή Παράδοση στην καρτέλα Για προχωρημένους. Εάν θέλετε να διαγράψετε τα μηνύματα από το διακομιστή αλληλογραφίας, συνεχίστε με το επόμενο βήμα.  Επιλέξτε το πλαίσιο ελέγχου "Αφήστε ένα αντίγραφο μηνυμάτων στο διακομιστή".
Επιλέξτε το πλαίσιο ελέγχου "Αφήστε ένα αντίγραφο μηνυμάτων στο διακομιστή".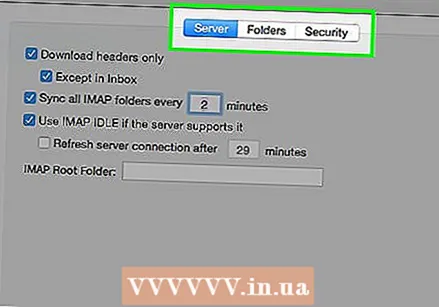 Λάβετε μια απόφαση σχετικά με τις ρυθμίσεις σας. Επιλέξτε αν θέλετε να λαμβάνετε μηνύματα αυτόματα ή μη αυτόματα. Εάν θέλετε να τις λάβετε χειροκίνητα, ακολουθήστε τα βήματα 9-11. Εάν θέλετε να λαμβάνετε αυτόματα μηνύματα, μεταβείτε στο βήμα 12.
Λάβετε μια απόφαση σχετικά με τις ρυθμίσεις σας. Επιλέξτε αν θέλετε να λαμβάνετε μηνύματα αυτόματα ή μη αυτόματα. Εάν θέλετε να τις λάβετε χειροκίνητα, ακολουθήστε τα βήματα 9-11. Εάν θέλετε να λαμβάνετε αυτόματα μηνύματα, μεταβείτε στο βήμα 12.  Τοποθετήστε τον δείκτη του ποντικιού πάνω από την επιλογή Αποστολή / Λήψη στο μενού Εργαλεία. Αυτό θα εμφανίσει ένα αναπτυσσόμενο μενού.
Τοποθετήστε τον δείκτη του ποντικιού πάνω από την επιλογή Αποστολή / Λήψη στο μενού Εργαλεία. Αυτό θα εμφανίσει ένα αναπτυσσόμενο μενού.  Μεταβείτε στην επιλογή λογαριασμού email POP3. Αυτό δημιουργεί ένα ακόμη αναπτυσσόμενο μενού.
Μεταβείτε στην επιλογή λογαριασμού email POP3. Αυτό δημιουργεί ένα ακόμη αναπτυσσόμενο μενού.  Κάντε κλικ στα εισερχόμενά σας. Εδώ θα δείτε νέα μηνύματα e-mail.
Κάντε κλικ στα εισερχόμενά σας. Εδώ θα δείτε νέα μηνύματα e-mail.  Τοποθετήστε τον δείκτη του ποντικιού πάνω από την επιλογή Αποστολή / Λήψη στο μενού Εργαλεία. Αυτό θα εμφανίσει ένα αναπτυσσόμενο μενού.
Τοποθετήστε τον δείκτη του ποντικιού πάνω από την επιλογή Αποστολή / Λήψη στο μενού Εργαλεία. Αυτό θα εμφανίσει ένα αναπτυσσόμενο μενού.  Μεταβείτε στην επιλογή "Αποστολή / λήψη ρυθμίσεων". Θα εμφανιστεί ένα άλλο πλαίσιο. Κάντε κλικ στην επιλογή "Ορισμός αποστολής / λήψης ομάδων".
Μεταβείτε στην επιλογή "Αποστολή / λήψη ρυθμίσεων". Θα εμφανιστεί ένα άλλο πλαίσιο. Κάντε κλικ στην επιλογή "Ορισμός αποστολής / λήψης ομάδων".  Μεταβείτε στο "Όνομα ομάδας". Κάντε κλικ σε μια ομάδα που περιέχει τον λογαριασμό email POP3. Επιλέξτε "Ρύθμιση ονόματος ομάδας".
Μεταβείτε στο "Όνομα ομάδας". Κάντε κλικ σε μια ομάδα που περιέχει τον λογαριασμό email POP3. Επιλέξτε "Ρύθμιση ονόματος ομάδας".  Επιβεβαιώστε τις ρυθμίσεις σας. Επιλέξτε το πλαίσιο ελέγχου με τίτλο "Αυτόματη αποστολή / λήψη κάθε n λεπτό". Θα σας δοθεί η επιλογή να εισαγάγετε έναν αριθμό μεταξύ 1 και 1440, υποδεικνύοντας τον χρόνο που θέλετε να περάσετε σε λίγα λεπτά μεταξύ της λήψης email. Το 1440 σημαίνει λήψη μηνυμάτων ηλεκτρονικού ταχυδρομείου κάθε 24 ώρες και 1 υποδεικνύει ότι θέλετε να λαμβάνετε μηνύματα ηλεκτρονικού ταχυδρομείου κάθε 60 δευτερόλεπτα.
Επιβεβαιώστε τις ρυθμίσεις σας. Επιλέξτε το πλαίσιο ελέγχου με τίτλο "Αυτόματη αποστολή / λήψη κάθε n λεπτό". Θα σας δοθεί η επιλογή να εισαγάγετε έναν αριθμό μεταξύ 1 και 1440, υποδεικνύοντας τον χρόνο που θέλετε να περάσετε σε λίγα λεπτά μεταξύ της λήψης email. Το 1440 σημαίνει λήψη μηνυμάτων ηλεκτρονικού ταχυδρομείου κάθε 24 ώρες και 1 υποδεικνύει ότι θέλετε να λαμβάνετε μηνύματα ηλεκτρονικού ταχυδρομείου κάθε 60 δευτερόλεπτα.
Συμβουλές
- Σε έναν άλλο υπολογιστή, μην κάνετε κλικ στο κουμπί "Να θυμάστε τον κωδικό πρόσβασης", καθώς όλοι θα έχουν πρόσβαση στο email σας!
- Πάντα να ρωτάτε πριν εγκαταστήσετε προγράμματα ή συνημμένα στον υπολογιστή κάποιου άλλου.
- Εάν υπάρχει, χρησιμοποιήστε την επιλογή "Αυτός δεν είναι ιδιωτικός υπολογιστής" ή "Αυτός είναι δημόσιος υπολογιστής" κατά τη σύνδεση. Αυτό διασφαλίζει ότι τα cookie διαγράφονται στο τέλος της περιόδου λειτουργίας, πράγμα που σημαίνει ότι μόλις κλείσει το παράθυρο του προγράμματος περιήγησης, αποσυνδεθείτε.



