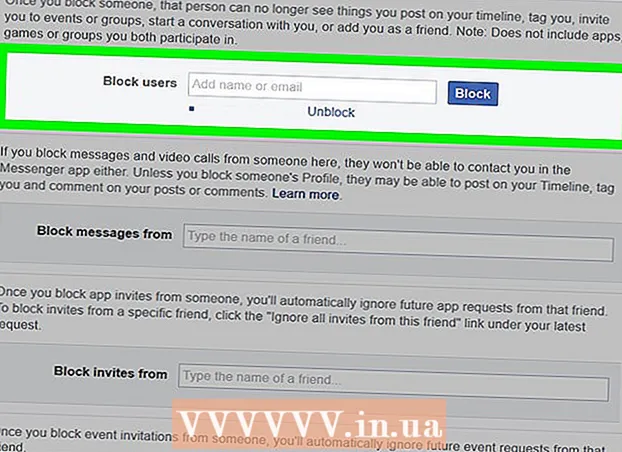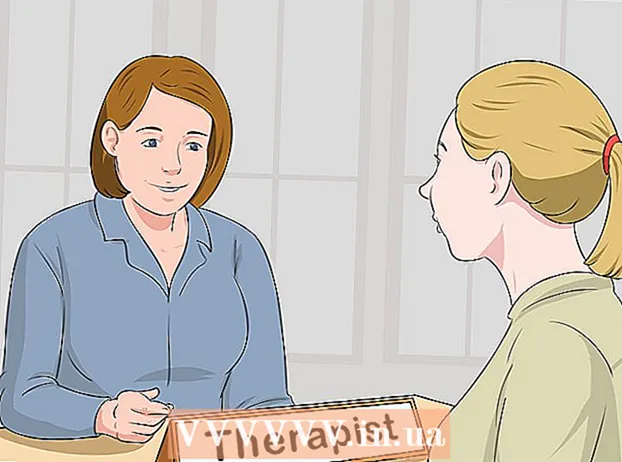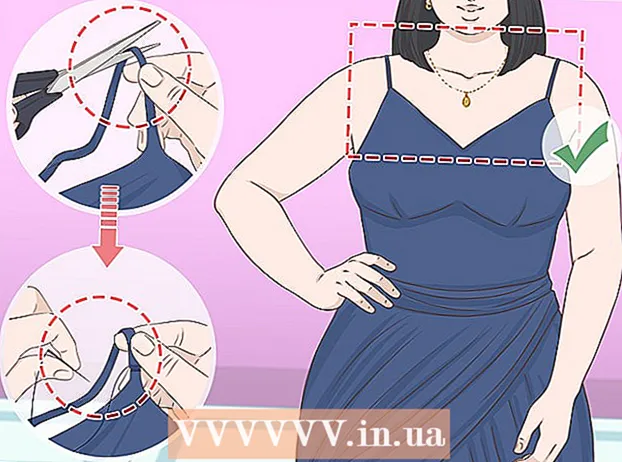Συγγραφέας:
Peter Berry
Ημερομηνία Δημιουργίας:
18 Ιούλιος 2021
Ημερομηνία Ενημέρωσης:
1 Ιούλιος 2024

Περιεχόμενο
Αυτό είναι ένα άρθρο που σας δείχνει πώς να κόψετε και να συγχωνεύσετε πολλά μέρη ενός ή περισσότερων εγγράφων PDF σε ένα μόνο έγγραφο. Μπορείτε να εκτελέσετε τη δράση σε υπολογιστή Windows χρησιμοποιώντας το συνδυασμό του Snipping Tool και του Microsoft Word ή χρησιμοποιώντας την προεπισκόπηση σε Mac. Εάν δεν μπορείτε να χρησιμοποιήσετε το Microsoft Word ή / και την προεπισκόπηση, μπορείτε να χρησιμοποιήσετε ένα δωρεάν online εργαλείο διαχωρισμού και κοπής PDF που ονομάζεται Resizer PDF.
Βήματα
Μέθοδος 1 από 3: Χρησιμοποιήστε το Resizer PDF
. Κάντε κλικ στο λογότυπο των Windows στην κάτω αριστερή γωνία της οθόνης.
- Τύπος εργαλείο αποκοπής για να βρείτε το πρόγραμμα Snipping Tool στον υπολογιστή σας.
- Κάντε κλικ Εργαλείο αποκοπής στο επάνω μέρος του παραθύρου Έναρξη για να ανοίξετε ένα μικρό παράθυρο πάνω από το αρχείο PDF.
- Ενεργοποιήστε την επιλογή "Rectangular Snip". Κάντε κλικ Τρόπος (Λειτουργία) πάνω από το παράθυρο Snipping Tool και, στη συνέχεια, κάντε κλικ στο Ορθογώνιο απόκομμα στη λίστα επιλογών. Ο δείκτης του ποντικιού γίνεται σύμβολο σταυρού.
- Επιλέξτε την περιοχή περικοπής. Κάντε κλικ και σύρετε το σταυρό εικονίδιο πάνω από το τμήμα του εγγράφου PDF που θέλετε να κόψετε. Όταν απελευθερώνετε το δείκτη του ποντικιού, το επιλεγμένο τμήμα θα αποκόπτεται.
- Αφήστε το κουμπί του ποντικιού για να κόψετε το PDF σύμφωνα με την επιλεγμένη περιοχή.
- Κάντε κλικ στο κουμπί "Αποθήκευση" με το πορφυρό εικονίδιο δισκέτας στο πάνω μέρος του παραθύρου Snipping Tool για να ανοίξετε το παράθυρο File Explorer.
- Κάντε κλικ στο φάκελο "Desktop" στην αριστερή πλευρά του παραθύρου "Εξερεύνηση αρχείων". Αυτό θα επιλέξει την επιφάνεια εργασίας ως μέρος για να αποθηκεύσετε το κομμένο PDF, διευκολύνοντας την εύρεση ξανά.
- Κάντε κλικ Σώσει (Αποθήκευση) στην κάτω δεξιά γωνία του παραθύρου για να αποθηκεύσετε το αρχείο σας στο φάκελο που επιλέχθηκε με το όνομα "Λήψη".
- Τώρα, μπορείτε να επιστρέψετε και να κόψετε άλλες σελίδες ή έγγραφα PDF που θέλετε να κόψετε.
- Ανοίξτε το Microsoft Word με ένα λευκό σύμβολο "W" σε μπλε φόντο.
- Κάντε κλικ Κενό έγγραφο (Λευκή σελίδα) στην επάνω αριστερή γωνία του παραθύρου για να ανοίξετε μια κενή σελίδα.
- Κάντε κλικ στην κάρτα Εισάγετε (Προσθήκη) και, στη συνέχεια, κάντε κλικ στο Εικόνα (Εικόνα). Θα δεις Εισάγετε στην κορυφή του παραθύρου του Word, επίσης Εικόνα στην ενότητα "Εικονογραφήσεις" της γραμμής εργαλείων.
- Επιλέξτε την εικόνα που έχετε κόψει από PDF. Κάντε κλικ στην κάρτα Επιφάνεια εργασίας στην αριστερή πλευρά του παραθύρου και, στη συνέχεια, κάντε κλικ στη φωτογραφία "Λήψη" και επιλέξτε Εισάγετε.
- Εάν έχετε περικοπεί πολλές εικόνες, κρατήστε πατημένο το πλήκτρο Ctrl κάνοντας κλικ σε κάθε φωτογραφία που θέλετε να προσθέσετε. Θυμηθείτε να κάνετε κλικ στις εικόνες με τη σειρά που θέλετε να εμφανίζονται.
- Κάντε κλικ Αρχείο (Αρχείο) και μετά επιλέξτε Εξαγωγή (Εξαγωγή). Κάρτα Αρχείο στην επάνω αριστερή γωνία του παραθύρου και Εξαγωγή κοντά στο κάτω μέρος της εμφανιζόμενης λίστας.
- Δημιουργήστε έγγραφα PDF. Κάντε κλικ στην κάρτα Δημιουργία εγγράφου PDF / XPS (Δημιουργία εγγράφου PDF / XPS) στην αριστερή πλευρά της οθόνης και, στη συνέχεια, κάντε κλικ στο Δημιουργία PDF / XPS στο μέσο της σελίδας.
- Αποθηκεύστε το αρχείο. Κάντε κλικ σε έναν φάκελο αποθήκευσης στην αριστερή πλευρά του παραθύρου και, στη συνέχεια, ονομάστε τον, κάντε κλικ στο Δημοσιεύω (Εξαγωγή) στην κάτω δεξιά γωνία του παραθύρου. Το έγγραφο του Word με περικομμένες εικόνες θα αποθηκευτεί ως νέο αρχείο PDF. διαφήμιση
Μέθοδος 3 από 3: Χρησιμοποιήστε την προεπισκόπηση σε Mac
- Ανοίξτε έγγραφα PDF χρησιμοποιώντας την εφαρμογή Προεπισκόπηση. Κάντε διπλό κλικ στην μπλε εφαρμογή προεπισκόπησης με το εικονίδιο δύο επικαλυπτόμενων καρέ φωτογραφιών, επιλέξτε επόμενο Αρχείο (Αρχείο) στη γραμμή μενού, κάντε κλικ στο Ανοιξε ... (Άνοιγμα) στη λίστα που εμφανίζεται, επιλέξτε ένα αρχείο στο πλαίσιο διαλόγου και κάντε κλικ στο Ανοιξε στην κάτω δεξιά γωνία του παραθύρου.
- Η προεπισκόπηση είναι η προεπιλεγμένη προβολή φωτογραφιών της Apple που είναι συνήθως διαθέσιμη στις περισσότερες εκδόσεις του Mac OS.
- Κάντε κλικ Θέα (Προβολή) από το μενού κοντά στο επάνω μέρος της οθόνης για να ανοίξετε τη λίστα επιλογών.
- Κάντε κλικ Μονή σελίδα (Μία σελίδα) στην αναπτυσσόμενη λίστα για προβολή ολόκληρης της σελίδας στο παράθυρο προεπισκόπησης.
- Κάντε κλικ Εργαλεία (Εργαλεία) στο μενού.
- Κάντε κλικ Ορθογώνια επιλογή (Επιλογή ορθογωνίου) στη λίστα επιλογών.
- Επιλέξτε την περιοχή που θα κόψετε. Κάντε κλικ και σύρετε το σταυρό εικονίδιο πάνω από το μέρος του εγγράφου PDF που θέλετε να διατηρήσετε. Για παράδειγμα, εάν θέλετε να διατηρήσετε την κεφαλίδα αλλά να αφαιρέσετε το υποσέλιδο, σύρετε το εικονίδιο σταυρού από μια γωνία της κεφαλίδας προς τα κάτω στην ενότητα που θέλετε να διατηρήσετε.
- Αφήστε το κουμπί του ποντικιού. Το επιλεγμένο τμήμα θα βρίσκεται μέσα στο ορθογώνιο πλαίσιο.
- Κάντε κλικ Εργαλεία στο μενού προστέθηκε ξανά.
- Κάντε κλικ Καλλιέργεια (Τομή). Το τμήμα του εγγράφου που παραμένει εκτός της επιλεγμένης περιοχής είναι κομμένο.
- Επαναλάβετε αυτήν τη διαδικασία σε κάθε σελίδα που θέλετε να περικόψετε.
- Κάντε κλικ Αρχείο (Αρχείο) στο μενού και, στη συνέχεια, επιλέξτε Εξαγωγή ως PDF ... (Εξαγωγή ως PDF…) στη λίστα που εμφανίζεται αυτήν τη στιγμή.
- Κάντε κλικ Σώσει (Αποθήκευση) στην κάτω δεξιά γωνία του παραθύρου για να αποθηκεύσετε το κομμένο PDF στο αρχικό αρχείο. διαφήμιση