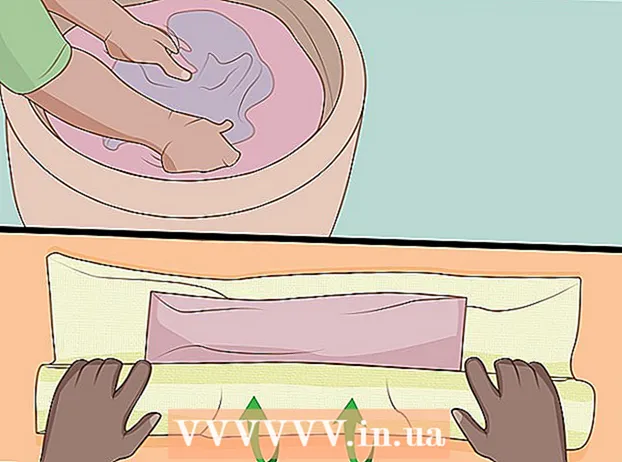Συγγραφέας:
Laura McKinney
Ημερομηνία Δημιουργίας:
10 Απρίλιος 2021
Ημερομηνία Ενημέρωσης:
1 Ιούλιος 2024

Περιεχόμενο
Όσο περισσότερο χρησιμοποιείτε τον υπολογιστή σας χωρίς συντήρηση, τόσο πιο αργός θα λειτουργεί. Τον τελευταίο καιρό, εάν έχετε παρατηρήσει ότι ο υπολογιστής σας λειτουργεί πολύ πιο αργά από πριν, ή θέλετε ο παλιός σας υπολογιστής να λειτουργεί πιο γρήγορα, τότε μπορείτε να κάνετε πολλά. Εάν ο υπολογιστής διακοπεί ή κάποιο άλλο πρόβλημα, η λύση μπορεί να είναι απλώς η επανεκκίνηση. Εάν ο υπολογιστής σας έχει μολυνθεί από adware, μπορείτε να χρησιμοποιήσετε μια ποικιλία προγραμμάτων για σάρωση και αφαίρεση απειλών.
Βήματα
Μέρος 1 από 6: Επίλυση των βασικών
Επανεκκινήστε τον υπολογιστή σας εάν υπάρχει πρόβλημα. Αν και αυτό ακούγεται απλό, η επανεκκίνηση του υπολογιστή σας επιλύει περισσότερα προβλήματα από ό, τι νομίζετε. Βεβαιωθείτε ότι έχετε αποθηκεύσει οποιοδήποτε ανοιχτό κείμενο πριν από την επανεκκίνηση.

Επαναφέρετε το δίκτυο εάν δεν μπορείτε να συνδεθείτε στο Διαδίκτυο. Εάν μπορούσατε να μεταβείτε στον ιστότοπο πριν και τώρα δεν μπορείτε, δοκιμάστε να επανεκκινήσετε το δίκτυο. Αυτή η μέθοδος συνήθως διορθώνει προβλήματα σύνδεσης που σχετίζονται με το μόντεμ και το δρομολογητή.- Αποσυνδέστε το καλώδιο τροφοδοσίας του μόντεμ και αποσυνδέστε το καλώδιο τροφοδοσίας του δρομολογητή (εάν υπάρχει).
- Περιμένετε περίπου 30 δευτερόλεπτα και, στη συνέχεια, επανασυνδέστε το μόντεμ.
- Αφού ανάψουν τα φώτα του μόντεμ, συνδέστε ξανά το δρομολογητή. Το δίκτυό σας θα πρέπει να λειτουργεί και να λειτουργεί σε περίπου ένα λεπτό.

Ελέγξτε το ρολόι του υπολογιστή σας. Εάν το ρολόι συστήματος δεν έχει ρυθμιστεί σωστά, ενδέχεται να μην μπορείτε να φορτώσετε εμπιστευτικές πληροφορίες από ιστότοπους. Αυτό μπορεί να προκαλέσει προβλήματα κατά τη φόρτωση πολλών ιστοσελίδων. Πρέπει να ελέγξετε το ρολόι του συστήματος και οι ρυθμίσεις ώρας είναι σωστές.
Επανεκκινήστε τον εκτυπωτή εάν δεν μπορείτε να συνδεθείτε σε αυτόν. Εάν δεν μπορείτε να δείτε τον εκτυπωτή, μια επανεκκίνηση μπορεί να βοηθήσει τον εκτυπωτή να επανεμφανιστεί. Μπορείτε να απενεργοποιήσετε τον εκτυπωτή χρησιμοποιώντας το κουμπί λειτουργίας ή να αποσυνδέσετε το καλώδιο τροφοδοσίας. Περιμένετε περίπου 30 δευτερόλεπτα και μετά ενεργοποιήστε το ξανά. διαφήμιση
Μέρος 2 από 6: Κατάργηση διαφημίσεων και εκκαθάριση προγράμματος περιήγησης (σε Windows)
Ανοίξτε τον Πίνακα Ελέγχου. Εάν το πρόγραμμα περιήγησής σας στο Web εκτελείται αργά, ή συνεχώς βλέπετε αναδυόμενα παράθυρα, διαφημίσεις και πολλές γραμμές εργαλείων, πιθανότατα έχετε μολυνθεί με adware. Το Adware είναι ανεπιθύμητο λογισμικό που έχει σχεδιαστεί για να βλάπτει το πρόγραμμα περιήγησής σας στο Web, σας παρασύρει να αναζητήσετε προς την άλλη κατεύθυνση και να πλημμυρίσετε το πρόγραμμα περιήγησής σας με διαφημίσεις. Το πρώτο βήμα για να απαλλαγείτε από αυτήν τη μόλυνση είναι να απεγκαταστήσετε τα παράξενα προγράμματα χρησιμοποιώντας τον Πίνακα Ελέγχου. Η διαδικασία θα είναι ελαφρώς διαφορετική ανάλογα με την έκδοση του λειτουργικού συστήματος των Windows:
- Για Windows 10 και 8 - Κάντε δεξί κλικ στο κουμπί Windows και επιλέξτε "Πίνακας Ελέγχου".
- Για Windows 7, Vista και XP - Κάντε κλικ στο κουμπί Έναρξη και επιλέξτε "Πίνακας Ελέγχου" από το μενού Έναρξη.
Επιλέξτε "Απεγκατάσταση προγράμματος" ή "Προγράμματα και χαρακτηριστικά.’ Θα δείτε μια λίστα προγραμμάτων που είναι εγκατεστημένα στον υπολογιστή σας.
Αναζητήστε περίεργα πρόσφατα εγκατεστημένα προγράμματα. Μπορείτε να ταξινομήσετε τη λίστα ανά ημερομηνία εγκατάστασης, που σημαίνει ότι μπορείτε εύκολα να βρείτε τα πρόσφατα εγκατεστημένα προγράμματα χωρίς να το γνωρίζετε. Περιηγηθείτε σε κάθε πρόγραμμα στη λίστα και επισημάνετε τα παράξενα. Κάντε μια αναζήτηση ιστού για κάθε παράξενο πρόγραμμα για να δείτε αν είναι ένα ανεπιθύμητο πρόγραμμα.
Επιλέξτε το ανεπιθύμητο πρόγραμμα και κάντε κλικ "Κατάργηση εγκατάστασης.’ Ακολουθήστε τις οδηγίες για να απεγκαταστήσετε το πρόγραμμα από το σύστημα. Επαναλάβετε τα βήματα για άλλα προγράμματα που θέλετε να καταργήσετε.
- Τώρα είναι η κατάλληλη στιγμή για την κατάργηση προγραμμάτων που δεν χρειάζεστε πλέον. Παλιά παιχνίδια, προγράμματα περιήγησης που δεν χρησιμοποιούνται, πρόσθετα μιας χρήσης που δεν συντρίβουν ξανά και άλλα προγράμματα μπορούν όλα να συμβάλουν στην επιβράδυνση της απόδοσης του υπολογιστή. Αφαιρέστε τα για να ελευθερώσετε τη μνήμη και να βελτιώσετε την ταχύτητα εκκίνησης του υπολογιστή σας.
Λήψη AdwCleaner. Πρόκειται για ένα δωρεάν βοηθητικό πρόγραμμα που σαρώνει δημοφιλή κακόβουλα προγράμματα και adware και, στη συνέχεια, καταργεί ό, τι βρίσκει. Μπορείτε να κατεβάσετε το AdwCleaner από.
Εκτελέστε το AdwCleaner. Κάντε κλικ στο κουμπί "Σάρωση" στο AdwCleaner για να σαρώσετε τον υπολογιστή σας για μολύνσεις. Αυτό θα διαρκέσει περίπου 20 λεπτά. Μόλις ολοκληρωθεί η σάρωση, κάντε κλικ στην επιλογή "Καθαρισμός" για να αφαιρέσετε τυχόν μολυσμένα στοιχεία που εντοπίζει το AdwCleaner.
Πραγματοποιήστε λήψη και εγκατάσταση του Malwarebytes Anti-Malware. Η δωρεάν έκδοση αυτού του προγράμματος μπορεί να εντοπίσει και να αφαιρέσει τις περισσότερες μολύνσεις. Μπορείτε να κατεβάσετε το πρόγραμμα εγκατάστασης μεταβαίνοντας και επιλέγοντας "Λήψη". Στη συνέχεια, μπορείτε να κάνετε κλικ στο κουμπί "Λήψη δωρεάν έκδοσης". Εκτελέστε το πρόγραμμα εγκατάστασης μετά τη λήψη για να εγκαταστήσετε το πρόγραμμα.
Εκτελέστε σάρωση στο Anti-Malware. Εκτελέστε το Malwarebytes Anti-Malware και κατεβάστε τυχόν ενημερώσεις εάν σας ζητηθεί. Η σάρωση με υπολογιστή μπορεί να διαρκέσει από 20 έως 30 λεπτά. Μπορείτε να καταργήσετε οτιδήποτε σαρώθηκε κάνοντας κλικ στο "Καραντίνα Όλα" μετά την ολοκλήρωση της σάρωσης.
Κατεβάστε και εκτελέστε το Shortcut Cleaner. Πολλά adware θα προσθέσουν έναν σύνδεσμο σε μια συντόμευση προγράμματος περιήγησης, προκαλώντας τη φόρτωση του ψεύτικου ιστότοπου ακόμα και μετά την αφαίρεση της μόλυνσης. Το δωρεάν πρόγραμμα Shortcut Cleaner που δημιουργήθηκε από την κοινότητα anti-malware έχει τη δυνατότητα σάρωσης όλων των συντομεύσεων και αφαίρεσης κακόβουλων συνδέσμων. Μπορείτε να πραγματοποιήσετε λήψη της σάρωσης εδώ. Εκτελέστε το πρόγραμμα λήψης για γρήγορη σάρωση και επιδιόρθωση συντομεύσεων προγράμματος περιήγησης.
Επαναφέρετε το πρόγραμμα περιήγησης ιστού. Το πρόγραμμα περιήγησης ιστού ενδέχεται να έχει ακόμη απομείνει κάποιο κακόβουλο λογισμικό από το πρόγραμμα σάρωσης. Η επανεκκίνηση του προγράμματος περιήγησης καταργεί οποιοδήποτε παράξενο λογισμικό και τα επιστρέφει στις προεπιλεγμένες ρυθμίσεις τους:
- Internet Explorer - Κάντε κλικ στο κουμπί Εργαλεία και επιλέξτε "Επιλογές Internet". Κάντε κλικ στην καρτέλα "Για προχωρημένους" και κάντε κλικ στην επιλογή "Επαναφορά". Επιλέξτε το πλαίσιο για "Διαγραφή προσωπικών ρυθμίσεων" και κάντε κλικ στο "Επαναφορά".
- Chrome - Κάντε κλικ στο κουμπί Μενού Chrome και επιλέξτε "Ρυθμίσεις". Κάντε κλικ στην επιλογή "Εμφάνιση σύνθετων ρυθμίσεων" και μεταβείτε στο κάτω μέρος. Κάντε κλικ στο "Επαναφορά ρυθμίσεων" και στη συνέχεια κάντε κλικ στο "Επαναφορά".
- Firefox - Κάντε κλικ στο κουμπί του Μενού Firefox και μετά κάντε κλικ στο "?". Επιλέξτε "Πληροφορίες αντιμετώπισης προβλημάτων" και κάντε κλικ στο "Ανανέωση Firefox". Κάντε κλικ στο "Refresh Firefox" για άλλη μια φορά για επιβεβαίωση.
Επανεκκινήστε τον υπολογιστή, εκτελέστε ξανά το Anti-Malware και το AdwCleaner. Μετά την εκκαθάριση, την επανεκκίνηση της συντόμευσης και το πρόγραμμα περιήγησης ολοκληρώθηκε, θα πρέπει να επανεκκινήσετε τον υπολογιστή σας και να πραγματοποιήσετε ξανά σάρωση και με τα δύο προγράμματα. Ίσως εξακολουθεί να εμφανίζεται κάποιο υπόλοιπο μετά την επανεκκίνηση. διαφήμιση
Μέρος 3 από 6: Απεγκαταστήστε το adware και καθαρίστε το Safari (σε Mac)
Απεγκαταστήστε τυχόν παράξενα προγράμματα στο φάκελο Applications. Ο φάκελος Εφαρμογές περιέχει όλα τα προγράμματα που είναι εγκατεστημένα στο σύστημα. Εάν δείτε μερικά ύποπτα προγράμματα που δεν αναγνωρίζετε, σύρετέ τα στον κάδο απορριμμάτων (Κάδος απορριμμάτων) για απεγκατάσταση.
- Κάντε μια αναζήτηση ιστού για κάθε άγνωστο πρόγραμμα για να δείτε τι διαθέτει και αν είναι ασφαλές.
Πραγματοποιήστε λήψη και εγκατάσταση του Malwarebytes Anti-Malware για Mac. Αυτό το πρόγραμμα ονομάζεται AdwareMedic και είναι ένα από τα πιο αποτελεσματικά εργαλεία για την εύρεση και την κατάργηση κακόβουλου λογισμικού σε Mac. Μπορείτε να κατεβάσετε το πρόγραμμα δωρεάν παραπάνω.
- Μετά τη λήψη του αρχείου, κάντε διπλό κλικ σε αυτό και σύρετε το Anti-Malware για Mac στο φάκελο Applications.
- Εάν δείτε ένα μήνυμα που λέει ότι δεν μπορείτε να εγκαταστήσετε το πρόγραμμα επειδή δεν είναι πρόγραμμα στο App Store, κάντε δεξί κλικ (Ctrl-Κάντε κλικ) στο ληφθέν αρχείο, επιλέξτε "Άνοιγμα" και μετά κάντε κλικ στο "Άνοιγμα" ξανά.
Εκτελέστε το Anti-Malware για Mac και σαρώστε τον υπολογιστή. Θα σας ζητηθεί ο κωδικός πρόσβασης διαχειριστή όταν εκτελείτε το Anti-Malware για πρώτη φορά. Αυτό το βήμα είναι απαραίτητο για την κατάργηση ορισμένων αρχείων σε προστατευμένες τοποθεσίες που απαιτούν ειδικά δικαιώματα. Κάντε κλικ στο κουμπί "Σάρωση" για να ξεκινήσετε τη σάρωση του Mac σας για κακόβουλο λογισμικό. Αυτό θα πραγματοποιηθεί για περίοδο 15-20 λεπτών.
Κάντε κλικ στην επιλογή "Κατάργηση επιλεγμένων στοιχείων" αφού ολοκληρωθεί η σάρωση. Αυτό είναι το βήμα για να αφαιρέσετε οτιδήποτε βρήκε το Anti-Malware κατά τη διάρκεια της σάρωσης. Μπορεί να σας ζητηθεί να επανεκκινήσετε τον υπολογιστή σας για να ολοκληρώσετε τη σάρωση. διαφήμιση
Μέρος 4 από 6: Βελτιστοποίηση υπολογιστή (Windows)
Ενημερωμένη έκδοση για Windows. Η εγκατάσταση των πιο πρόσφατων ενημερώσεων μπορεί να σας βοηθήσει να διορθώσετε τα σφάλματα που αντιμετωπίζετε και να διατηρήσετε τον υπολογιστή σας ασφαλή και σταθερό. Το Windows Update θα σας βοηθήσει να ελέγξετε και να εγκαταστήσετε όλες τις ενημερώσεις. Ανοίξτε την επιφάνεια εργασίας ή το μενού Έναρξη και πληκτρολογήστε "windows update" για να αναζητήσετε το βοηθητικό πρόγραμμα Windows Update.
- Στα Windows 10, μπορείτε να βρείτε το βοηθητικό πρόγραμμα Windows Update στην ενότητα "Ενημέρωση και ασφάλεια" του νέου μενού ρυθμίσεων.
Ελέγξτε τον διαθέσιμο αποθηκευτικό χώρο. Το μέγεθος του χώρου αποθήκευσης στον σκληρό δίσκο συνήθως δεν έχει μεγάλη επίδραση στην απόδοση, αλλά εάν υπάρχει διαθέσιμος λιγότερο από το 20% του ελεύθερου χώρου στον σκληρό δίσκο με εγκατεστημένο το λειτουργικό σύστημα Windows, ο υπολογιστής ενδέχεται να λειτουργεί αργά. Τα Windows χρησιμοποιούν αυτόν τον ελεύθερο χώρο για να μετακινούν και να αποθηκεύουν προσωρινά αρχεία, οπότε αν είναι πολύ μικρό, μπορεί να επιβραδύνει τον υπολογιστή σας. Θα πρέπει να διαγράφετε τακτικά παλιά αρχεία για να διατηρείτε το σύστημά σας ομαλή.
- Ανοίξτε το παράθυρο Υπολογιστής / Αυτός ο υπολογιστής (κάντε κλικ στο ⊞ Νίκη+μι) και αναζητήστε τη μονάδα δίσκου των Windows (συνήθως μονάδα δίσκου C :). Αυτή η μονάδα δίσκου θα πρέπει να διαθέτει τουλάχιστον 20% ελεύθερου χώρου αποθήκευσης για βέλτιστη απόδοση.
Εκτελέστε το εργαλείο Εκκαθάρισης Δίσκου για σάρωση και κατάργηση παλιών προσωρινών αρχείων. Ανοίξτε την επιφάνεια εργασίας ή το μενού Έναρξη και πληκτρολογήστε "εκκαθάριση δίσκου" για να αναζητήσετε το βοηθητικό πρόγραμμα. Επιλέξτε τη μονάδα Windows και περιμένετε για ανάλυση. Επιλέξτε τα πλαίσια για κάθε αρχείο που θέλετε να καταργήσετε. Θα δείτε πόσος αποθηκευτικός χώρος μπορείτε να πάρετε πίσω όταν τους διαγράψετε.
- Ελέγξτε τους φακέλους Λήψεις και έγγραφα για να δείτε εάν υπάρχουν παλιά αρχεία που δεν χρειάζεστε πλέον εκεί.
Καταργήστε την εγκατάσταση παλιών προγραμμάτων που δεν χρησιμοποιείτε πλέον. Κατά τη διαδικασία χρήσης του υπολογιστή σας, ενδέχεται να υπάρχουν πολλά προγράμματα που χρησιμοποιείτε μόνο μία φορά και στη συνέχεια ξεχνάτε την ύπαρξή τους. Αυτά τα παλιά προγράμματα μπορούν να καταναλώσουν πολύ χώρο αποθήκευσης στον σκληρό σας δίσκο, μερικά από τα οποία εκτελούνται στο παρασκήνιο, καταναλώνουν πόρους συστήματος. Η τακτική απεγκατάσταση παλαιών προγραμμάτων μπορεί να διατηρήσει την ομαλή λειτουργία του υπολογιστή σας.
- Ανοίξτε τον Πίνακα Ελέγχου και επιλέξτε "Απεγκατάσταση προγράμματος" ή "Προγράμματα και δυνατότητες". Περιηγηθείτε στη λίστα των εγκατεστημένων προγραμμάτων και καταργήστε τα προγράμματα που δεν χρησιμοποιείτε πλέον. Επιλέξτε το πρόγραμμα και κάντε κλικ στο "Κατάργηση εγκατάστασης" για απεγκατάσταση. Εάν δεν είστε σίγουροι τι είναι, κάντε μια αναζήτηση στον Ιστό.
- Το δωρεάν πρόγραμμα "PC Decrapifier" σαρώνει τον υπολογιστή σας για λογισμικό που οι άνθρωποι δεν πιστεύουν ότι είναι απαραίτητοι. Αυτά τα ανεπιθύμητα προγράμματα είναι συνήθως προεγκατεστημένα στον υπολογιστή και συχνά αναφέρονται ως "bloatware". Μπορείτε να κατεβάσετε το PC Decrapifier δωρεάν για οικιακή χρήση στον ιστότοπο. Το πρόγραμμα δεν απαιτεί εγκατάσταση, οπότε απλώς εκτελέστε το αφού το κατεβάσετε και αφήστε το να σαρώσει τον υπολογιστή σας. Εάν βρεθεί οποιοδήποτε bloatware μπορεί να τα αφαιρέσει αμέσως.
Απενεργοποιήστε τα προγράμματα που ξεκινούν με το λειτουργικό σύστημα (εκκίνηση). Πολλά προγράμματα έχουν ρυθμιστεί για να ξεκινήσουν με το λειτουργικό σύστημα των Windows. Αν και αυτό μπορεί να διευκολύνει το άνοιγμα προγραμμάτων όταν χρειάζεται, πάρα πολλά προγράμματα μπορούν να επηρεάσουν σημαντικά τον χρόνο εκκίνησης των Windows.
- Για Windows 10 και 8 - Πατήστε Ctrl+Ift Shift+Esc για να ανοίξετε τη Διαχείριση εργασιών. Κάντε κλικ στην επιλογή "Περισσότερες λεπτομέρειες" για να την αναπτύξετε και, στη συνέχεια, κάντε κλικ στην καρτέλα "Εκκίνηση". Επιλέξτε τα στοιχεία που θέλετε να καταργήσετε από την εκκίνηση και κάντε κλικ στο "Απενεργοποίηση". Εάν δεν είστε βέβαιοι για το πρόγραμμα ή εάν απαιτείται για την εκκίνηση, πραγματοποιήστε αναζήτηση στον Ιστό.
- Για Windows 7 και Vista - Πατήστε ⊞ Νίκη+Ρ και πληκτρολογήστε "msconfig". Κάντε κλικ στην καρτέλα "Εκκίνηση". Καταργήστε την επιλογή του πλαισίου δίπλα σε κάθε στοιχείο που θέλετε να απενεργοποιήσετε. Εάν δεν γνωρίζετε ποιο είναι το πρόγραμμα, μπορείτε να κάνετε αναζήτηση στο Διαδίκτυο. Απλώς πληκτρολογήστε το όνομα της "εκκίνησης" στη μηχανή αναζήτησης και τα πρώτα αποτελέσματα θα σας πουν τι πρόγραμμα είναι.
Δοκιμάστε να αντικαταστήσετε το αγαπημένο σας πρόγραμμα με ένα διαφορετικό πρόγραμμα. Πολλά δημοφιλή προγράμματα δεν είναι πολύ βελτιστοποιημένα, επομένως κατά την εκτέλεση μπορεί ο υπολογιστής σας να λειτουργεί αργά. Ορισμένα προγράμματα περιλαμβάνουν το Norton Antivirus, το iTunes και το Adobe Reader. Όλα αυτά τα προγράμματα παρέχονται με δωρεάν, ελαφριές εναλλακτικές λύσεις που μπορούν να βελτιώσουν σημαντικά την ταχύτητα του υπολογιστή σας.
- Αντί να χρησιμοποιήσετε το Norton ως λογισμικό προστασίας από ιούς, εξετάστε το ενδεχόμενο να χρησιμοποιήσετε το Microsoft Defender ενσωματωμένο στα Windows. Το Avast και το Bit-Defender είναι επίσης δύο δωρεάν και δημοφιλείς επιλογές. Μπορείτε να ανατρέξετε στον τρόπο ενεργοποίησης και χρήσης του Windows Defender για τον εαυτό σας.
- Εάν χρησιμοποιείτε το iTunes για αρχεία πολυμέσων, εξετάστε το ενδεχόμενο να χρησιμοποιήσετε ένα πρόγραμμα όπως το foobar2000 ή το MediaMonkey, το οποίο και οι δύο υποστηρίζουν συγχρονισμό συσκευών iOS.
Μέρος 5 από 6: Βελτιστοποίηση υπολογιστή (Mac)
Εγκαταστήστε τις πιο πρόσφατες ενημερώσεις. Οι ενημερώσεις για Mac OS X και άλλο λογισμικό μπορούν να διατηρήσουν το σύστημά σας σταθερό και να λειτουργεί ομαλά. Οι ενημερώσεις συνήθως εγκαθίστανται αυτόματα, αλλά είναι καλύτερο να ελέγχετε κατά καιρούς εάν υπάρχουν σημαντικές ενημερώσεις στη λίστα αναμονής.
- Ανοίξτε το Mac App Store και κάντε κλικ στην καρτέλα Ενημερώσεις στο επάνω μέρος του παραθύρου. Ελέγξτε και εγκαταστήστε τυχόν διαθέσιμες ενημερώσεις για το σύστημα και τα εγκατεστημένα προγράμματα.
Ελευθερώστε χώρο στον σκληρό σας δίσκο. Εάν εξαντληθεί ο αποθηκευτικός χώρος, ενδέχεται να επηρεαστεί η απόδοση του Mac σας. Η τακτική διαγραφή παλαιών προγραμμάτων και αρχείων μπορεί να βελτιώσει σημαντικά την ταχύτητα επεξεργασίας του Mac σας.
- Απεγκαταστήστε παλιά προγράμματα μεταφέροντάς τα από το φάκελο Εφαρμογές στον Κάδο απορριμμάτων.
- Ελέγξτε τους φακέλους λήψεων και εγγράφων για παλιά αρχεία που μπορείτε να διαγράψετε.
- Προγράμματα όπως το CleanMyMac3, το Disk Inventory X και το DaisyDisk μπορούν να βρουν και να αφαιρέσουν πολλά παλιά, περιττά αρχεία στον υπολογιστή σας. Μπορείτε να ελευθερώσετε πολύ χώρο αποθήκευσης χρησιμοποιώντας ένα εργαλείο αφαίρεσης αρχείων.
- Χρησιμοποιήστε το Monolingual για να καταργήσετε αρχεία που δεν χρησιμοποιούνται. Μπορείτε να κατεβάσετε το πρόγραμμα δωρεάν από. Μην αφαιρείτε τη γλώσσα που χρησιμοποιείτε ή τα Αγγλικά, καθώς αυτό μπορεί να προκαλέσει προβλήματα στο λειτουργικό σύστημα.
Κατάργηση περιττών εικονιδίων από την επιφάνεια εργασίας. Εάν η επιφάνεια εργασίας περιέχει πάρα πολλά περιττά εικονίδια, το σύστημα ενδέχεται να λειτουργεί πιο αργά από το συνηθισμένο. Η μείωση του αριθμού των εικονιδίων και των αρχείων της επιφάνειας εργασίας μπορεί να συμβάλει στη βελτίωση της απόδοσης.
Απενεργοποιήστε τα προγράμματα που ξεκινούν με το λειτουργικό σύστημα (εκκίνηση). Ορισμένα προγράμματα έχουν ρυθμιστεί για να ξεκινήσουν με το λειτουργικό σύστημα Mac. Ενώ αυτό μπορεί να διευκολύνει τη φόρτωση του προγράμματος όταν χρειάζεται, πάρα πολλά προγράμματα μπορούν να εμποδίσουν την εκκίνηση του Mac σας εντελώς.
- Κάντε κλικ στο μενού σε σχήμα μήλου και επιλέξτε "Προτιμήσεις συστήματος".
- Επιλέξτε "Χρήστες & Ομάδες" και μετά επιλέξτε "Στοιχεία σύνδεσης".
- Επιλέξτε την εφαρμογή που δεν θέλετε να φορτώσετε κατά την εκκίνηση και κάντε κλικ στο κουμπί "-". Ίσως χρειαστεί να κάνετε κλικ στο μοτίβο κλειδώματος και να εισαγάγετε πρώτα τον κωδικό πρόσβασης διαχειριστή.
Ελέγξτε τον σκληρό δίσκο χρησιμοποιώντας το Disk Utility. Μερικές φορές, τα αρχεία και τα δικαιώματα μπορεί να πάει στραβά, γεγονός που προκαλεί προβλήματα στο Mac σας. Το Disk Utility μπορεί να σαρώσει και να διορθώσει σφάλματα όπως αυτό.
- Εκτελέστε το Disk Utility από το φάκελο Utilities στο φάκελο Applications.
- Επιλέξτε τον σκληρό σας δίσκο στο αριστερό παράθυρο.
- Κάντε κλικ στην καρτέλα "Πρώτες βοήθειες" και κάντε κλικ στην επιλογή "Επαλήθευση δίσκου". Η σάρωση θα ξεκινήσει και θα χρειαστεί λίγος χρόνος για να ολοκληρωθεί η σάρωση.
- Κάντε κλικ στο κουμπί "Επιδιόρθωση δίσκου" εάν ανιχνεύσει τυχόν σφάλματα.
Μέρος 6 από 6: Ομαλή λειτουργία του υπολογιστή σας
Να είστε ιδιαίτερα προσεκτικοί κατά τη λήψη προγραμμάτων στο Διαδίκτυο. Η πιο κοινή πηγή μόλυνσης από adware είναι λογισμικό που εγκαθίσταται όταν πιστεύετε ότι εγκαθιστάτε κάτι άλλο. Κάθε φορά που κάνετε λήψη ενός προγράμματος στο Διαδίκτυο, πρέπει να προσέχετε προσεκτικά την οθόνη κάθε προγράμματος εγκατάστασης, ειδικά εάν πρόκειται για δωρεάν πρόγραμμα.Βεβαιωθείτε ότι απορρίπτετε τις περιττές προσκλήσεις για εγκατάσταση εγκαταστάσεων και ελέγξτε ξανά κάθε πλαίσιο ελέγχου.
- Αναζητήστε εναλλακτικές λύσεις που είναι ανοιχτού κώδικα επειδή συνήθως δεν περιέχουν adware στο πρόγραμμα εγκατάστασης.
- Αποφύγετε την πρόσβαση σε ιστότοπους λήψης, όπως CNet ή Tucows, καθώς θα σας παρασύρουν να χρησιμοποιήσετε τους διαχειριστές λήψεων που υποστηρίζονται από διαφημίσεις.
Εκτελέστε ένα ελαφρύ λογισμικό προστασίας από ιούς. Εάν χρησιμοποιείτε υπολογιστή με Windows, θα πρέπει να έχετε λογισμικό προστασίας από ιούς σχεδόν όλη την ώρα. Κανονικά, η χρήση του Windows Defender είναι αρκετή, αλλά μπορείτε να χρησιμοποιήσετε το Avast, το Bit-Defender, το Kaspersky ή άλλο δημοφιλές λογισμικό προστασίας από ιούς. Βεβαιωθείτε ότι έχετε ενεργοποιήσει μόνο ένα πρόγραμμα προστασίας από ιούς, καθώς ενδέχεται να βρίσκονται σε διένεξη.
- Μπορείτε να μάθετε μόνοι σας πώς να βρείτε και να εγκαταστήσετε λογισμικό προστασίας από ιούς.
Καθαρίζετε τακτικά τον υπολογιστή. Η υπερβολική σκόνη μπορεί να προκαλέσει τη ζέστη του υπολογιστή. Εάν ο υπολογιστής ζεσταθεί πολύ, τα εξαρτήματα θα επιβραδυνθούν αυτόματα για να μειώσουν τη θερμοκρασία. Η διατήρηση του υπολογιστή σας καθαρή και δροσερή μπορεί να σας βοηθήσει να διασφαλίσετε ότι λειτουργεί πάντα με κορυφαία απόδοση. Αυτό πρέπει να δοθεί μεγαλύτερη προσοχή εάν έχετε κατοικίδια ζώα ή καπνίζετε σε εσωτερικούς χώρους.
- Μπορείτε να αγοράσετε ένα δοχείο πεπιεσμένου αέρα ή να χρησιμοποιήσετε έναν αεροσυμπιεστή για να αφαιρέσετε το μεγαλύτερο μέρος των ακαθαρσιών μέσα στον υπολογιστή σας.
- Μπορείτε να ανατρέξετε στον τρόπο καθαρισμού των ακαθαρσιών για τον προσωπικό σας υπολογιστή.
Απεγκαταστήστε τα προγράμματα όταν τελειώσετε. Εάν φροντίζετε εγκατεστημένα προγράμματα, μπορείτε να διατηρήσετε τον υπολογιστή σας απαλλαγμένο από περιττά προγράμματα για μεγάλο χρονικό διάστημα. Καταργήστε την εγκατάσταση προγραμμάτων όταν δεν χρησιμοποιούνται πλέον για να ελευθερώσετε πολύ χώρο αποθήκευσης. Μπορείτε ακόμη και να διατηρήσετε αντίγραφα ασφαλείας του προγράμματος εγκατάστασης για γρήγορη μελλοντική επανεγκατάσταση χωρίς να χρειάζεται να πραγματοποιήσετε εκ νέου λήψη των αρχείων. διαφήμιση