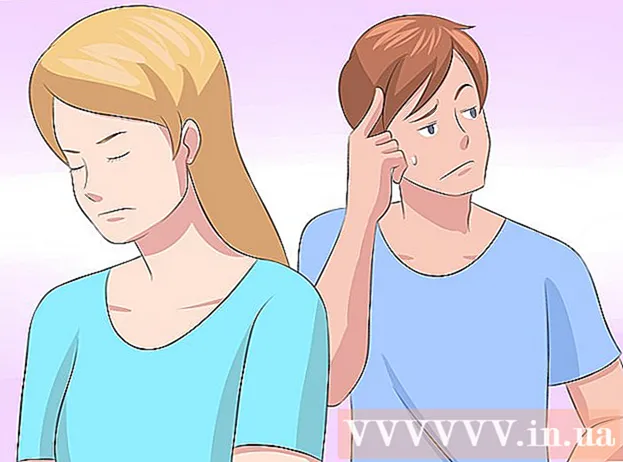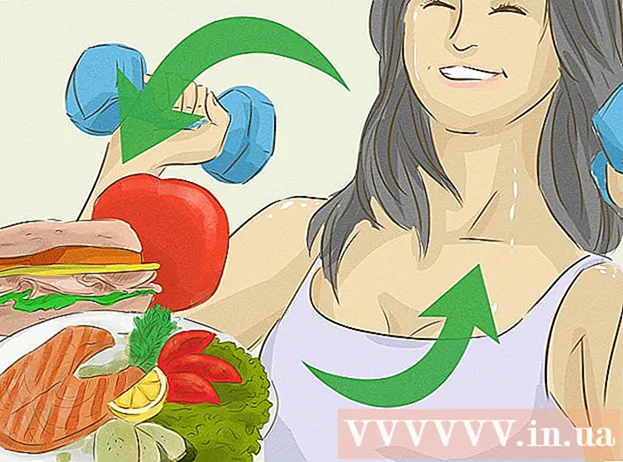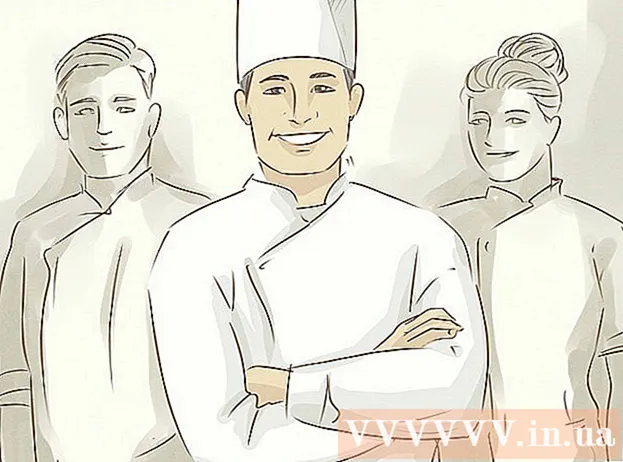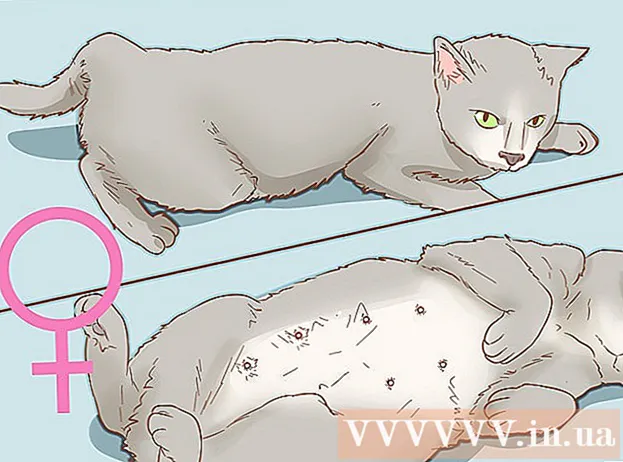Συγγραφέας:
Robert Simon
Ημερομηνία Δημιουργίας:
20 Ιούνιος 2021
Ημερομηνία Ενημέρωσης:
1 Ιούλιος 2024

Περιεχόμενο
Ο Internet Explorer 11 είναι η τελευταία έκδοση του προγράμματος περιήγησης ιστού της Microsoft, αλλά δεν αρέσει σε όλους να το χρησιμοποιούν. Εάν προτιμάτε να χρησιμοποιήσετε παλαιότερη έκδοση ή ο Internet Explorer 11 δεν λειτουργεί καλά, μπορείτε να επιστρέψετε στην αρχική έκδοση καταργώντας την εγκατάσταση των ενημερώσεων του Internet Explorer. Μπορείτε να το κάνετε αυτό στα Windows ή με τη γραμμή εντολών.
Βήματα
Μέθοδος 1 από 2: Χρησιμοποιήστε τον πίνακα ελέγχου
Ανοίξτε τον Πίνακα Ελέγχου. Μπορείτε να ανοίξετε τον Πίνακα Ελέγχου από το μενού Έναρξη.

Ανοίξτε τον διαχειριστή προγράμματος. Κάντε κλικ στο σύνδεσμο "Κατάργηση εγκατάστασης προγράμματος" εάν προβάλλετε σε λειτουργία κατηγορίας ή "Προγράμματα και δυνατότητες" εάν προβάλλετε σε λειτουργία εικονιδίου. (Εικόνισμα). Θα εμφανιστεί μια λίστα προγραμμάτων που είναι εγκατεστημένα στον υπολογιστή σας.
Ανοίξτε τη λίστα των εγκατεστημένων ενημερώσεων των Windows. Κάντε κλικ στο σύνδεσμο "Προβολή εγκατεστημένων ενημερώσεων" στην αριστερή πλευρά του παραθύρου. Θα εμφανιστεί μια λίστα με όλες τις ενημερώσεις που έχουν εγκατασταθεί για τα Windows. Δεδομένου ότι ο Internet Explorer είναι επίσης μια υπηρεσία Windows, οποιεσδήποτε ενημερώσεις θα αναφέρονται επίσης εδώ.
Αναζητήστε τον Internet Explorer 11. Μπορείτε να μετακινηθείτε προς τα κάτω για να το βρείτε ή να πληκτρολογήσετε "Internet Explorer" στο πεδίο αναζήτησης στο επάνω μέρος του παραθύρου.
Απεγκαταστήστε τον Internet Explorer 11. Μπορείτε να επιλέξετε την καταχώρηση του Internet Explorer 11 και, στη συνέχεια, να κάνετε κλικ στο κουμπί "Κατάργηση εγκατάστασης" ή να κάνετε δεξί κλικ στο στοιχείο και να επιλέξετε "Κατάργηση εγκατάστασης".
- Ίσως ο έλεγχος λογαριασμού χρήστη να σας ρωτήσει ξανά. Επιβεβαιώστε ότι θέλετε να απεγκαταστήσετε την ενημέρωση κάνοντας κλικ στο Ναι.

- Ίσως ο έλεγχος λογαριασμού χρήστη να σας ρωτήσει ξανά. Επιβεβαιώστε ότι θέλετε να απεγκαταστήσετε την ενημέρωση κάνοντας κλικ στο Ναι.
Περιμένετε να ολοκληρωθεί η απεγκατάσταση. Η απεγκατάσταση του Internet Explorer 11 μπορεί να διαρκέσει λίγα λεπτά. Αφού ολοκληρωθεί η απεγκατάσταση, κάντε κλικ στο κουμπί Επανεκκίνηση τώρα για επανεκκίνηση του υπολογιστή σας και ολοκλήρωση της διαδικασίας.
- Ο Internet Explorer θα επανέλθει στην προηγούμενη εγκατεστημένη έκδοση. Θα μπορούσε να είναι ο Internet Explorer 10, 9 ή 8.

- Ο Internet Explorer θα επανέλθει στην προηγούμενη εγκατεστημένη έκδοση. Θα μπορούσε να είναι ο Internet Explorer 10, 9 ή 8.
- Απόκρυψη ενημερώσεων. Εάν δεν θέλετε να συνεχίσετε να σας ζητείται να εγκαταστήσετε ξανά τον Internet Explorer 11, μπορείτε να το παρακάμψετε αποκρύπτοντάς το από το Windows Update.
- Ανοίξτε τον Πίνακα Ελέγχου. Μπορείτε να ανοίξετε τον Πίνακα Ελέγχου από το μενού Έναρξη.
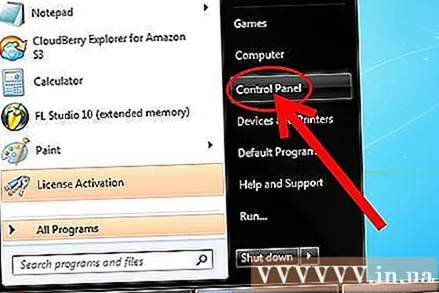
- Επιλέξτε "Windows Update". Εάν προβάλλετε σε λειτουργία κατηγορίας, επιλέξτε "Σύστημα και ασφάλεια" και, στη συνέχεια, επιλέξτε "Windows Update".

- Κάντε κλικ στον σύνδεσμο "# προαιρετικές διαθέσιμες ενημερώσεις (αριθμός διαθέσιμων ενημερώσεων).

- Κάντε δεξί κλικ στο στοιχείο του Internet Explorer 11. Επιλέξτε "Απόκρυψη ενημέρωσης".

- Ανοίξτε τον Πίνακα Ελέγχου. Μπορείτε να ανοίξετε τον Πίνακα Ελέγχου από το μενού Έναρξη.
- Εγκαταστήστε μια διαφορετική έκδοση του Internet Explorer. Μετά την υποβάθμιση σε παλαιότερη έκδοση του Internet Explorer, μπορείτε να κάνετε αναβάθμιση σε οποιαδήποτε υψηλότερη έκδοση, εάν το επιθυμείτε. Για παράδειγμα, εάν μετά την απεγκατάσταση του Internet Explorer 11 και την επιστροφή στον Internet Explorer 8, μπορείτε να εγκαταστήσετε τον Internet Explorer 9 ή 10 με μη αυτόματο τρόπο. διαφήμιση
Μέθοδος 2 από 2: Χρήση γραμμής εντολών
Ανοίξτε μια αυξημένη γραμμή εντολών. Κάντε κλικ στο μενού Έναρξη, κάντε κλικ στο Αξεσουάρ, κάντε δεξί κλικ στη γραμμή εντολών και, στη συνέχεια, επιλέξτε "Εκτέλεση ως διαχειριστής".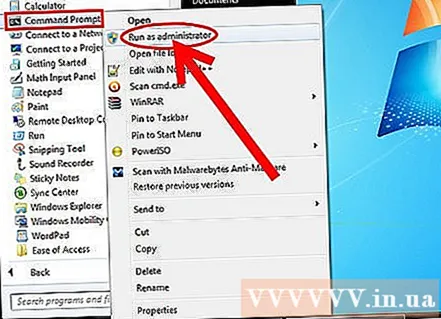
Αντιγράψτε και επικολλήστε την ακόλουθη εντολή. Αυτή η εντολή θα απεγκαταστήσει τις ενημερώσεις της Εξερεύνησης των Windows: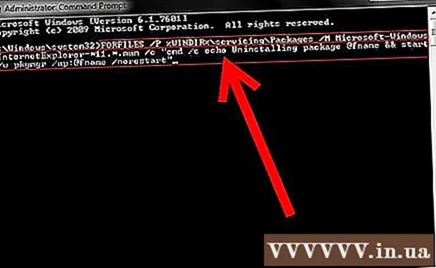
- Επικολλήστε την παραπάνω εντολή και πατήστε ↵ Εισαγάγετε
- Αποδεχτείτε τα λάθη. Ενδέχεται να λάβετε ορισμένα μηνύματα σφάλματος κατά την εκτέλεση της εντολής. Θα πρέπει να κάνετε κλικ στο OK κάθε φορά που εμφανίζεται το παράθυρο σφάλματος.
Επανεκκινήστε τον υπολογιστή. Όταν επιστρέψετε στην οθόνη γραμμής εντολών, η απεγκατάσταση ολοκληρώνεται. Πρέπει να επανεκκινήσετε τον υπολογιστή σας για να ολοκληρώσετε τη διαδικασία.
- Απόκρυψη ενημερώσεων. Εάν δεν θέλετε να συνεχίσετε να σας ζητείται να εγκαταστήσετε ξανά τον Internet Explorer 11, μπορείτε να το παρακάμψετε κρύβοντάς το από το Windows Update.
- Ανοίξτε τον Πίνακα Ελέγχου. Μπορείτε να ανοίξετε τον Πίνακα Ελέγχου από το μενού Έναρξη.

- Επιλέξτε "Windows Update". Εάν προβάλλετε σε λειτουργία κατηγορίας, επιλέξτε "Σύστημα και ασφάλεια" και, στη συνέχεια, "Windows Update" ..

- Κάντε κλικ στον σύνδεσμο "# διαθέσιμες προαιρετικές ενημερώσεις.

- Κάντε δεξί κλικ στον Internet Explorer 11. Επιλέξτε "Απόκρυψη ενημέρωσης".

- Ανοίξτε τον Πίνακα Ελέγχου. Μπορείτε να ανοίξετε τον Πίνακα Ελέγχου από το μενού Έναρξη.
- Εγκαταστήστε μια διαφορετική έκδοση του Internet Explorer. Μετά την υποβάθμιση σε παλαιότερη έκδοση του Internet Explorer, μπορείτε να κάνετε αναβάθμιση σε οποιαδήποτε υψηλότερη έκδοση, εάν το επιθυμείτε. Για παράδειγμα, εάν μετά την απεγκατάσταση του Internet Explorer 11 και την επιστροφή στον Internet Explorer 8, μπορείτε να εγκαταστήσετε τον Internet Explorer 9 ή 10 με μη αυτόματο τρόπο. διαφήμιση