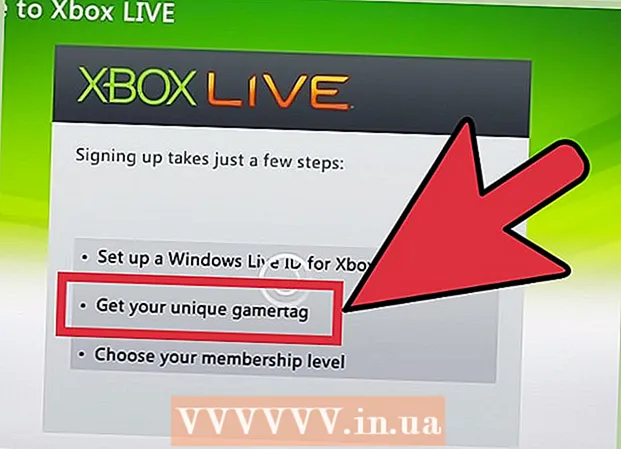Περιεχόμενο
Ακολουθεί ένα άρθρο που σας δείχνει πώς μπορείτε να στείλετε φωτογραφίες από iPhone ή τηλέφωνο Android σε υπολογιστή με Windows ή Mac. Μπορείτε να χρησιμοποιήσετε το καλώδιο για να το κάνετε αυτό ή να στείλετε τις φωτογραφίες στον υπολογιστή σας μέσω του Google Drive.
Βήματα
Μέθοδος 1 από 4: Στα Windows
. Κάντε κλικ στο λογότυπο των Windows στην κάτω αριστερή γωνία της οθόνης.
Τύπος φωτογραφίες Μεταβείτε στο Έναρξη για να βρείτε την εφαρμογή Φωτογραφίες σε αυτό το μενού.

Κάντε κλικ Φωτογραφίες Βρίσκεται στην κορυφή του μενού Έναρξη με ένα εικονίδιο δύο κορυφών βουνού σε έγχρωμο φόντο για να ανοίξει η εφαρμογή.
Κάντε κλικ Εισαγωγή (Εισαγωγή) στην επάνω δεξιά γωνία του παραθύρου Φωτογραφίες.
Κάντε κλικ στον σύνδεσμο Μια άλλη συσκευή (Άλλες συσκευές) στη δεξιά πλευρά του παραθύρου.

Περιμένετε έως ότου ο υπολογιστής σας βρει φωτογραφίες. Θα χρειαστεί λίγος χρόνος για τον υπολογιστή να βρει τις συνδεδεμένες συσκευές, όπως μονάδες flash USB και το τηλέφωνό σας.
Επιλέξτε μια φωτογραφία για αποστολή. Από προεπιλογή, επιλέγονται όλες οι φωτογραφίες και τα βίντεο στο τηλέφωνό σας. κάνετε κλικ στην επιλεγμένη φωτογραφία για αποεπιλογή ή κλικ Τα καθαρίζω όλα (Διαγραφή όλων) για να αποεπιλέξετε όλες τις φωτογραφίες και τα βίντεο και, στη συνέχεια, κάντε κλικ μόνο σε αυτά που θέλετε.
Κάντε κλικ tiếp tục (Συνέχεια) στο κάτω μέρος του παραθύρου.
Προβολή ρυθμίσεων εισαγωγής δεδομένων. Υπάρχουν μερικά πράγματα που μπορείτε να αλλάξετε πριν εισαγάγετε δεδομένα:
- Εισαγωγή καταλόγου - Για να αλλάξετε το φάκελο που περιέχει τη φωτογραφία, κάντε κλικ στο σύνδεσμο Αλλάξτε πού εισάγονται (Αλλάξτε το φάκελο για λήψη φωτογραφιών) και, στη συνέχεια, κάντε κλικ στο φάκελο που θέλετε να χρησιμοποιήσετε και κάντε κλικ στο Προσθέστε αυτόν τον φάκελο στις Εικόνες (Προσθήκη αυτού του φακέλου στις Εικόνες).
- Συμφωνία Κάντε κλικ στο πλαίσιο επιλογής στο μέσο του παραθύρου και, στη συνέχεια, κάντε κλικ στο Ημέρα (Ημερομηνία) ή Μήνας (Μήνας).
- Κρατήστε φωτογραφίες στο τηλέφωνο - Επιλέξτε το πλαίσιο κοντά στο κάτω μέρος του παραθύρου για να διαγράψετε φωτογραφίες στο τηλέφωνο μετά την αποστολή τους στον υπολογιστή ή αποεπιλέξτε τις για να συνεχίσετε να διατηρείτε τις φωτογραφίες στο τηλέφωνο.
Κάντε κλικ Εισαγωγή (Enter) στο κάτω μέρος του παραθύρου. Αυτό θα αρχίσει να στέλνει τις εικόνες στον υπολογιστή σας. διαφήμιση
Μέθοδος 2 από 4: Χρησιμοποιήστε το iPhone σε Mac
Συνδέστε το iPhone στον υπολογιστή. Συνδέστε το ένα άκρο του καλωδίου φόρτισης USB στο τηλέφωνό σας και, στη συνέχεια, συνδέστε το άλλο άκρο στη θύρα USB του υπολογιστή σας.
- Εάν το Mac σας δεν διαθέτει θύρα USB, θα πρέπει να αγοράσετε έναν προσαρμογέα USB-C σε USB-3.0.
Άνοιγμα φωτογραφιών. Κάντε κλικ στην εφαρμογή Φωτογραφίες με το πολύχρωμο εικονίδιο pinwheel σε λευκό φόντο στο Mac's Dock.
Κάντε κλικ στην κάρτα Εισαγωγή (Enter) στην επάνω δεξιά γωνία του παραθύρου.
Επιλέξτε μια φωτογραφία για αποστολή. Κάντε κλικ για να επιλέξετε κάθε φωτογραφία που θέλετε να στείλετε.
- Μπορείτε επίσης να κάνετε κλικ Εισαγωγή όλων των νέων φωτογραφιών (Εισαγωγή όλων των νέων φωτογραφιών) στην επάνω δεξιά γωνία του παραθύρου Φωτογραφίες.
Κάντε κλικ Η εισαγωγή επιλέχθηκε (Εισαγωγή επιλεγμένων φωτογραφιών) κοντά στην επάνω δεξιά γωνία του παραθύρου Φωτογραφίες. Αυτό θα αρχίσει να αντιγράφει τις φωτογραφίες στο Mac σας.
- Παραλείψτε αυτό το βήμα εάν κάνατε κλικ στο παρελθόν Εισαγωγή όλων των νέων φωτογραφιών.
Περιμένετε μέχρι να ολοκληρωθεί η αποστολή της φωτογραφίας. Ανάλογα με τον αριθμό των εικόνων που πρέπει να στείλετε, αυτή η διαδικασία μπορεί να διαρκέσει λίγο.
Αποφασίστε εάν θέλετε να διατηρήσετε τις φωτογραφίες στο iPhone σας. Όταν σας ζητηθεί, μπορείτε να κάνετε κλικ Διαγραφή αντικειμένων (Διαγραφή) ή Κρατήστε αντικείμενα (Κρατήστε). Αυτό θα διαγράψει τη φωτογραφία ή θα τη διατηρήσει στο iPhone σας.

Κινητό καγκουρό
Τεχνικός και Διευθύνων Σύμβουλος Επισκευής Υπολογιστών, Mobile Kangaroo Ο Joseph Alexander είναι ο Διευθύνων Σύμβουλος της Mobile Kangaroo, ένα ολοκληρωμένο κατάστημα επισκευών και ένας Εξουσιοδοτημένος Πάροχος Υπηρεσιών με βάση το Βουνό. Προβολή, CA. Το Mobile Kangaroo επισκευάζει ηλεκτρονικές συσκευές όπως υπολογιστές, τηλέφωνα και tablet εδώ και περισσότερα από 16 χρόνια. Είναι εξουσιοδοτημένοι πάροχοι υπηρεσιών της Apple με εγκαταστάσεις σε περισσότερες από 20 πόλεις.
Κινητό καγκουρό
Τεχνικός & Διευθύνων Σύμβουλος Επισκευής Υπολογιστών, Mobile KangarooΕναλλακτικά, χρησιμοποιήστε το iCloud για να ανεβάσετε στο Mac σας. Εφόσον χρησιμοποιείτε τη βιβλιοθήκη φωτογραφιών του iCloud, δεν θα χρειαστεί να μεταφέρετε χειροκίνητα φωτογραφίες. Η φωτογραφία θα μεταφορτωθεί απευθείας στο cloud χωρίς αλληλεπίδραση του χρήστη. Εάν διαθέτετε Mac, ανοίξτε την εφαρμογή Φωτογραφίες και επιλέξτε το τηλέφωνό σας για να εισαγάγετε τις φωτογραφίες που χρειάζεστε.
διαφήμιση
Μέθοδος 3 από 4: Χρησιμοποιήστε το Android σε Mac
Συνδέστε το Android σε Mac. Χρησιμοποιήστε το καλώδιο φόρτισης Android για να συνδέσετε το τηλέφωνό σας Android σε μία από τις θύρες USB του υπολογιστή.
- Εάν το Mac σας δεν διαθέτει USB, θα πρέπει να αγοράσετε έναν προσαρμογέα USB-C σε USB-3.0.
- Εάν το τηλέφωνό σας Android σας ζητήσει να επιλέξετε έναν τύπο σύνδεσης, πατήστε Συσκευή πολυμέσων (MTP) οθόνη πριν συνεχίσετε.
Πραγματοποιήστε λήψη και εγκατάσταση του Android File Transfer με τον ακόλουθο τρόπο:
- Επισκεφθείτε τη διεύθυνση http://www.android.com/filetransfer/
- Κάντε κλικ ΚΑΤΕΒΑΣΤΕ ΤΩΡΑ (Κατεβάστε τώρα)
- Εγκαταστήστε το Android File Transfer
Ανοίξτε τη μεταφορά αρχείων Android. Εάν η μεταφορά αρχείων Android δεν ξεκινήσει αυτόματα, κάντε κλικ στο εικονίδιο διαστημόπλοιου στο Dock και μετά στο πράσινο εικονίδιο Android.
Κάντε διπλό κλικ στο φάκελο "Εσωτερικός χώρος αποθήκευσης" ή "κάρτα SD". Ανάλογα με το φάκελο στον οποίο αποθηκεύονται οι φωτογραφίες και τον τύπο του διαθέσιμου χώρου αποθήκευσης στη συσκευή σας Android, θα δείτε μια μικρή διαφορά εδώ.
Κάντε διπλό κλικ στο φάκελο "DCIM".
Κάντε διπλό κλικ στο φάκελο "Κάμερα". Εδώ αποθηκεύονται όλες οι φωτογραφίες της συσκευής σας Android. Θα εμφανιστεί μια λίστα φωτογραφιών που είναι διαθέσιμες στη συσκευή σας Android.
- Ανάλογα με το αν η φωτογραφία είναι αποθηκευμένη στο άλμπουμ, ίσως χρειαστεί να ανοίξετε άλλο φάκελο πριν συνεχίσετε.
Επιλέξτε τη φωτογραφία της συσκευής Android. Κάντε κλικ και σύρετε το ποντίκι πάνω από τις φωτογραφίες που θέλετε να στείλετε στον υπολογιστή σας για να επιλέξετε όλες αυτές. Μπορείτε επίσης να κρατήσετε πατημένο το πλήκτρο ⌘ Εντολή κάνοντας κλικ σε κάθε φωτογραφία για να επιλέξετε πολλές εικόνες ταυτόχρονα.
- Για να επιλέξετε όλες τις εικόνες στο φάκελο, πατήστε ⌘ Εντολή+ΕΝΑ.
Κάντε κλικ Επεξεργασία (Επεξεργασία) στην επάνω αριστερή γωνία της οθόνης Mac για να ανοίξετε μια λίστα επιλογών.
Κάντε κλικ αντίγραφο (Αντιγραφή) βρίσκεται κοντά στην κορυφή του μενού Επεξεργασία.
Ανοίξτε το Finder. Κάντε κλικ στην εφαρμογή με το μπλε πρόσωπο στο Mac's Dock.
Επιλέξτε πού να αποθηκεύσετε. Κάντε κλικ σε ένα φάκελο (για παράδειγμα Όλα τα αρχεία μου) στην αριστερή πλευρά του παραθύρου Finder για να επιλέξετε το φάκελο για να αποθηκεύσετε την εικόνα.
Κάντε κλικ Επεξεργασία Άλλη μια φορά. Επιλεγμένη λίστα μενού Επεξεργασία θα εμφανιστεί ξανά.
Κάντε κλικ Επικόλληση στοιχείων (Επικόλληση αρχείου). Αυτό θα αντιγράψει τις φωτογραφίες από τη συσκευή σας Android στο Mac σας, αλλά θα χρειαστούν λίγα λεπτά για να στείλετε όλες τις επιλεγμένες φωτογραφίες. διαφήμιση
Μέθοδος 4 από 4: Χρησιμοποιήστε το Google Drive
Βεβαιωθείτε ότι έχετε εγκαταστήσει το Google Drive στο τηλέφωνό σας. Εάν δεν έχετε ακόμα το Google Drive, θα πρέπει να το κατεβάσετε στο iPhone ή το Android σας προτού συνεχίσετε. Το Google Drive είναι δωρεάν για λήψη και χρήση.

Κινητό καγκουρό
Τεχνικός και Διευθύνων Σύμβουλος Επισκευής Υπολογιστών, Mobile Kangaroo Ο Joseph Alexander είναι ο Διευθύνων Σύμβουλος της Mobile Kangaroo, ένα ολοκληρωμένο κατάστημα επισκευών και ένας Εξουσιοδοτημένος Πάροχος Υπηρεσιών με βάση το Βουνό. Προβολή, CA. Το Mobile Kangaroo επισκευάζει ηλεκτρονικές συσκευές όπως υπολογιστές, τηλέφωνα και tablet εδώ και περισσότερα από 16 χρόνια. Είναι εξουσιοδοτημένοι πάροχοι υπηρεσιών της Apple με εγκαταστάσεις σε περισσότερες από 20 πόλεις.
Κινητό καγκουρό
Τεχνικός & Διευθύνων Σύμβουλος Επισκευής Υπολογιστών, Mobile KangarooΤα τηλέφωνα Android μπορούν να συγχρονιστούν αυτόματα με το Google Photos. Με το Google Drive και το Google Photos, το τηλέφωνό σας Android μπορεί να ανεβάζει αυτόματα φωτογραφίες χωρίς το χέρι σας. Μπορείτε να διαχειριστείτε και να κατεβάσετε φωτογραφίες μεταβαίνοντας στη διεύθυνση www.photos.google.com.
Ανοίξτε το Goolge Drive. Πατήστε την εφαρμογή Google Drive με ένα πράσινο, μπλε και κίτρινο εικονίδιο τριγώνου. Το Google Drive θα εμφανιστεί όταν είστε συνδεδεμένοι.
- Εάν δεν είστε συνδεδεμένοι, θα πρέπει πρώτα να επιλέξετε έναν λογαριασμό Google για χρήση με το Google Drive. Βεβαιωθείτε ότι αυτός είναι ένας λογαριασμός που μπορείτε να χρησιμοποιήσετε στον υπολογιστή σας.
Αγγίξτε το κουμπί + Το μπλε χρώμα βρίσκεται στην κάτω δεξιά γωνία της οθόνης για να ανοίξει το μενού.
Αφή Μεταφόρτωση (Μεταφόρτωση αρχείου) με το εικονίδιο επάνω βέλους στο μενού.
Αφή Φωτογραφίες και βίντεο (Φωτογραφίες και βίντεο) για να ανοίξετε την εφαρμογή Φωτογραφίες του τηλεφώνου σας.
- Στο Android, θα πρέπει να επιλέξετε Εικόνες (Φωτογραφία) σε αυτό το βήμα.
Επιλέξτε μια φωτογραφία για μεταφόρτωση. Αγγίξτε το άλμπουμ, αν χρειαστεί και μετά αγγίξτε κάθε φωτογραφία που θέλετε να ανεβάσετε για να την επιλέξετε.
Αφή ΚΑΤΑΧΩΡΗΣΤΕ στην επάνω δεξιά γωνία της οθόνης.
Περιμένετε μέχρι να ολοκληρωθεί η μεταφόρτωση. Ο χρόνος αναμονής θα ποικίλει ανάλογα με τον αριθμό των φωτογραφιών που ανεβάζετε και την ταχύτητα σύνδεσης στο Διαδίκτυο.
Ανοίξτε το Goolge Drive στον υπολογιστή σας. Μεταβείτε στη διεύθυνση https://drive.google.com/ χρησιμοποιώντας το πρόγραμμα περιήγησης ιστού. Η αρχική σελίδα του Google Drive θα ανοίξει μόλις συνδεθείτε.
- Εάν δεν έχετε συνδεθεί, κάντε κλικ στο Μεταβείτε στο Google Drive (Μεταβείτε στο Goolge Drive) στο μέσο της σελίδας και, στη συνέχεια, εισαγάγετε τη διεύθυνση email και τον κωδικό πρόσβασής σας.
- Εάν είστε συνδεδεμένοι σε πολλούς λογαριασμούς Google, βεβαιωθείτε ότι έχετε χρησιμοποιήσει τον ίδιο λογαριασμό Drive στο τηλέφωνό σας. Μπορείτε να κάνετε κλικ στο σήμα του ονόματός σας στην επάνω δεξιά γωνία της σελίδας του Google Drive και να επιλέξετε τον σωστό λογαριασμό.
Επιλέξτε τη φωτογραφία που ανεβάσατε. Κάντε κλικ και σύρετε τον αριθμό των φωτογραφιών που μόλις ανεβάσατε. Θα πρέπει να βλέπετε την εικόνα με μπλε χρώμα.
Κάντε κλικ ⋮ στην επάνω δεξιά γωνία της σελίδας για να ανοίξετε ένα αναπτυσσόμενο μενού.
Κάντε κλικ Κατεβάστε (Λήψη) στη λίστα επιλογών. Αυτό θα ξεκινήσει τη λήψη των επιλεγμένων εικόνων στον υπολογιστή σας.
Περιμένετε να ολοκληρωθεί η μεταφόρτωση της φωτογραφίας. Αφού ολοκληρωθεί η λήψη, μπορείτε να ανοίξετε το φάκελο που περιέχει τις εικόνες για να δείτε τις εικόνες στον υπολογιστή σας. διαφήμιση
Συμβουλή
- Ορισμένες εφαρμογές για συγκεκριμένο τηλέφωνο, όπως το iCloud στο iPhone και το Google Photos σε Android, σας επιτρέπουν να στέλνετε φωτογραφίες μεταξύ του υπολογιστή και του smartphone μέσω εφαρμογών και προγραμμάτων περιήγησης ιστού.
Προειδοποίηση
- Εάν αποφασίσετε να χρησιμοποιήσετε το Google Drive, φροντίστε να ανεβάσετε φωτογραφίες ενώ είστε συνδεδεμένοι στο Wi-Fi. Η μεταφόρτωση φωτογραφιών με χρήση δεδομένων κινητής τηλεφωνίας ενδέχεται να συνεπάγεται επιπλέον κόστος χρέωσης.