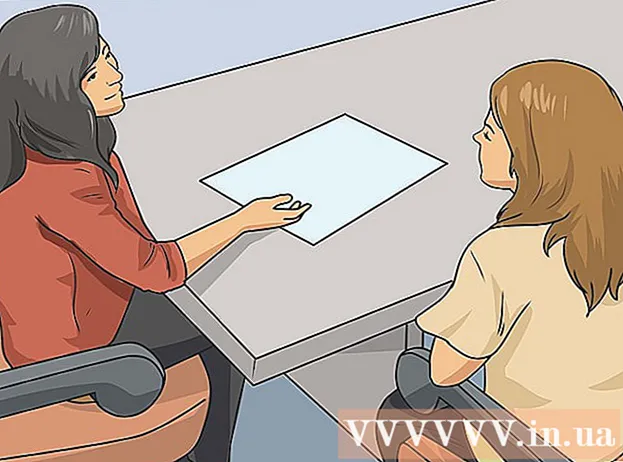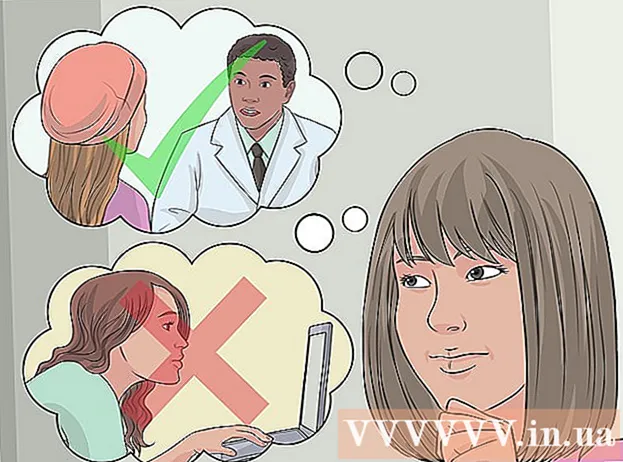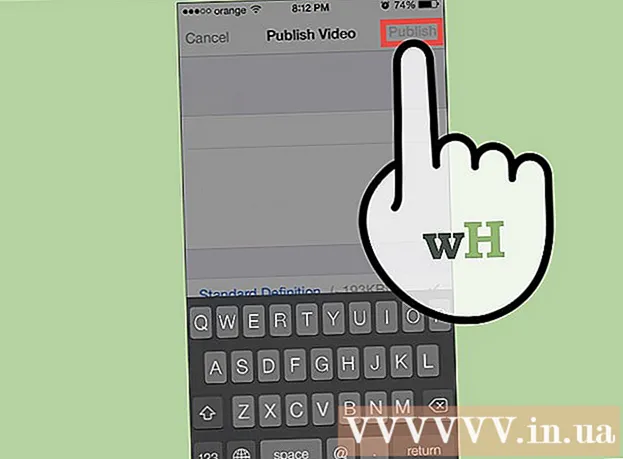Συγγραφέας:
Monica Porter
Ημερομηνία Δημιουργίας:
19 Μάρτιος 2021
Ημερομηνία Ενημέρωσης:
1 Ιούλιος 2024

Περιεχόμενο
Με την προεπισκόπηση - το δωρεάν βοηθητικό πρόγραμμα εικόνας ενσωματωμένο στο λειτουργικό σύστημα OS X - η αλλαγή μεγέθους των εικόνων είναι πολύ απλή. Η προεπισκόπηση σάς βοηθά να περικόψετε και να αλλάξετε το μέγεθος των εικόνων εύκολα χωρίς να εγκαταστήσετε επιπλέον λογισμικό. Ας μάθουμε πώς να ελέγχουμε το μέγεθος της εικόνας, να καταργήσουμε ανεπιθύμητες περιοχές και να προσαρμόσουμε την ανάλυση για διαφορετικές χρήσεις στην προεπισκόπηση.
Βήματα
Μέθοδος 1 από 2: Αλλαγή μεγέθους της φωτογραφίας στην προεπισκόπηση
Μεταβείτε στην εικόνα που θέλετε να αλλάξετε το μέγεθος. Αυτή η μέθοδος σας βοηθά να αλλάξετε το μέγεθος ολόκληρης της εικόνας. Εάν θέλετε να περικόψετε μέρος της εικόνας για να αλλάξετε το μέγεθός της, δείτε την επόμενη μέθοδο.
- Για να αναζητήσετε το όνομα ή την ετικέτα μιας εικόνας, ανοίξτε το Finder και, στη συνέχεια, κάντε κλικ στο εικονίδιο του μεγεθυντικού φακού στη γραμμή μενού. Πληκτρολογήστε λέξεις-κλειδιά αναζήτησης και πατήστε ⏎ Επιστροφή για να εμφανίσετε τα αποτελέσματα.

Σύρετε τη φωτογραφία και αποθέστε την στο εικονίδιο προεπισκόπησης στη γραμμή Dock ή Finder. Η εικόνα θα ανοίξει στην προεπισκόπηση.- Μπορείτε επίσης να κάνετε δεξί κλικ σε μια φωτογραφία και να επιλέξετε "Άνοιγμα με" και στη συνέχεια κάντε κλικ στο "Προεπισκόπηση".
Κάντε κλικ στο κουμπί επεξεργασίας (τετράγωνο με μολύβι) για εναλλαγή σε λειτουργία επεξεργασίας (Λειτουργία επεξεργασίας). Μια νέα γραμμή εργαλείων θα εμφανιστεί στο επάνω μέρος του παραθύρου προεπισκόπησης.

Κάντε κλικ στο μενού "Εργαλεία" και επιλέξτε "Προσαρμογή μεγέθους".
Αλλαγή ανάλυσης. Η ανάλυση μετράται σε pixel ανά ίντσα (επίσης γνωστή ως "κουκκίδες ανά ίντσα" ή "dpi"). Εάν σκοπεύετε να εκτυπώσετε μια εικόνα ή θέλετε να τη διατηρήσετε όσο το δυνατόν υψηλότερη, πρέπει να αυξήσετε την ανάλυση.
- Εάν θέλετε να χρησιμοποιήσετε φωτογραφίες στον ιστό ή σε μια εφαρμογή όπως το Facebook, η προεπιλεγμένη ανάλυση (72) είναι μια χαρά. Εάν η εικόνα είναι εγγενώς υψηλότερη ανάλυση, καθώς μειώνετε το μέγεθος, το μέγεθος του αρχείου θα είναι μικρότερο.
- Εάν θέλετε να εκτυπώσετε εικόνες σε μορφή υψηλής ποιότητας, όπως διαφημίσεις ή πρότυπα που χρησιμοποιούνται σε άλλες επαγγελματικές επικοινωνίες, ορίστε την ελάχιστη ανάλυση σε 600. Σημείωση: το μέγεθος του αρχείου θα αυξηθεί σημαντικά. λέγω.
- Εάν εκτυπωθεί σε γυαλιστερό χαρτί, η παράμετρος 300 είναι κατάλληλη. Το μέγεθος του αρχείου θα είναι πολύ μεγαλύτερο από την προεπιλεγμένη ανάλυση 72 dpi, αλλά η τελική ποιότητα θα σας κάνει ευτυχισμένους.

Εισαγάγετε το επιθυμητό πλάτος και ύψος στο υποδεικνυόμενο πλαίσιο. Όσο υψηλότερος είναι ο αριθμός, τόσο μεγαλύτερο θα είναι το μέγεθος του αρχείου.- Είναι χρήσιμο να αλλάξετε τις μονάδες μέτρησης για εύκολη οπτικοποίηση. Για παράδειγμα, μπορείτε να αλλάξετε σε "cm" εάν θέλετε να καθορίσετε το πλάτος σε εκατοστά. Κάντε κλικ στο αναπτυσσόμενο πλαίσιο στα δεξιά κάθε στοιχείου Πλάτος και Ύψος για να το ορίσετε.
- Εάν θέλετε, μπορείτε να επιλέξετε ένα μέγεθος ως ποσοστό του τρέχοντος μεγέθους.Επιλέξτε "Κλίμακα" και μετά επιλέξτε ένα ποσοστό στο αναπτυσσόμενο πλαίσιο.
Επιλέξτε το πλαίσιο δίπλα στο "Κλίμακα αναλογικά", ώστε η εικόνα να μην είναι εκτός αναλογίας. Είναι προαιρετικό, αλλά μπορείτε να χρησιμοποιήσετε αυτήν την επιλογή για να βεβαιωθείτε ότι όταν αλλάζετε το πλάτος, το ύψος θα αλλάξει επίσης. Η εικόνα θα διατηρεί πάντα την αρχική της συμμετρία.
Κάντε κλικ Εντάξει για προβολή εικόνων σε νέες διαστάσεις. Εάν δεν είστε ικανοποιημένοι με την αλλαγή, μπορείτε να πατήσετε ⌘ Cmd+Ζ για να επιστρέψετε στην προηγούμενη ενέργεια.
Τύπος ⌘ Εντολή+μικρό για να αποθηκεύσετε τις αλλαγές. Αφού αλλάξετε το μέγεθος της φωτογραφίας, μην ξεχάσετε να αποθηκεύσετε την εργασία σας.
- Εάν θέλετε να αποθηκεύσετε την εικόνα με αυτό το νέο μέγεθος ως εντελώς διαφορετικό αρχείο, κάντε κλικ στο "Αρχείο", επιλέξτε "Αποθήκευση ως" και, στη συνέχεια, ονομάστε το αρχείο.
- Εάν, μετά την αποθήκευση, διαπιστώσετε ότι κάνατε λάθος κάποια στιγμή, κάντε κλικ στο "Επαναφορά σε" στο μενού Αρχείο και επιλέξτε "Αναζήτηση όλων των εκδόσεων ...". Μπορείτε να επιλέξετε μια παλαιότερη έκδοση της εικόνας που θέλετε να επιστρέψετε.
Μέθοδος 2 από 2: Περικοπή της φωτογραφίας στην προεπισκόπηση
Κάντε κλικ στο κουμπί επεξεργασίας (τετράγωνο με μολύβι) για μετάβαση στη λειτουργία επεξεργασίας.

Κάντε κλικ στο εικονίδιο με το διάστικτο ορθογώνιο στη γραμμή εργαλείων επεξεργασίας και, στη συνέχεια, επιλέξτε "Ορθογώνια επιλογή".
Κάντε κλικ και σύρετε το ποντίκι πάνω από το τμήμα της εικόνας που θέλετε να διατηρήσετε. Μετά την απελευθέρωση του ποντικιού, στην περιοχή της εικόνας θα εμφανιστεί ένα διακεκομμένο ορθογώνιο.

Κάντε κλικ στο κουμπί Καλλιέργεια (Τομή). Όλο το τμήμα της εικόνας εκτός της ορθογώνιας επιλογής θα αποκοπεί.- Μπορείτε να προσαρμόσετε το μέγεθος της περιοχής περικοπής όπως οποιαδήποτε εικόνα.
- Εάν δεν είστε ικανοποιημένοι, πατήστε ⌘ Cmd+Ζ να έρθει πίσω.

Τύπος ⌘ Cmd+μικρό για να αποθηκεύσετε το αρχείο.- Εάν θέλετε να αποθηκεύσετε την περικομμένη εικόνα σε ένα εντελώς νέο αρχείο (και να διατηρήσετε την αρχική εικόνα), κάντε κλικ στο "Αρχείο", επιλέξτε "Αποθήκευση ως" και δώστε στο νέο αρχείο ένα όνομα.
- Εάν μετά την αποθήκευση θέλετε να επιστρέψετε στην προηγούμενη έκδοση της εικόνας, κάντε κλικ στο "Αρχείο", κάντε κλικ στο "Επαναφορά σε" και στη συνέχεια επιλέξτε "Αναζήτηση όλων των εκδόσεων ..." Στη συνέχεια, μπορείτε να επιλέξετε μια παλαιότερη έκδοση της εικόνας. εικόνα.