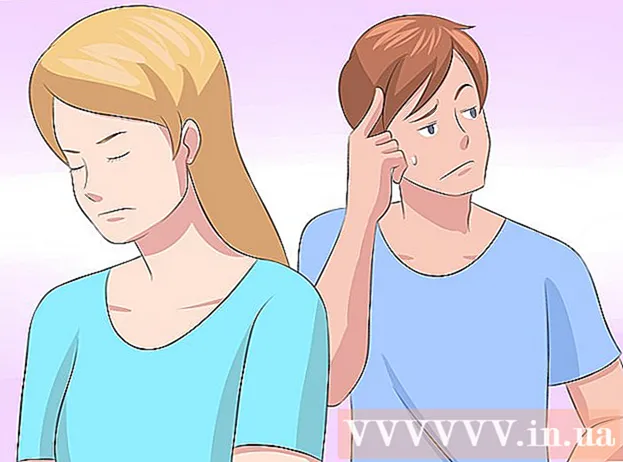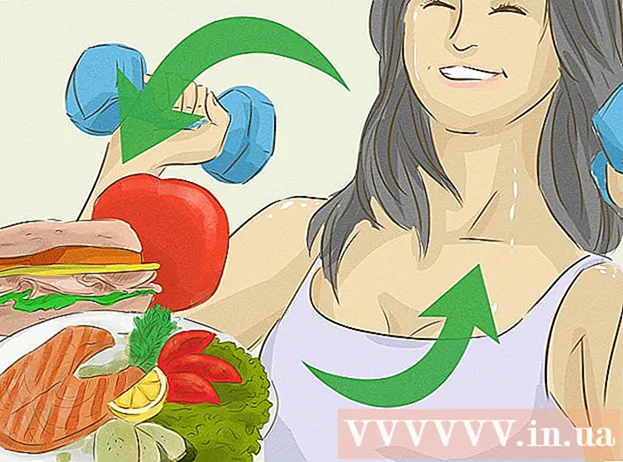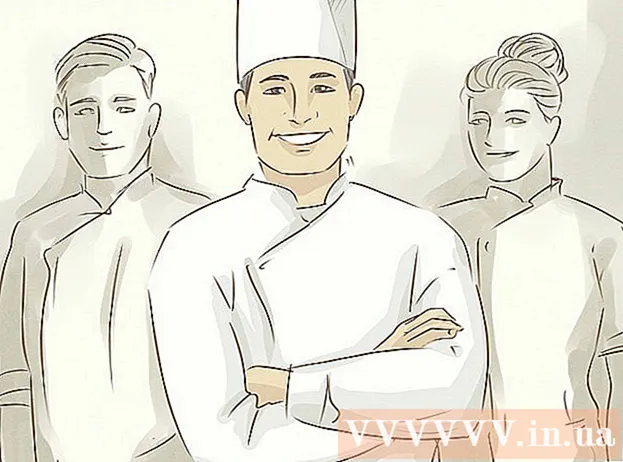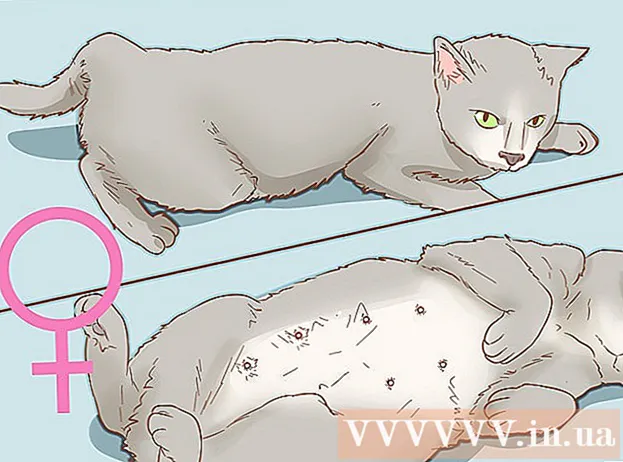Συγγραφέας:
John Stephens
Ημερομηνία Δημιουργίας:
22 Ιανουάριος 2021
Ημερομηνία Ενημέρωσης:
1 Ιούλιος 2024
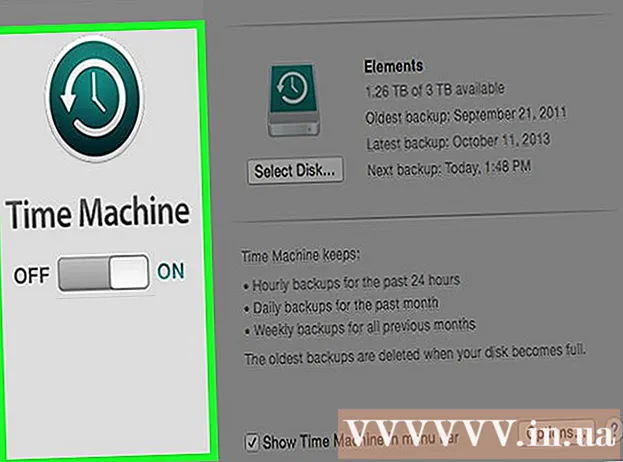
Περιεχόμενο
Εάν αντικαταστήσετε κατά λάθος ένα παλιό αρχείο ή φάκελο με νέο περιεχόμενο, μπορείτε να επαναφέρετε την προηγούμενη έκδοση. Με μια ποικιλία διαθέσιμων λογισμικών για όλα τα λειτουργικά συστήματα, μπορείτε να τα χρησιμοποιήσετε για σάρωση (σάρωση) και ανάκτηση διαγραμμένων αρχείων στον σκληρό σας δίσκο. Εάν έχετε ρυθμίσει προηγουμένως αντίγραφα ασφαλείας μέσω του λειτουργικού συστήματος, τα δεδομένα ενδέχεται να παραμείνουν στο αντίγραφο ασφαλείας.
Βήματα
Μέθοδος 1 από 3: Χρήση του PhotoRec (Windows, Mac και Linux)
Σταματήστε αμέσως την αποθήκευση δεδομένων στην τρέχουσα μονάδα δίσκου. Μόλις συνειδητοποιήσετε ότι έχετε διαγράψει κατά λάθος ή αντικαταστήσει αρχεία, μην αποθηκεύσετε άλλο περιεχόμενο σε αυτόν τον σκληρό δίσκο. Εκτός αυτού, θα πρέπει να αποφύγετε την έναρξη του προγράμματος. Τα πρόσφατα αντιγραμμένα δεδομένα θα έχουν τη δυνατότητα να αντικαταστήσουν το παλιό αρχείο. Η διακοπή όλων των λειτουργιών αρχειοθέτησης θα αυξήσει τις πιθανότητες ανάκτησης του αρχείου.

Κατεβάστε το βοηθητικό πρόγραμμα PhotoRec στον υπολογιστή σας ή σε άλλη μονάδα δίσκου. Αυτό είναι ένα ισχυρό πρόγραμμα ανάκτησης δεδομένων. Αν και η διεπαφή του δεν είναι όμορφη, έχει τις ίδιες δυνατότητες με τα ακριβά προγράμματα ανάκτησης δεδομένων. Μπορείτε να κατεβάσετε το PhotoRec δωρεάν ως μέρος του βοηθητικού προγράμματος TestDisk.- Το PhotoRec είναι διαθέσιμο για λειτουργικά συστήματα Windows, OS X και Linux.
- Αυτό πρέπει να γίνει σε άλλον υπολογιστή για να αποφευχθεί η αντικατάσταση του αρχείου που προσπαθείτε να ανακτήσετε. Μπορείτε επίσης να κάνετε λήψη του PhotoRec σε άλλη μονάδα δίσκου στον υπολογιστή σας, αλλά ένας άλλος υπολογιστής εξακολουθεί να είναι η ασφαλέστερη επιλογή.

Εισαγάγετε ένα κενό USB. Στην ιδανική περίπτωση, θα πρέπει να χρησιμοποιήσετε μια μονάδα USB που είναι αρκετά μεγάλη για να αποθηκεύσετε το PhotoRec με τα αρχεία που θέλετε να ανακτήσετε. Επειδή η επαναφορά δεδομένων στην αρχική μονάδα δίσκου αυξάνει τον κίνδυνο αντικατάστασης της ίδιας της μονάδας δίσκου και προκαλεί σφάλμα.- Το PhotoRec έχει μέγεθος περίπου 5 MB, οπότε οποιαδήποτε μονάδα USB μπορεί να το αποθηκεύσει.

Εξαγωγή ληφθέντος συμπιεσμένου αρχείου. Το TestDisk λαμβάνεται ως αρχείο ZIP (Windows) ή BZ2 (Mac). Αποσυμπιέστε το φάκελο TestDisk.
Αντιγράψτε το φάκελο TestDisk στη μονάδα USB. Θα πρέπει να μπορείτε να εκκινήσετε το PhotoRec από τη μονάδα USB.
Τοποθετήστε τη μονάδα USB στον υπολογιστή όπου θέλετε να ανακτήσετε τα δεδομένα. Ανοίξτε το φάκελο TestDisk στη μονάδα USB.
Ξεκινήστε το πρόγραμμα "photorec". Θα εμφανιστεί η γραμμή εντολών ή το τερματικό.
- Χρησιμοποιήστε τα πλήκτρα πάνω, κάτω, αριστερά και δεξιά για πλοήγηση και πατήστε Enter ή Return για να επιβεβαιώσετε την επιλογή σας.
Επιλέξτε το δίσκο από τον οποίο θέλετε να ανακτήσετε τα δεδομένα. Οι δίσκοι θα αριθμούνται, οπότε θα πρέπει να τους βασίσετε στο μέγεθος του δίσκου για να ξεχωρίσετε.
- Εάν ένας δίσκος έχει πολλαπλά διαμερίσματα, όπως C: και D: σε έναν μόνο φυσικό δίσκο, δεν θα εμφανίζονται εκτός εάν επιλέξετε το δίσκο που περιέχει αυτά τα διαμερίσματα.
Επιλέξτε τον τύπο αρχείου που θέλετε να βρείτε. Από προεπιλογή, το PhotoRec θα προσπαθήσει να ανακτήσει τυχόν υποστηριζόμενα αρχεία. Μπορείτε να επιταχύνετε τη διαδικασία καθορίζοντας τον τύπο αρχείου που θα αναζητηθεί.
- Μπορείτε να αλλάξετε επιλογές σχετικά με τον τύπο αρχείου στο μενού.
- Στο μενού, αποεπιλέξτε όλα πατώντας το πλήκτρο S. Στη συνέχεια, μπορείτε να περιηγηθείτε στη λίστα και να επιλέξετε κάθε τύπο αρχείου για αναζήτηση.
Επιλέξτε διαμέρισμα. Θα πρέπει να προσδιορίσετε με βάση το μέγεθος του διαμερίσματος. Ορισμένα διαμερίσματα ενδέχεται να φέρουν ετικέτα.
Επιλέξτε τον τύπο συστήματος αρχείων. Στο Linux, επιλέξτε. Όσον αφορά τα Windows ή το OS X, επιλέγετε.
Επιλέξτε το χώρο για εύρεση. Ανάλογα με το πώς χάθηκε το αρχείο, οι επιλογές σας μπορεί να είναι:
- Ορίστε αυτήν την επιλογή εάν διαγράψατε ή αντιγράψατε το παλιό αρχείο με μη αυτόματο τρόπο.
- Ορίστε αυτήν την επιλογή εάν ο δίσκος είναι ελαττωματικός που σας προκαλεί απώλεια πρόσβασης στο αρχείο.
Επιλέξτε πού θα αποθηκεύσετε το αποκατεστημένο αρχείο. Αυτή η τοποθεσία πρέπει να διαφέρει από το διαμέρισμα που περιέχει τα δεδομένα που επαναφέρετε.
- Χρησιμοποιήστε το σημάδι επιλογής στο επάνω μέρος της λίστας καταλόγου για να επιστρέψετε στις εγκατεστημένες μονάδες δίσκου. Θα μπορείτε να επιλέξετε πού στο διαμέρισμα ή στη μονάδα USB για να αποθηκεύσετε το αρχείο.
- Πατήστε C μόλις επιλέξετε το φάκελο στον οποίο θέλετε να αποθηκεύσετε το αρχείο.
Περιμένετε να αποκατασταθεί το αρχείο. Το PhotoRec θα αρχίσει να προσπαθεί να ανακτήσει τα διαγραμμένα δεδομένα από το διαμέρισμα που επιλέγετε. Ο αριθμός των αρχείων που έχουν αποκατασταθεί και ο υπόλοιπος χρόνος θα εμφανιστούν στην οθόνη.
- Η διαδικασία ανάκτησης μπορεί να διαρκέσει πολύ, ειδικά εάν το διαμέρισμα είναι μεγάλο και ψάχνετε για μια ποικιλία αρχείων.
Ελέγξτε τα ανακτημένα αρχεία. Αφού ολοκληρωθεί η σάρωση, μπορείτε να ελέγξετε το φάκελο ανάκτησης για να δείτε ποια αρχεία έχουν ανακτηθεί. Το όνομα των δεδομένων δεν θα είναι το ίδιο με το παρελθόν, επομένως πρέπει να κοιτάξετε σε κάθε αρχείο για να ελέγξετε εάν έχουν αποκατασταθεί με επιτυχία. διαφήμιση
Μέθοδος 2 από 3: Χρήση Recuva (Windows)
Σταματήστε αμέσως την αποθήκευση δεδομένων στην τρέχουσα μονάδα δίσκου. Μόλις συνειδητοποιήσετε ότι έχετε διαγράψει κατά λάθος ή αντικαταστήσει αρχεία, μην αποθηκεύσετε άλλο περιεχόμενο σε αυτόν τον σκληρό δίσκο. Εκτός αυτού, θα πρέπει να αποφύγετε την έναρξη του προγράμματος. Τα πρόσφατα αντιγραμμένα δεδομένα θα έχουν τη δυνατότητα να αντικαταστήσουν το παλιό αρχείο. Η διακοπή όλων των λειτουργιών αρχειοθέτησης θα αυξήσει τις πιθανότητες ανάκτησης του αρχείου.
Κατεβάστε το Recuva σε άλλη μονάδα δίσκου. Κατεβάστε το πρόγραμμα εγκατάστασης σε άλλη μονάδα δίσκου ή υπολογιστή. Το Recuva είναι διαθέσιμο και δωρεάν στο.
Συνδέστε ένα κενό USB στον υπολογιστή. Αυτή είναι η μονάδα δίσκου όπου θα εγκαταστήσετε το Recuva. Αυτό σας επιτρέπει να εκκινήσετε το Recuva χωρίς να αντικαταστήσετε κατά λάθος αρχεία στη μονάδα από την οποία θα ανακτήσετε.
Εκκινήστε το πρόγραμμα εγκατάστασης Recuva. Κάντε κλικ στο Επόμενο για να συνεχίσετε.
Κάντε κλικ.Προχωρημένος για να αλλάξετε τη θέση εγκατάστασης. Επιλέξτε άλλη τοποθεσία για να συνεχίσετε.
Επιλέξτε τη μονάδα USB ως θέση εγκατάστασης. Δημιουργήστε ένα φάκελο "Recuva".
Αποεπιλέξτε όλες τις πρόσθετες επιλογές και κάντε κλικ.Εγκαθιστώ (Σύνθεση).
Ανοίξτε το φάκελο Recuva που δημιουργήσατε στη μονάδα USB.
Κάντε δεξί κλικ στον κενό χώρο και επιλέξτε "Νέο" → "Έγγραφο κειμένου".
Μετονομάστε το αρχείο σε.. Επιβεβαιώστε ότι θέλετε να αλλάξετε την επέκταση αρχείου.
Συνδέστε τη μονάδα USB στον υπολογιστή όπου πρέπει να ανακτήσετε τα αρχεία. Ανοίξτε το φάκελο Recuva στο USB.
Εκκινήστε το αρχείο "recuva".exe ". Θα εμφανιστεί ο Οδηγός ανάκτησης.
Επιλέξτε τον τύπο αρχείου που θέλετε να βρείτε. Μπορείτε να βρείτε όλους ή μόνο συγκεκριμένους τύπους αρχείων.
Επιλέξτε μια τοποθεσία για να βρείτε το αρχείο. Μπορείτε να πραγματοποιήσετε αναζήτηση οπουδήποτε στον υπολογιστή σας ή να καθορίσετε μια συγκεκριμένη τοποθεσία.
Ξεκινήστε τη σάρωση. Το Recuva θα ξεκινήσει τη σάρωση της τοποθεσίας που καθορίσατε για να βρει το αρχείο που ταιριάζει με το αίτημα.
Ελέγξτε κάθε στοιχείο που θέλετε να ανακτήσετε. Αφού ολοκληρωθεί η σάρωση, θα εμφανιστεί μια λίστα αποτελεσμάτων. Επιλέξτε το πλαίσιο για κάθε αρχείο που θέλετε να ανακτήσετε και, στη συνέχεια, κάντε κλικ στην επιλογή Ανάκτηση ....
Επιλέξτε πού θα αποθηκεύσετε το αποκατεστημένο αρχείο. Βεβαιωθείτε ότι η τοποθεσία δεν βρίσκεται στο ίδιο διαμέρισμα με τα αρχεία που ανακτάτε, διαφορετικά τα δεδομένα που ανακτήθηκαν θα αποτύχουν. διαφήμιση
Μέθοδος 3 από 3: Επαναφορά προηγούμενης έκδοσης αρχείου
Χρησιμοποιήστε το Ιστορικό αρχείων των Windows για να επαναφέρετε μια προηγούμενη έκδοση αρχείου. Τόσο τα Windows 7 όσο και τα Windows 8 διαθέτουν ένα βοηθητικό πρόγραμμα δημιουργίας αντιγράφων ασφαλείας ιστορικού αρχείων. Αυτά τα βοηθητικά προγράμματα πρέπει να ενεργοποιηθούν για να μπορέσετε να τα χρησιμοποιήσετε για να επαναφέρετε μια παλαιότερη έκδοση του αρχείου.
- Μπορείτε να βρείτε περισσότερα σεμινάρια σχετικά με τον τρόπο χρήσης του Ιστορικού αρχείων στα Windows 8.
Χρησιμοποιήστε το Time Machine στο OS X για να επαναφέρετε μια προηγούμενη έκδοση αρχείου. Πρέπει να ρυθμίσετε πρώτα το Time Machine και να αποθηκεύσετε αντίγραφα ασφαλείας στον εξωτερικό σκληρό σας δίσκο και, στη συνέχεια, θα έχετε πρόσβαση σε όλες τις εκδόσεις αρχείων με την πάροδο του χρόνου.
- Ρίξτε μια ματιά στο διαδίκτυο σχετικά με τον τρόπο χρήσης του Time Machine.