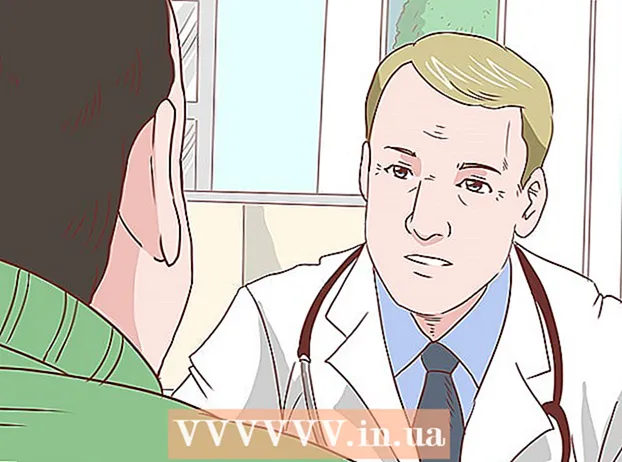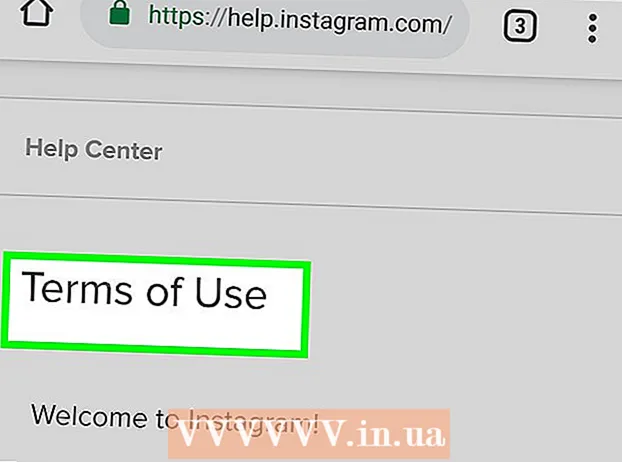Συγγραφέας:
Lewis Jackson
Ημερομηνία Δημιουργίας:
14 Ενδέχεται 2021
Ημερομηνία Ενημέρωσης:
1 Ιούλιος 2024

Περιεχόμενο
Αυτό το άρθρο σάς δείχνει πώς μπορείτε να κάνετε κοινή χρήση ενός φακέλου με άλλους υπολογιστές στο δίκτυό σας. Αυτό επιτρέπει σε όλους τους υπολογιστές του δικτύου να έχουν πρόσβαση και να αλλάζουν αρχεία στον κοινόχρηστο φάκελο. Μπορείτε να κάνετε κοινή χρήση και πρόσβαση σε φακέλους σε λειτουργικά συστήματα Windows και Mac. Ωστόσο, ο υπολογιστής που περιέχει τον κοινόχρηστο φάκελο και ο υπολογιστής που έχει πρόσβαση στο φάκελο πρέπει να μοιράζεται το ίδιο ασύρματο (ή ενσύρματο) δίκτυο Internet. Εάν θέλετε απλώς να συγχρονίσετε έναν φάκελο στον υπολογιστή σας με έναν τοπικό φάκελο ή μονάδα flash, μπορείτε να χρησιμοποιήσετε το πρόγραμμα FreeFileSync.
Βήματα
Μέθοδος 1 από 3: Κοινή χρήση φακέλου στο λειτουργικό σύστημα των Windows
. Κάντε κλικ στο λογότυπο των Windows στην κάτω αριστερή γωνία της οθόνης για να ανοίξετε το μενού.

. Κάντε κλικ στο εικονίδιο φακέλου στην κάτω αριστερή γωνία του μενού Έναρξη.
στο πλαίσιο επιλογής κοντά στην κορυφή του παραθύρου για να δείτε μια λίστα επιλογών.
στην κάτω δεξιά γωνία της οθόνης (σε Windows) ή WIFI

στην επάνω δεξιά γωνία της οθόνης (στο Mac) και δείτε το πρώτο όνομα δικτύου.- Αυτό λειτουργεί μόνο όταν οι υπολογιστές σας βρίσκονται στο ίδιο ενσύρματο δίκτυο (Ethernet).
. Κάντε κλικ στο λογότυπο της Apple στην επάνω αριστερή γωνία της οθόνης για να ανοίξετε μια λίστα επιλογών.
, στην κάτω δεξιά γωνία της οθόνης (σε Windows) ή WIFI

στην επάνω δεξιά γωνία της οθόνης (στο Mac) και δείτε το πρώτο όνομα δικτύου.- Αυτό λειτουργεί μόνο όταν οι υπολογιστές σας βρίσκονται στο ίδιο ενσύρματο δίκτυο (Ethernet).
Πρόσβαση στον κοινόχρηστο φάκελο από άλλον υπολογιστή. Μόλις μοιραστείτε το φάκελο, άλλοι υπολογιστές μπορούν να δουν τι υπάρχει μέσα στο φάκελο και να προσθέσουν (ή να διαγράψουν) αρχεία:
- Μακ Ανοίξτε το Finder, κάντε κλικ στο όνομα του Mac σας στην κάτω αριστερή γωνία του παραθύρου και ανοίξτε το φάκελο.
- Παράθυρα Ανοίξτε την Εξερεύνηση αρχείων, κάντε κλικ στο όνομα άλλου υπολογιστή στην αριστερή στήλη του φακέλου (ίσως χρειαστεί να σύρετε πρώτα το ρυθμιστικό προς τα κάτω) και να ανοίξετε το φάκελο.
Μέθοδος 3 από 3: Χρησιμοποιήστε το FreeFileSync
Λήψη του FreeFileSync. Μεταβείτε στη σελίδα FreeFileSync στη διεύθυνση https://freefilesync.org/, κάντε κλικ στο κουμπί Κατεβάστε Το πράσινο (Λήψη) βρίσκεται κοντά στο κάτω μέρος του παραθύρου, σύρετε το ρυθμιστικό προς τα κάτω στην επικεφαλίδα "Λήψη FreeFileSync" και κάντε κλικ στο σύνδεσμο για το λειτουργικό σας σύστημα.
- Για παράδειγμα, κάνατε κλικ Λήψη του FreeFileSync 10.0 Windows Setup εάν χρησιμοποιείτε Windows ή Κατεβάστε το FreeFileSync 10.0 macOS όταν χρησιμοποιείτε λειτουργικό σύστημα Mac.
Εγκαταστήστε το FreeFileSync. Ανάλογα με το αν χρησιμοποιείτε υπολογιστή Windows ή Mac, αυτή η διαδικασία μπορεί να είναι διαφορετική:
- Παράθυρα - Κάντε διπλό κλικ στο ληφθέν αρχείο EXE, κάντε κλικ στο Ναί (Συμφωνώ) όταν σας ζητηθεί και κάντε κλικ Επόμενο (Συνέχεια) μέχρι να ξεκινήσει η εγκατάσταση.
- Μακ - Κάντε διπλό κλικ στον ληφθέντα φάκελο ZIP για άνοιγμα και αποσυμπίεση, κάντε διπλό κλικ στο αρχείο PKG στον φάκελο αποσυμπίεσης και ακολουθήστε τις οδηγίες στην οθόνη.
Συνδέστε την εξωτερική μνήμη στον υπολογιστή (εάν είναι απαραίτητο). Εάν θέλετε να συγχρονίσετε αρχεία με USB ή εξωτερικό σκληρό δίσκο έτσι ώστε τυχόν αλλαγές που γίνονται στο φάκελο να συγχρονίζονται αυτόματα όταν συνδέετε τη μνήμη, συνδέστε την εξωτερική μνήμη σε μία από τις θύρες USB του υπολογιστή.
- Παραλείψτε αυτό το βήμα εάν θέλετε να συγχρονίσετε το φάκελο με άλλο φάκελο στον υπολογιστή σας.
- Σε Mac, χρειάζεστε μια μονάδα flash USB-C (Thunderbolt 3) ή εξωτερική μνήμη ή έναν προσαρμογέα USB 3.0 σε USB-C.
Ανοίξτε το FreeFileSync. Κάντε διπλό κλικ στην εφαρμογή FreeFileSync με δύο πράσινα βέλη σχηματίζοντας έναν κύκλο και η οθόνη θα εμφανίσει ένα νέο παράθυρο.
Κάντε κλικ νέος (Νέο) στην επάνω αριστερή γωνία του παραθύρου FreeFileSync για να διαγράψετε πληροφορίες στο παράθυρο του FreeFileSync.
Προσθέστε το φάκελο στον οποίο θέλετε να συγχρονίσετε αρχεία. Στο μεσαίο τμήμα του παραθύρου του FreeFileSync, κάντε κλικ στο Ξεφυλλίζω (Εύρεση), βρείτε και κάντε κλικ στο φάκελο στον οποίο θέλετε να συγχρονίσετε το αρχείο και, στη συνέχεια, κάντε κλικ στο κουμπί Επόμενο Επιλέξτε φάκελο (Επιλέξτε ένα φάκελο).
- Σε Mac, θα κάνετε κλικ Επιλέγω (Επιλέγω).
Προσθήκη μέρους συγχρονισμού. Εδώ θα συγχρονιστούν τα αρχεία του φακέλου σας (όπως μονάδα flash). Κάντε κλικ Ξεφυλλίζω Στο δεξί μέρος του παραθύρου του FreeFileSync, κάντε κλικ στο φάκελο ή στη μνήμη που θέλετε να χρησιμοποιήσετε, επιλέξτε Επιλέξτε φάκελο (σε Windows) ή Επιλέγω (σε Mac).
Κάντε κλικ Συγκρίνω (Σύγκριση) πάνω από τη στήλη του πρώτου καταλόγου. Αυτό θα εμφανίσει μια λίστα αρχείων σε κάθε φάκελο.
Κάντε κλικ στο τρίγωνο στα δεξιά του πράσινου εικονιδίου γραναζιού. Αυτό το εικονίδιο βρίσκεται πάνω από τη στήλη για τη μνήμη ή το φάκελο που θέλετε να συγχρονίσετε με το φάκελό σας. Μόλις κάνετε κλικ, η οθόνη θα εμφανίσει μια λίστα επιλογών.
Κάντε κλικ Καθρέφτης -> (Αντιγραφή) στη λίστα επιλογών. Επιλογή Καθρέφτης θα βεβαιωθείτε ότι κάθε αρχείο στον πρώτο φάκελο αντιγράφεται αυτόματα στο δεύτερο.
- Σημειώστε ότι τυχόν αρχεία στον δεύτερο φάκελο θα διαγραφούν εάν δεν ταιριάζουν με τα αρχεία στον πρώτο φάκελο.
- Εάν θέλετε να συγχρονίσετε φακέλους με δύο τρόπους ώστε να μην διαγραφούν αρχεία, κάντε κλικ στο <- Two way -> (Αμφίδρομη).
Κάντε κλικ Συγχρονίζω (Συγχρονισμός) στην επάνω δεξιά γωνία του παραθύρου.
Κάντε κλικ Αρχή (Ξεκινώντας) όταν ρωτήθηκε. Τα αρχεία στον πρώτο φάκελο θα αντιγραφούν στον δεύτερο.
Αποθηκεύστε τη διαμόρφωση του FreeFileSync. Εάν θέλετε να συγχρονίσετε τον κατάλογο στο μέλλον, πρέπει να αποθηκεύσετε τις ρυθμίσεις σε ένα αρχείο διαμόρφωσης κάνοντας τα εξής:
- Κάντε κλικ Αποθήκευση ως (Αποθήκευση ως) με ένα πράσινο βέλος εικονίδιο στην επάνω αριστερή γωνία του παραθύρου.
- Εισαγάγετε ένα όνομα για το προφίλ.
- Επιλέξτε πού να αποθηκεύσετε.
- Κάντε κλικ Σώσει (Σώσει).
Εκτελέστε ξανά το συγχρονισμό όπως απαιτείται. Όταν έρθει η ώρα να επανασυγχρονίσετε έναν φάκελο με έναν προηγούμενο συγχρονισμένο φάκελο, απλώς βρείτε και κάντε διπλό κλικ στο αποθηκευμένο αρχείο διαμόρφωσης. Αυτό θα ανοίξει το FreeFileSync και θα εκτελέσει τον συγχρονισμό.
- Εάν μετακινήσετε ή αλλάξετε το όνομα του φακέλου ή χρησιμοποιήστε εξωτερική μνήμη, ο συγχρονισμός αρχείων θα είναι αναποτελεσματικός και πρέπει να επαναφέρετε τη διαμόρφωση.
Συμβουλή
- Μπορείτε επίσης να δημιουργήσετε μια μονάδα δίσκου δικτύου από ένα φάκελο στον υπολογιστή σας. Αυτό θα δημιουργήσει έναν φάκελο στον οποίο μπορούν να συνδεθούν υπολογιστές στο δίκτυό σας.
Προειδοποίηση
- Η μετακίνηση ενός αρχείου εκτός του κοινόχρηστου φακέλου στον αρχικό υπολογιστή δεν επιτρέπει στους υπολογιστές που είναι συνδεδεμένοι στο δίκτυο να έχουν πρόσβαση στο αρχείο.