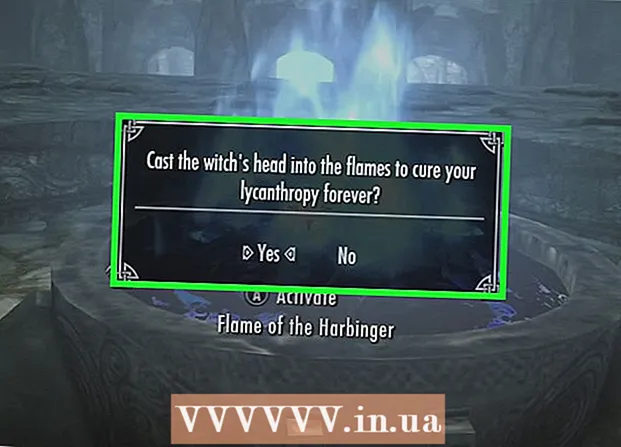Συγγραφέας:
Randy Alexander
Ημερομηνία Δημιουργίας:
26 Απρίλιος 2021
Ημερομηνία Ενημέρωσης:
1 Ιούλιος 2024

Περιεχόμενο
Αυτό το άρθρο σάς δείχνει πώς μπορείτε να αλλάξετε τη μορφή εξωτερικού σκληρού δίσκου (USB) σε υπολογιστές με λειτουργικά συστήματα Windows και Mac. Η μορφοποίηση ενός σκληρού δίσκου μπορεί να αλλάξει το σύστημα αρχείων για να δημιουργήσει συμβατότητα αρχείων με το λειτουργικό σύστημα του υπολογιστή, καθώς και να διορθώσει αόρατους σκληρούς δίσκους. Σημειώστε, ωστόσο, ότι η διαδικασία μορφοποίησης θα διαγράψει τα δεδομένα στον σκληρό δίσκο.
Βήματα
Μέθοδος 1 από 2: Σε λειτουργικά συστήματα Windows
. Κάντε κλικ στο λογότυπο των Windows στην κάτω αριστερή γωνία της οθόνης ή πατήστε ⊞ Νίκη στο πληκτρολόγιο.

. Κάντε κλικ στο εικονίδιο φακέλου στην κάτω αριστερή γωνία του παραθύρου "Έναρξη".
Κάντε κλικ Αυτός ο υπολογιστής (Αυτός ο υπολογιστής) στην αριστερή πλευρά του παραθύρου Εξερεύνηση αρχείων.

Κάντε κλικ στο όνομα του εξωτερικού σας σκληρού δίσκου κάτω από την επικεφαλίδα "Συσκευές και μονάδες δίσκου" στο μέσο του παραθύρου αυτού του υπολογιστή. Αυτή είναι η ενέργεια επιλογής σκληρού δίσκου.
Κάντε κλικ στην κάρτα Διαχειρίζονται (Διαχειρίζονται). Είναι ένα μενού στην επάνω αριστερή γωνία του παραθύρου αυτού του υπολογιστή.

Κάντε κλικ Μορφή (Μορφή) με το εικονίδιο του σκληρού δίσκου στη γραμμή εργαλείων Διαχειρίζονται κοντά στην κορυφή του παραθύρου. Κάντε κλικ εδώ για να ανοίξετε το παράθυρο Μορφή για τον εξωτερικό σκληρό σας δίσκο.
Κάντε κλικ στο πλαίσιο "Σύστημα αρχείων" κάτω από την επικεφαλίδα "Σύστημα αρχείων" κοντά στο πάνω μέρος της σελίδας. Αυτό θα ανοίξει το αναπτυσσόμενο μενού ως εξής:
- NTFS - Κατάλληλο για σκληρούς δίσκους αφιερωμένους στα Windows.
- FAT32 Κατάλληλο για Windows και Mac, αλλά έχει όριο μνήμης 32 gigabyte και όριο αρχείου 4 gigabyte.
- exFAT (συνιστάται) Χρησιμοποιήστε αυτήν την επιλογή για σκληρούς δίσκους που θέλετε να χρησιμοποιήσετε σε πολλές συσκευές (Mac, Windows, κονσόλα κ.λπ.). Αυτός ο τύπος είναι παρόμοιος με το FAT32 αλλά δεν έχει όριο μνήμης.
Επιλέξτε τη μορφή. Κάντε κλικ για να επιλέξετε τη μορφή που θέλετε να χρησιμοποιήσετε.
- Εάν έχετε ήδη διαμορφώσει τη μονάδα δίσκου, επιλέξτε το πλαίσιο Γρήγορη διαμόρφωση (Γρήγορη διαμόρφωση).
Κάντε κλικ Αρχή (Έναρξη) και μετά επιλέξτε Εντάξει. Αυτό θα ωθήσει τα Windows να προχωρήσουν στη διαμόρφωση του σκληρού δίσκου.
- Τα αρχεία του εξωτερικού σκληρού δίσκου θα διαγραφούν κατά τη διάρκεια της επεξεργασίας.
Κάντε κλικ Εντάξει όταν ζητηθεί. Τώρα ο εξωτερικός σας χώρος αποθήκευσης έχει αναδιαμορφωθεί σύμφωνα με την επιλεγμένη δομή αρχείων. διαφήμιση
Μέθοδος 2 από 2: Σε λειτουργικά συστήματα Mac
Συνδέστε τον σκληρό δίσκο στον υπολογιστή. Συνδέστε το καλώδιο USB του σκληρού δίσκου σε μία από τις λεπτές ορθογώνιες θύρες του υπολογιστή.
- Εάν χρησιμοποιείτε ένα iMac, θα δείτε τις θύρες USB στο πλάι του πληκτρολογίου ή στο πίσω μέρος της οθόνης iMac.
- Δεν έχουν όλα τα Mac θύρες USB. Εάν έχετε νεότερο Mac που δεν διαθέτει θύρα USB, θα χρειαστεί να αγοράσετε έναν προσαρμογέα USB-C σε USB.
Ανοίξτε το Finder με ένα μπλε εικονίδιο προσώπου στο Dock.
- Μπορείτε επίσης να κάνετε κλικ στην οθόνη του υπολογιστή.
Κάντε κλικ Πηγαίνω (Go) στην επάνω αριστερή γωνία της οθόνης.
Κάντε κλικ Βοηθητικά προγράμματα (Utilities) βρίσκεται κοντά στο κάτω μέρος του αναπτυσσόμενου μενού Πηγαίνω.
Διπλό κλικ Βοηθητικό πρόγραμμα δίσκου (Disk Utility) βρίσκεται στο μέσο της σελίδας Utilities.
Κάντε κλικ στο όνομα του εξωτερικού σκληρού δίσκου στην αριστερή πλευρά του παραθύρου Utilities.
Κάντε κλικ στην κάρτα Εξάλειψη (Διαγραφή) στο επάνω μέρος του παραθύρου Disk Utility.
Κάντε κλικ στο αναπτυσσόμενο πλαίσιο "Μορφή" στο κέντρο της σελίδας. Η οθόνη θα εμφανίσει τις ακόλουθες επιλογές:
- Εκτεταμένο Mac OS (Journaled) - Προεπιλεγμένη μορφή Mac, μόνο για Mac.
- Εκτεταμένο Mac OS (Journaled, Encrypted) - Η κρυπτογραφημένη έκδοση της προεπιλεγμένης μορφής Mac.
- Εκτεταμένο Mac OS (Περίβλημα, Περιοδικό) Έκδοση Mac της προεπιλεγμένης μορφής, η οποία συμπεριφέρεται διαφορετικά για αρχεία με το ίδιο όνομα, αλλά με διαφορές πεζών (όπως "file.txt" και "File.txt") ).
- Εκτεταμένο Mac OS (Περίγραμμα, Περιοδικό, Κρυπτογραφημένο) Ο συνδυασμός των παραπάνω τριών επιλογών μορφής για τη μορφή Mac.
- MS-DOS (ΛΙΠΑ) Κατάλληλο για υπολογιστές με Windows και Mac, αλλά έχει όριο αρχείων 4 gigabyte.
- ExFAT (συνιστάται) - Κατάλληλο για υπολογιστές με Windows και Mac, χωρίς όριο μνήμης.
Επιλέξτε τη μορφή. Απλώς κάντε κλικ στη μορφή που θέλετε να χρησιμοποιήσετε.
Κάντε κλικ Εξάλειψη (Διαγραφή) και, στη συνέχεια, κάντε κλικ στο Επόμενο Εξάλειψη όταν ζητηθεί. Αυτό θα επιτρέψει στο Mac σας να προχωρήσει στη διαγραφή και τη διαμόρφωση της εξωτερικής μνήμης. Όταν ολοκληρωθεί η διαδικασία, ο σκληρός δίσκος σας θα έχει μια νέα μορφή. διαφήμιση
Συμβουλή
- Κατά τη μορφοποίηση ενός εξωτερικού σκληρού δίσκου για μια κονσόλα παιχνιδιών, το FAT32 ή το exFAT είναι η πιο κατάλληλη επιλογή για μορφές αρχείων.
Προειδοποίηση
- Η μορφοποίηση δεν καταστρέφει όλα τα δεδομένα στον σκληρό δίσκο. Η διαδικασία μορφής θα βοηθήσει τον σκληρό δίσκο να αποθηκεύσει το νέο αρχείο. Συνήθως, τα δεδομένα γράφονται σε δίσκο ή μπορούν να ανακτηθούν χρησιμοποιώντας λογισμικό αποκατάστασης.
- Η μορφοποίηση θα διαγράψει όλα τα δεδομένα. Δημιουργήστε αντίγραφα ασφαλείας των αρχείων που πρέπει να αποθηκεύσετε πριν από τη μορφοποίηση του σκληρού δίσκου.