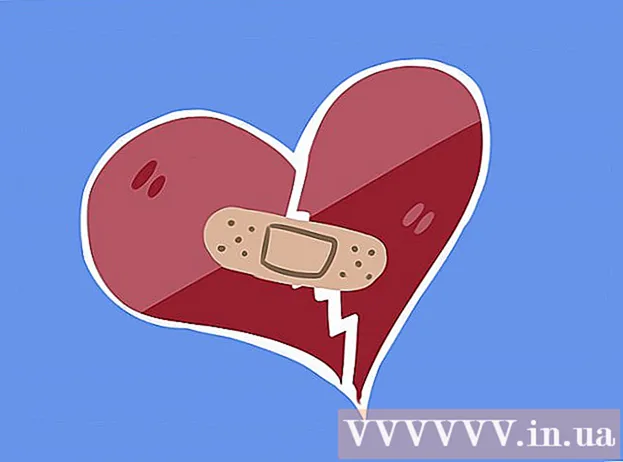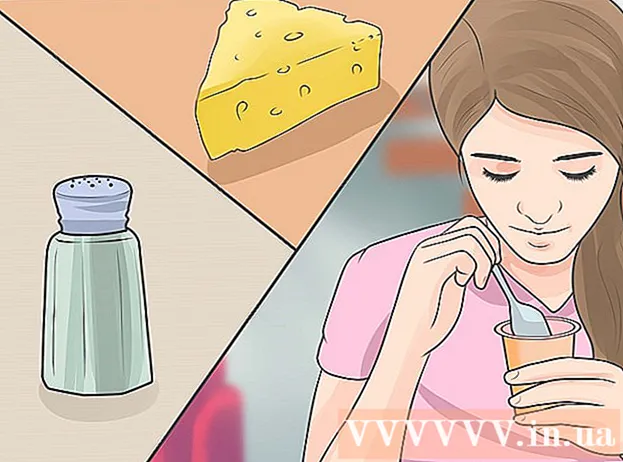Συγγραφέας:
Lewis Jackson
Ημερομηνία Δημιουργίας:
5 Ενδέχεται 2021
Ημερομηνία Ενημέρωσης:
1 Ιούλιος 2024
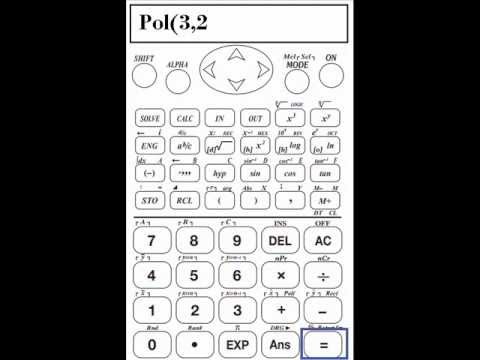
Περιεχόμενο
Η μορφή υπολογιστή περιλαμβάνει τη διαδικασία διαγραφής όλων των δεδομένων στον σκληρό δίσκο του υπολογιστή και, στη συνέχεια, επανεγκατάσταση του λειτουργικού συστήματος, έτσι ώστε ο υπολογιστής να επαναφέρει τις εργοστασιακές προεπιλεγμένες ρυθμίσεις. Αυτό είναι χρήσιμο σε περίπτωση που ο υπολογιστής σας καταρρεύσει ή σκοπεύετε να τον πουλήσετε ή να τον δώσετε για φιλανθρωπικούς σκοπούς. Ακολουθήστε αυτές τις οδηγίες για να διαμορφώσετε εκ νέου έναν υπολογιστή με Windows 7 ή Mac OS X.
Βήματα
Μέθοδος 1 από 2: Λειτουργικό σύστημα Windows
Αντίγραφο ασφαλείας δεδομένων. Όταν αναδιαμορφώσετε τον υπολογιστή σας, θα χάσετε όλα τα αρχεία και τα δεδομένα σας. Τα προγράμματα που δεν μπορούν να δημιουργηθούν αντίγραφα ασφαλείας θα πρέπει να επανεγκατασταθούν. Τυχόν αρχεία - συμπεριλαμβανομένων κειμένου, μουσικής, εικόνων και βίντεο - που θέλετε να αποθηκεύσετε θα πρέπει να μεταβούν στην τοποθεσία δημιουργίας αντιγράφων ασφαλείας.
- Μπορείτε να χρησιμοποιήσετε μια μονάδα δίσκου DVD, CD, εξωτερικό σκληρό δίσκο, μονάδα flash ή τεχνολογία cloud, ανάλογα με το πόσα δεδομένα χρειάζεστε για δημιουργία αντιγράφων ασφαλείας.

Προσαρμόστε το BIOS για να επιλέξετε την εκκίνηση από CD. Για να συνεχίσετε, επανεκκινήστε τον υπολογιστή, μεταβείτε στην οθόνη εγκατάστασης όταν εμφανιστεί το λογότυπο του κατασκευαστή. Τα πλήκτρα επιλογής θα εμφανιστούν και διαφέρουν ανάλογα με τον κατασκευαστή. Τα κοινά πλήκτρα είναι τα F2, F10, F12 και Del.- Μόλις μπείτε στο μενού BIOS, επιλέξτε το μενού Boot. Αλλάξτε τη σειρά της συσκευής έτσι ώστε ο υπολογιστής να μπορεί να εκκινήσει από CD πριν από την εκκίνηση από τον σκληρό δίσκο. Αποθηκεύστε τις αλλαγές και βγείτε. Ο υπολογιστής θα επανεκκινήσει.
- Εάν κάνετε εγκατάσταση από μια μονάδα flash, θα πρέπει να τροποποιήσετε το BIOS για εκκίνηση από αφαιρούμενα μέσα αποθήκευσης

Ετοιμαστείτε. Εάν έχετε εγκαταστήσει το CD και έχετε ρυθμίσει σωστά το BIOS, θα δείτε ένα μήνυμα που λέει "Πατήστε οποιοδήποτε πλήκτρο για εκκίνηση από CD ..." Πατήστε ένα πλήκτρο στο πληκτρολόγιο και ξεκινήστε τη διαδικασία εγκατάστασης για Windows 7.- Το σύστημά σας μπορεί να ξεκινήσει αυτόματα τη ρύθμιση του προγράμματος χωρίς να χρειάζεται να πατήσετε κανένα πλήκτρο.

Παρακολουθήστε τα αρχεία των Windows που φορτώνουν. Μόλις ολοκληρωθεί, θα εμφανιστεί το λογότυπο των Windows 7. Σε αυτό το σημείο, δεν έχουν αλλάξει αρχεία στον υπολογιστή σας. Τα δεδομένα θα διαγραφούν στα ακόλουθα βήματα.
Επιλέξτε τις αγαπημένες σας επιλογές. Θα σας ζητηθεί να επιβεβαιώσετε τη μορφή γλώσσας, ώρας και νομίσματος, πληκτρολογίου ή μεθόδου εισαγωγής. Επιλέξτε επιλογές που σας ταιριάζουν και κάντε κλικ στο Επόμενο.
Κάντε κλικ στην Εγκατάσταση τώρα. Μην κάνετε κλικ στην επιλογή Επιδιόρθωση υπολογιστή, παρόλο που επιδιορθώνετε τον υπολογιστή σας κατά την επανεγκατάσταση των Windows. Μόλις πατηθεί το κουμπί, το πρόγραμμα Εγκατάστασης θα ξεκινήσει τη λήψη του απαιτούμενου αρχείου για να συνεχίσει τη διαδικασία.

Διαβάστε και αποδεχτείτε τους όρους. Για να συνεχίσετε, πρέπει να επιβεβαιώσετε ότι έχετε διαβάσει και αποδέχεστε τους Όρους Χρήσης της Microsoft. Φροντίστε να διαβάσετε για τα δικαιώματα και τους περιορισμούς των χρηστών σας.
Επιλέξτε Επιλογές εγκατάστασης. Αυτή η ενέργεια σάς επιτρέπει να εγκαταστήσετε ένα νέο. Η μορφοποίηση του υπολογιστή σας σημαίνει τη διαγραφή όλων των δεδομένων που είναι αποθηκευμένα σε αυτόν, οπότε θα ξεκινήσετε μια νέα εγκατάσταση, δίνοντάς σας τη δυνατότητα να διαγράψετε τη μονάδα δίσκου.

Διαγράψτε το διαμέρισμα. Θα ανοίξει ένα παράθυρο που θα σας ρωτά πού θέλετε να εγκαταστήσετε τα Windows. Για να εκτελέσετε μια νέα εγκατάσταση, πρέπει να διαγράψετε όλα τα παλιά διαμερίσματα και να αρχίσετε να επαναφέρετε τη μονάδα στην παλιά διαμόρφωση. Κάντε κλικ στο "Επιλογή Drive (premium)". Όταν κάνετε κλικ σε αυτό, θα μπορείτε να διαγράψετε και να δημιουργήσετε διαμερίσματα.- Επιλέξτε το διαμέρισμα για το τρέχον λειτουργικό σας σύστημα και πατήστε το κουμπί Διαγραφή.
- Εάν ο σκληρός δίσκος σας έχει πολλά διαμερίσματα, φροντίστε να διαγράψετε τη σωστή μονάδα δίσκου. Τυχόν δεδομένα στο διαγραμμένο διαμέρισμα θα χαθούν για πάντα.
- Επιβεβαιώστε τη διαγραφή.
Επιλέξτε Κενή περιοχή χωρίς μορφοποίηση και επιλέξτε Επόμενο. Δεν χρειάζεται να δημιουργήσετε ένα διαμέρισμα πριν εγκαταστήσετε τα Windows 7, αυτό θα το κάνει αυτόματα.
Περιμένετε μέχρι τα Windows να εγκαταστήσουν το αρχείο. Το ποσοστό ολοκλήρωσης δίπλα στα αρχεία επέκτασης των Windows θα αυξηθεί σταδιακά. Αυτό το βήμα μπορεί να διαρκέσει έως και 30 λεπτά.
- Τα Windows θα επανεκκινήσουν αυτόματα όταν τελειώσουν.
- Η διαδικασία εγκατάστασης θα ξεκινήσει ξανά, ένα μήνυμα που θα σας ενημερώνει ότι η εγκατάσταση ενημερώνει τις ρυθμίσεις μητρώου.
- Η επόμενη εγκατάσταση θα προχωρήσει για τη διαμόρφωση της υπηρεσίας του υπολογιστή. Αυτή η διαδικασία θα εμφανίζεται κάθε φορά που ξεκινάτε τα Windows, αλλά θα εμφανίζεται στην επιφάνεια εργασίας την επόμενη φορά που θα ξεκινήσετε.
- Ανοίγει ένα παράθυρο που σας ενημερώνει ότι τα Windows ολοκληρώνουν την εγκατάσταση. Ο υπολογιστής σας θα επανεκκινήσει όταν τελειώσει.
- Η ρύθμιση θα φορτώσει τη μονάδα δίσκου και θα ελέγξει τις ρυθμίσεις βίντεο. Αυτή η διαδικασία δεν απαιτεί την εισαγωγή δεδομένων.
Εισαγάγετε το όνομα χρήστη και το όνομα του υπολογιστή σας. Το όνομα χρήστη σας θα χρησιμοποιηθεί για σύνδεση στον υπολογιστή σας και εξατομίκευση του λογαριασμού σας. Το όνομα υπολογιστή είναι το όνομα που θα εμφανίζεται στον υπολογιστή σας στο δίκτυο.
- Στη συνέχεια, μπορείτε να προσθέσετε περισσότερους χρήστες μέσω του πίνακα ελέγχου των Windows 7.
- Τα Windows θα σας ζητήσουν να εισαγάγετε έναν κωδικό πρόσβασης. Αυτό το βήμα είναι προαιρετικό αλλά συνιστάται ιδιαίτερα, ειδικά εάν ο υπολογιστής σας έχει πρόσβαση σε πολλά άτομα. Εάν δεν σας αρέσει να χρησιμοποιείτε κωδικούς, αφήστε τον κενό και πατήστε Επόμενο
Εισάγετε το κλειδί προϊόντος. Αυτό είναι το κλειδί 25 χαρακτήρων που συσχετίστηκε με την έκδοση των Windows. Επιλέξτε "Αυτόματη ενεργοποίηση των Windows όταν είμαι συνδεδεμένος" για να τα Windows επιβεβαιώσουν αυτόματα τον αριθμό-κλειδί προϊόντος την επόμενη φορά που θα συνδεθείτε στο δίκτυο.
Επιλέξτε την επιλογή Ενημέρωση Windows. Για να βεβαιωθείτε ότι η έκδοση των Windows σας λειτουργεί με ασφάλεια και σταθερότητα, συνιστάται ιδιαίτερα να επιλέξετε μία από τις δύο πρώτες επιλογές ως εξής. Η πρώτη επιλογή θα εγκαταστήσει αυτόματα όλες τις ενημερώσεις, η δεύτερη θα σας ρωτήσει πότε υπάρχουν σημαντικές διαθέσιμες ενημερώσεις.
Επιλέξτε ημερομηνία και ώρα. Αυτές οι ρυθμίσεις είναι πάντα σωστές καθώς σχετίζονται με το BIOS σας, αλλά μπορείτε να τις αλλάξετε εάν δεν είναι σωστές. Επιλέξτε το πλαίσιο εάν η περιοχή σας βρίσκεται σε θερινή ώρα.
Επιλέξτε ρυθμίσεις διαμόρφωσης δικτύου. Εάν ο υπολογιστής σας είναι συνδεδεμένος σε δίκτυο, θα πρέπει να επιλέξετε να επιβεβαιώσετε το δίκτυο. Οι περισσότεροι χρήστες θα επιλέξουν το οικιακό δίκτυο ή το δίκτυο εργασίας. Εάν ο υπολογιστής σας χρησιμοποιείται σε δημόσιο χώρο, επιλέξτε το Δημόσιο δίκτυο. Οι χρήστες κινητής ευρυζωνικότητας πρέπει πάντα να επιλέγουν το Δημόσιο δίκτυο.
- Τα Windows θα προσπαθήσουν να συνδέσουν τον υπολογιστή στο δίκτυο. Αυτή η διαδικασία είναι εντελώς αυτόματη.
Εξερευνήστε τον υπολογιστή. Μετά την τελική οθόνη λήψης, θα εμφανιστεί το νέο λειτουργικό σύστημα Windows 7. Η εγκατάσταση ολοκληρώθηκε. διαφήμιση
Μέθοδος 2 από 2: Λειτουργικό σύστημα Mac OS X
Αντίγραφο ασφαλείας δεδομένων. Όταν διαμορφώσετε ξανά τον υπολογιστή σας, θα χάσετε όλα τα αρχεία και τα δεδομένα σας. Τα προγράμματα που δεν μπορούν να δημιουργηθούν αντίγραφα ασφαλείας θα πρέπει να επανεγκατασταθούν. Τυχόν αρχεία - συμπεριλαμβανομένων κειμένου, μουσικής, εικόνων και βίντεο - που θέλετε να αποθηκεύσετε θα πρέπει να μετακινηθούν στη θέση δημιουργίας αντιγράφων ασφαλείας.
- Μπορείτε να χρησιμοποιήσετε μια μονάδα δίσκου DVD, μονάδα CD, εξωτερικό σκληρό δίσκο, μονάδα flash ή τεχνολογία cloud, ανάλογα με το πόσα δεδομένα χρειάζεστε για δημιουργία αντιγράφων ασφαλείας.
Επανεκκινήστε το Mac σας. Κατά την εκκίνηση του υπολογιστή, πατήστε και κρατήστε πατημένο το συνδυασμό πλήκτρων Command + R. Θα εμφανιστεί το μενού Recovery. Επιλέξτε Βοηθητικό πρόγραμμα δίσκου και κάντε κλικ στο Συνέχεια.
Αναμορφώστε τη μονάδα δίσκου σας. Επιλέξτε το σκληρό δίσκο από το αριστερό παράθυρο στην ενότητα Βοηθητικό πρόγραμμα δίσκου. Επιλέξτε την καρτέλα Διαγραφή. Στο αναπτυσσόμενο μενού Μορφή, επιλέξτε την επέκταση Mac OS (Εγγραφή). Εισαγάγετε οποιοδήποτε όνομα θέλετε και πατήστε Διαγραφή.
- Όλα τα δεδομένα θα διαγραφούν από τη μονάδα δίσκου από αυτό το βήμα. Βεβαιωθείτε ότι έχετε δημιουργήσει αντίγραφα ασφαλείας για σημαντικά αρχεία.
- Κλείστε το Βοηθητικό πρόγραμμα δίσκου μετά την ολοκλήρωση της διαδικασίας Διαγραφής.
Ξεκινήστε την εγκατάσταση του Mac OS X. Επιβεβαιώστε ότι είστε συνδεδεμένοι στο δίκτυο και επιλέξτε Επανεγκατάσταση του Mac OS X. Θα χρειαστεί να επιβεβαιώσετε τη χρήση σας εισάγοντας το όνομα και τον κωδικό πρόσβασης του λογαριασμού σας Apple. Πρέπει επίσης να αποδεχτείτε τη συμφωνία άδειας χρήσης.
Επιλέξτε τη μονάδα για εγκατάσταση. Το πρόγραμμα εγκατάστασης θα σας ζητήσει να επιλέξετε μια μονάδα δίσκου για την εγκατάσταση του λειτουργικού συστήματος. Επιλέξτε τη μονάδα δίσκου που διαγράψατε χρησιμοποιώντας το Disk Utility.
Περιμένετε να ολοκληρωθεί η διαδικασία. Το Mac OS X θα αρχίσει να εγκαθίσταται μόνο του και δεν απαιτεί είσοδο χρήστη. Ο υπολογιστής ενδέχεται να επανεκκινήσει τον εαυτό του κατά τη διαδικασία εγκατάστασης. Μετά την ολοκλήρωση της εγκατάστασης, θα εμφανιστεί μια οθόνη. διαφήμιση