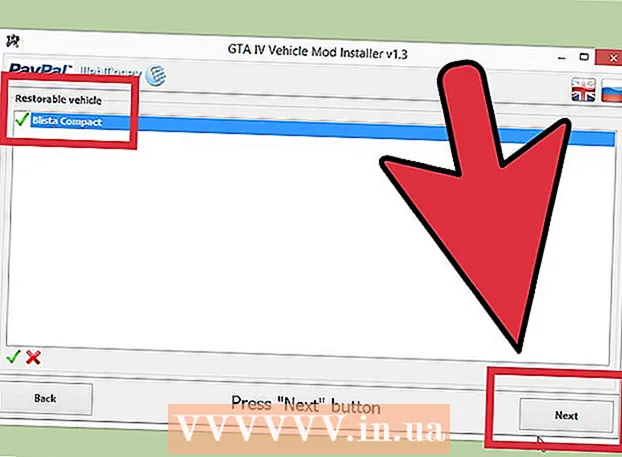Συγγραφέας:
Robert Simon
Ημερομηνία Δημιουργίας:
19 Ιούνιος 2021
Ημερομηνία Ενημέρωσης:
1 Ιούλιος 2024
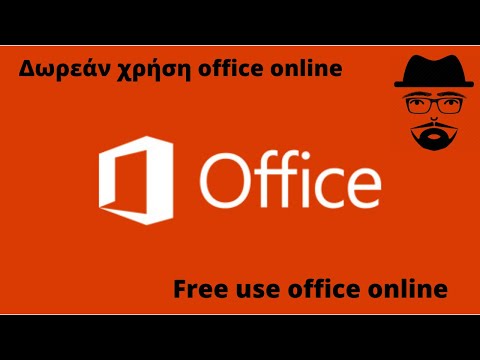
Περιεχόμενο
Το Office είναι μια από τις πιο δημοφιλείς σουίτες παραγωγικότητας στον κόσμο, που σημαίνει ότι θα βρείτε εύκολα έγγραφα του Office οπουδήποτε. Εάν πρέπει να ανοίξετε, να επεξεργαστείτε ή να δημιουργήσετε ένα έγγραφο του Office αλλά δεν θέλετε να ξοδέψετε χρήματα σε μια σουίτα, υπάρχουν μερικά πράγματα που μπορείτε να κάνετε. Χρησιμοποιήστε τη δωρεάν δοκιμαστική έκδοση για πρόσβαση στις λειτουργίες του Office για 1 μήνα. Ή χρησιμοποιήστε την εφαρμογή Web του Office για να δημιουργήσετε και να επεξεργαστείτε έγγραφα στο διαδίκτυο. Υπάρχουν επίσης εφαρμογές του Office σε κινητές συσκευές ή εναλλακτικές λύσεις που υποστηρίζουν την ίδια μορφή με το Office.
Βήματα
Μέθοδος 1 από 4: Λάβετε μια δοκιμή του Office
Χρησιμοποιήστε τη δοκιμαστική έκδοση του Office 365 για 1 μήνα. Μπορείτε να χρησιμοποιήσετε το Office δωρεάν για 1 μήνα, κατεβάζοντας τη δοκιμαστική έκδοση του Office 365. Η σουίτα περιλαμβάνει Word, Excel, PowerPoint, Outlook και άλλα προγράμματα του Office 2016. Το Office 365 είναι η μόνη έκδοση του Office. οι περισσότεροι έχουν μια δοκιμή.
- Απαιτείται πιστωτική κάρτα για να εγγραφείτε στη δωρεάν δοκιμή, εάν συνεχίσετε να χρησιμοποιείτε πιστωτική κάρτα μετά το μήνα 2 για να ξεκινήσετε τη χρέωση. Μπορείτε να ακυρώσετε τη συνδρομή σας πριν από το τέλος του πρώτου μήνα, έτσι ώστε να μην χρεωθείτε και θα εξακολουθεί να χρησιμοποιείται έως το τέλος του μήνα.

Επισκεφτείτε τη δοκιμαστική σελίδα του Office. Μπορείτε να κατεβάσετε μια δοκιμαστική έκδοση στον ιστότοπο του Office. Επισκεφθείτε για να ανοίξετε τη δοκιμαστική σελίδα.
Κάντε κλικ στο κουμπί "Δοκιμάστε δωρεάν 1 μήνα" (Δωρεάν δοκιμή 1 μηνός). Αυτή είναι η ενέργεια που ξεκινά τη διαδικασία εγγραφής.

Συνδεθείτε με έναν λογαριασμό Microsoft ή δημιουργήστε έναν νέο. Πρέπει να συνδεθείτε με έναν λογαριασμό Microsoft. Μπορείτε να χρησιμοποιήσετε email Hotmail, Live.com ή Outlook.com για να συνδεθείτε ή να δημιουργήσετε έναν νέο λογαριασμό δωρεάν. Πρέπει να δημιουργήσετε έναν λογαριασμό για να τον δοκιμάσετε.
Εισαγάγετε μια έγκυρη πιστωτική κάρτα. Πρέπει να εισαγάγετε μια πιστωτική ή χρεωστική κάρτα για να ξεκινήσετε τη δοκιμή. Δεν θα χρεωθείτε αμέσως από την κάρτα σας, αλλά αν δεν ακυρώσετε τη συνδρομή σας έως το τέλος της δοκιμαστικής περιόδου, θα χρεωθείτε με μηνιαία χρέωση.
Αποκτήστε το πρόγραμμα εγκατάστασης του Office 365. Αφού δημιουργήσετε τον λογαριασμό σας και εισαγάγετε τα στοιχεία της πιστωτικής σας κάρτας, θα σας δοθεί ένας σύνδεσμος για να κάνετε λήψη του προγράμματος εγκατάστασης του Office 365. Το μικρό πρόγραμμα εγκατάστασης θα πρέπει να κατεβεί γρήγορα.
Εκτελέστε το πρόγραμμα εγκατάστασης μετά τη λήψη. Μετά τη λήψη, εκτελέστε το πρόγραμμα εγκατάστασης για επίσημη λήψη και εγκατάσταση του Office. Μπορεί να σας ζητηθεί να συνδεθείτε με τον λογαριασμό σας Microsoft πριν ξεκινήσει η λήψη.
- Κατά την εγκατάσταση, σας δίνεται η επιλογή του Office που θέλετε να εγκαταστήσετε. Μπορείτε να εξοικονομήσετε χρόνο και χώρο στο σκληρό δίσκο καταργώντας την επιλογή των προγραμμάτων που δεν χρησιμοποιείτε. Μπορείτε να το εγκαταστήσετε αργότερα αν χρειαστεί.
- Η διαδικασία εγκατάστασης θα διαρκέσει αρκετά, ειδικά όταν η ταχύτητα του δικτύου είναι αργή.
Ξεκινήστε ένα πρόγραμμα του Office. Θα βρείτε τα πρόσφατα εγκατεστημένα προγράμματα του Office στο μενού Έναρξη. Μπορείτε να χρησιμοποιήσετε όλες τις δυνατότητες του προγράμματος κατά τη διάρκεια της δοκιμαστικής περιόδου. διαφήμιση
Μέθοδος 2 από 4: Χρησιμοποιήστε μια δωρεάν εφαρμογή Office στο διαδίκτυο
Επισκεφτείτε τον ιστότοπο του Office. Η Microsoft προσφέρει online, Word, Excel, PowerPoint και άλλες δωρεάν εφαρμογές του Office. Αυτές οι εκδόσεις δεν αποδίδουν τόσο καλά όσο η έκδοση του υπολογιστή, αλλά εξακολουθούν να είναι αρκετές για χρήση χωρίς εγκατάσταση ή πληρωμή. Πρόσβαση για προβολή διαθέσιμων εφαρμογών.
Κάντε κλικ στο πρόγραμμα του Office που θέλετε να χρησιμοποιήσετε. Μπορείτε να δείτε τα διαθέσιμα προγράμματα μεταβαίνοντας προς τα κάτω στη σελίδα του Office. Κάντε κλικ στο πρόγραμμα που θέλετε να ξεκινήσετε.
Συνδεθείτε με τον λογαριασμό σας Microsoft. Μπορείτε να συνδεθείτε με τον προσωπικό σας λογαριασμό Microsoft, με λογαριασμό εργασίας ή μελέτης. Μόλις συνδεθείτε, μπορείτε να συνεχίσετε να χρησιμοποιείτε το πρόγραμμα που μόλις επιλέξατε. Εάν δεν διαθέτετε λογαριασμό Microsoft, μπορείτε να εγγραφείτε δωρεάν. Ο νέος λογαριασμός λαμβάνει 5 GB δωρεάν χώρου αποθήκευσης OneDrive, μια υπηρεσία αποθήκευσης εγγράφων στην οποία μπορείτε να έχετε πρόσβαση από υπολογιστές και πολλές συσκευές.
Χρησιμοποιήστε το πρόγραμμα. Η διεπαφή της εφαρμογής ιστού είναι σχεδόν ίδια με την έκδοση για υπολογιστές. Χρησιμοποιήστε τις καρτέλες στην κορυφή για εναλλαγή μεταξύ των επιλογών επεξεργασίας. Ορισμένες εφαρμογές λείπουν ή είναι περιορισμένες. Πρέπει να χρησιμοποιήσετε την έκδοση επιτραπέζιου υπολογιστή για πρόσβαση σε προηγμένες λειτουργίες. Διαβάστε τη σελίδα υποστήριξης της Microsoft για να μάθετε τις διαφορές μεταξύ των εκδόσεων Word και επιτραπέζιου υπολογιστή.
Αποθήκευση εγγράφου. Η εφαρμογή ιστού δεν αποθηκεύει αυτόματα έγγραφα, επομένως πρέπει να πατήσετε επανειλημμένα την αποθήκευση χειροκίνητα. Μπορείτε να αποθηκεύσετε το έγγραφό σας κάνοντας κλικ στην καρτέλα "Αρχείο" και επιλέγοντας "Αποθήκευση ως".
- Όταν πατήσετε αποθήκευση, το έγγραφο θα αποθηκευτεί στην υπηρεσία αποθήκευσης OneDrive.
- Μπορείτε να κατεβάσετε το έγγραφο στον υπολογιστή σας από το μενού Αποθήκευση ως. Υπάρχουν πολλές επιλογές μορφής, όπως PDF και άλλες ανοιχτές μορφές.
Ανεβάστε ένα έγγραφο στο OneDrive για να το ανοίξετε στην εφαρμογή ιστού. Εάν λάβετε έγγραφα του Office από κάποιον άλλο, μπορείτε να τα προβάλετε στην εφαρμογή ιστού ανεβάζοντάς τα στο OneDrive.
- Πρόσβαση στο πρόγραμμα περιήγησης ιστού. Μπορείτε να χρησιμοποιήσετε την εφαρμογή OneDrive σε κινητή συσκευή.
- Σύρετε το αρχείο στο παράθυρο του προγράμματος περιήγησης για να το ανεβάσετε στο OneDrive. Το έγγραφο είναι μικρό, οπότε ο χρόνος φόρτωσης είναι πολύ γρήγορος, το αρχείο παρουσίασης του PowerPoint διαρκεί περισσότερο.
- Κάντε κλικ στο έγγραφο που μόλις ανεβάσατε στο OneDrive για να ξεκινήσετε την εφαρμογή Web του Office. Η εφαρμογή σάς επιτρέπει να προβάλετε και να επεξεργαστείτε έγγραφα (εάν το έγγραφο δεν προστατεύεται).
Μέθοδος 3 από 4: Χρησιμοποιήστε εφαρμογές του Office σε κινητές συσκευές
Αποκτήστε την εφαρμογή Office για κινητά για iOS ή Android. Η Microsoft αναπτύσσει δωρεάν εφαρμογές του Office σε Android και iOS. Μπορείτε να κατεβάσετε την εφαρμογή από το Google Play Store ή το Apple App Store. Η δωρεάν έκδοση της εφαρμογής παρέχει βασική επεξεργασία και δημιουργία. Πρέπει να έχετε εγγραφεί στο Office 365 για να χρησιμοποιήσετε τις προηγμένες δυνατότητες.
Επιτρέψτε στις εφαρμογές του Office να έχουν πρόσβαση στον χώρο αποθήκευσης της συσκευής σας. Όταν ξεκινάτε την εφαρμογή για πρώτη φορά, θα σας ζητηθεί άδεια πρόσβασης στον χώρο αποθήκευσης της συσκευής σας. Επιλέξτε συμφωνία για εύκολη αποθήκευση και λήψη αρχείων.
Συνδεθείτε με τον λογαριασμό σας Microsoft για να συνδεθείτε στο OneDrive. Σας ζητείται να συνδεθείτε με τον λογαριασμό σας Microsoft όταν ανοίγετε για πρώτη φορά την εφαρμογή. Μπορείτε να παραλείψετε αυτό το βήμα, αλλά συνδεθείτε ή δημιουργήστε έναν δωρεάν λογαριασμό, θα λάβετε 5 GB δωρεάν αποθηκευτικού χώρου OneDrive και αρχεία Office που συγχρονίζονται μέσω της συσκευής σας.
Κάντε κλικ στο "Άνοιγμα" για να ανοίξετε αρχεία σε διάφορες τοποθεσίες. Μπορείτε να ανοίξετε αρχεία που μόλις κατεβάσατε στη συσκευή σας, έγγραφα που έχουν αποθηκευτεί στο Google Drive ή Dropbox, αρχεία OneDrive και άλλα. Οι εφαρμογές του Office υποστηρίζουν όλες τις αντίστοιχες κοινές μορφές (για παράδειγμα, η εφαρμογή Word μπορεί να ανοίξει αρχεία DOC, DOCX και TXT).
Κάντε κλικ στο "Νέο" για να δημιουργήσετε ένα νέο έγγραφο. Ένα μενού θα εμφανιστεί στην κορυφή της Νέας οθόνης όπου μπορείτε να επιλέξετε να δημιουργήσετε ένα νέο έγγραφο. Εάν είστε συνδεδεμένοι με λογαριασμό Microsoft, ο φάκελος OneDrive Personal θα είναι η προεπιλεγμένη επιλογή. Μπορείτε να αποθηκεύσετε στη συσκευή.
Χρησιμοποιήστε τα κουμπιά στο επάνω μέρος της σελίδας για πρόσβαση στα εργαλεία μορφοποίησης. Ένα κουμπί "Α" σε σχήμα μολυβιού ανοίγει τη σελίδα μορφοποίησης. Μπορείτε να επιλέξετε βασικές ρυθμίσεις και εργαλεία μορφοποίησης από τις καρτέλες του Office σε αυτήν τη σελίδα. Πατήστε το κουμπί "Αρχική σελίδα" για να δείτε τις διαφορετικές καρτέλες. Μπορείτε να πραγματοποιήσετε κύλιση προς τα πάνω και προς τα κάτω στη σελίδα για να δείτε τις διαθέσιμες επιλογές.
- Με το πληκτρολόγιο ανοιχτό, μπορείτε να σύρετε το επάνω ρυθμιστικό αριστερά και δεξιά για να εμφανιστεί η γρήγορη πρόσβαση στα εργαλεία μορφοποίησης.
Πατήστε το κουμπί "Αποθήκευση" για αποθήκευση. Τα έγγραφα αποθηκεύονται αυτόματα σε τακτά χρονικά διαστήματα, αλλά μπορείτε να κάνετε κλικ στο κουμπί Αποθήκευση για άμεση αποθήκευση. Μπορείτε να πατήσετε το κουμπί Μενού στην επάνω αριστερή γωνία της οθόνης και να επιλέξετε "Αποθήκευση" ανά πάσα στιγμή. διαφήμιση
Μέθοδος 4 από 4: Χρησιμοποιήστε μια εναλλακτική λύση του Office
Ελέγξτε για διαθέσιμες εναλλακτικές λύσεις για το Office. Υπάρχουν ορισμένα προγράμματα που σας προσφέρουν τις περισσότερες από τις δυνατότητες που υποστηρίζονται στο Office, και μερικά ακόμη και κανένα. Αυτά τα προγράμματα μπορούν να ανοίξουν και να επεξεργαστούν έγγραφα του Office και πολλές άλλες ανοιχτές μορφές. Ακολουθούν μερικές δημοφιλείς σουίτες προϊόντων: FreeOffice, OpenOffice και LibreOffice.
- Το FreeOffice θεωρείται ένα πρόγραμμα με πολλές φιλικές προς το χρήστη επιλογές, ενώ το OpenOffice και το LibreOffice είναι πιο ισχυρά. Εάν είστε εξοικειωμένοι με το Office, μπορείτε να δοκιμάσετε το FreeOffice ή το LibreOffice.
Λήψη λογισμικού. Μόλις κάνετε μια επιλογή, μπορείτε να κατεβάσετε το πρόγραμμα εγκατάστασης για το πρόγραμμα που θέλετε. Επισκεφθείτε τον ακόλουθο ιστότοπο για να κατεβάσετε το πρόγραμμα εγκατάστασης για το αντίστοιχο πρόγραμμα:
- LibreOffice -
- FreeOffice -
- Ανοιχτό γραφείο -
Εκτελέστε το πρόγραμμα εγκατάστασης. Μπορείτε να επιλέξετε ποια προγράμματα θέλετε να εγκαταστήσετε στη σουίτα προϊόντων. Επιλέξτε μόνο τα προγράμματα που θα χρησιμοποιήσετε για να μειώσετε το χρόνο εγκατάστασης και να εξοικονομήσετε χώρο στο σκληρό σας δίσκο.
Γνωρίστε το νέο πρόγραμμα. Τα τρία προγράμματα αντικατάστασης του Office που αναφέρονται παραπάνω έχουν διαφορετική εμφάνιση και χρήση, είναι όλα πλήρως λειτουργικά προγράμματα. Λοιπόν, θα πρέπει να "τσιμπήσετε" λίγο, ειδικά όταν έχετε συνηθίσει να χρησιμοποιείτε το Office. Οι βασικές λειτουργίες είναι αρκετά απλές. Για προηγμένες λειτουργίες, μπορείτε να κάνετε αναζήτηση στο Youtube ή απευθείας στο wikiHow.
- Δείτε περισσότερα άρθρα στο Διαδίκτυο για να μάθετε πώς να χρησιμοποιείτε το Writer, OpenOffice.
- Ανατρέξτε στα άρθρα στο Διαδίκτυο για να εξοικειωθείτε με το λογισμικό επεξεργασίας κειμένου LibreOffice.
Εξετάστε εναλλακτικές λύσεις του Office που βασίζονται σε σύννεφο. Καθώς εξελίσσονται τα διαδικτυακά εργαλεία, τόσο λιγότερο πρέπει να εγκαταστήσετε προγράμματα στον υπολογιστή σας. Εκτός από τις εφαρμογές ιστού του Office που αναφέρονται παραπάνω, μπορείτε να χρησιμοποιήσετε τις σουίτες παραγωγικότητας cloud. Όλες οι υπηρεσίες σάς επιτρέπουν να δημοσιεύετε και να επεξεργάζεστε έγγραφα του Office.
- Τα Έγγραφα Google είναι η πιο διάσημη επιλογή. Μπορείτε να δημιουργήσετε και να επεξεργαστείτε έγγραφα, υπολογιστικά φύλλα και παρουσιάσεις χρησιμοποιώντας τα διαδικτυακά εργαλεία της Google. Μπορείτε να έχετε πρόσβαση σε όλα από το Google Drive, όπου αποθηκεύονται τα έγγραφά σας. Εάν έχετε λογαριασμό Gmail, θα έχετε πρόσβαση στα Έγγραφα Google. Ανατρέξτε στην ενότητα Χρήση του Google Drive για να μάθετε περισσότερα σχετικά με τη δημιουργία και την επεξεργασία εγγράφων.
- Το Zoho είναι ένα άλλο πρόγραμμα υπολογιστικού νέφους που μπορεί να αντικαταστήσει το Office. Η διεπαφή μοιάζει περισσότερο με το Office από τα Έγγραφα Google. Παρόμοια με τα Έγγραφα Google, μπορείτε να δημιουργήσετε έγγραφα, υπολογιστικά φύλλα και παρουσιάσεις. Δείτε περισσότερα άρθρα σχετικά με τον τρόπο χρήσης του Zoho.
- Το OnlyOffice είναι το διαδικτυακό πρόγραμμα αντικατάστασης του Office, που σας επιτρέπει να δημιουργείτε έγγραφα, υπολογιστικά φύλλα και παρουσιάσεις.