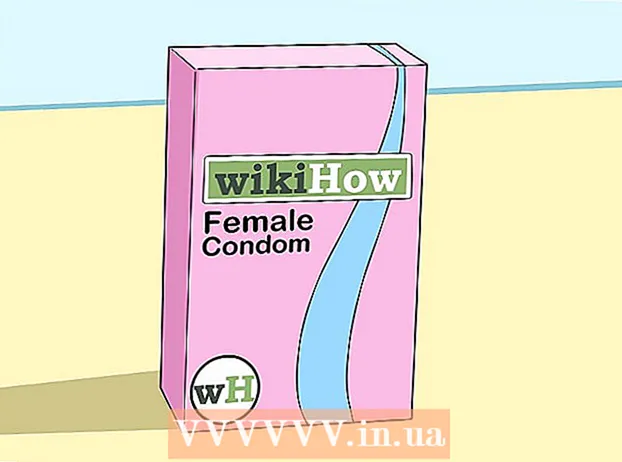Συγγραφέας:
Randy Alexander
Ημερομηνία Δημιουργίας:
26 Απρίλιος 2021
Ημερομηνία Ενημέρωσης:
1 Ιούλιος 2024

Περιεχόμενο
Εάν σχεδιάζετε ένα ταξίδι σε ένα μέρος όπου γνωρίζετε ότι δεν έχετε πρόσβαση στο Διαδίκτυο, ίσως θέλετε να αποθηκεύσετε μερικά από τα αγαπημένα σας βίντεο για προβολή εκτός σύνδεσης. Η τελευταία έκδοση της εφαρμογής YouTube υποστηρίζει προβολή εκτός σύνδεσης, αλλά αυτή η λειτουργία δεν είναι προς το παρόν διαθέσιμη σε πολλές περιοχές, συμπεριλαμβανομένων των ΗΠΑ. Εάν δεν μπορείτε να αποκτήσετε πρόσβαση σε λειτουργίες εκτός σύνδεσης στην εφαρμογή YouTube, υπάρχουν ακόμα αρκετοί τρόποι για να λάβετε βίντεο στη συσκευή σας για προβολή εκτός σύνδεσης.
Βήματα
Μέθοδος 1 από 3: Εφαρμογή YouTube
Εγγραφείτε στο YouTube Music Key. Αυτό απαιτείται για τη λήψη μουσικών βίντεο από το YouTube για προβολή εκτός σύνδεσης. Αυτές είναι οι μόνες μορφές βίντεο που μπορείτε να αποθηκεύσετε για προβολή εκτός σύνδεσης με αυτήν τη μέθοδο. Εάν θέλετε να αποθηκεύσετε βίντεο YouTube σε άλλες μορφές, χρησιμοποιήστε μία από τις ακόλουθες μεθόδους.
- Λαμβάνετε ένα YouTube Music Key εγγραφόμενοι στη Μουσική Google Play All Access, η οποία κοστίζει 10 $ το μήνα.

Ενημερώστε την αίτησή σας. Η προβολή εκτός σύνδεσης είναι διαθέσιμη μόνο στις πιο πρόσφατες εκδόσεις της εφαρμογής YouTube. Οι ενημερώσεις για προβολή εκτός σύνδεσης δεν είναι διαθέσιμες σε κάθε περιοχή, διότι δεν έχει ακόμη αναπτυχθεί ευρέως. Εάν αυτή η μέθοδος δεν λειτούργησε, δοκιμάστε την παρακάτω μέθοδο για το συγκεκριμένο λειτουργικό σας σύστημα.
Μείνετε συνδεδεμένοι στο δίκτυο κινητής τηλεφωνίας. Για να αποθηκεύσετε το βίντεο, θα χρειαστείτε πρώτα σύνδεση δικτύου. Μόλις το βίντεο αποθηκευτεί για προβολή εκτός σύνδεσης, μπορείτε να το αποσυνδέσετε και να το παρακολουθήσετε εκτός σύνδεσης. Εάν δεν μπορείτε να συνδεθείτε στο Wifi, τότε μπορείτε να χρησιμοποιήσετε μια σύνδεση δεδομένων εάν υποστηρίζεται από τη συσκευή σας.
Ενεργοποιήστε την εφαρμογή YouTube. Ανοίξτε το YouTube κάνοντας κλικ στο εικονίδιο του. Έχει ένα κόκκινο ορθογώνιο με στρογγυλεμένες γωνίες και ένα εικονίδιο Play στη μέση.

Βρείτε το μουσικό βίντεο που θέλετε να διατηρήσετε. Το YouTube διαθέτει μια λειτουργία αναζήτησης πατώντας το κουμπί αναζήτησης στη δεξιά γωνία της κύριας οθόνης της εφαρμογής. Πληκτρολογήστε το όνομα του βίντεο στο πλαίσιο αναζήτησης και, στη συνέχεια, επιλέξτε τον κατάλληλο όρο αναζήτησης που εμφανίζεται παρακάτω.- Μπορείτε επίσης να χρησιμοποιήσετε την πλαϊνή μπάρα, στην οποία έχετε πρόσβαση σύροντας το δάχτυλό σας από την αριστερή άκρη ενώ βρίσκεστε στην κύρια οθόνη της εφαρμογής, για να περιηγηθείτε στις συνδρομές σας εάν θέλετε να πραγματοποιήσετε αυτήν την αναζήτηση. . Κάντε κλικ στην επιλογή "Οι συνδρομές μου" στο αριστερό παράθυρο για αναζήτηση βίντεο που μεταφορτώθηκαν πρόσφατα από τα κανάλια στα οποία έχετε εγγραφεί. Μπορείτε επίσης να χρησιμοποιήσετε την πλαϊνή γραμμή "Ιστορικό" για να δείτε τα βίντεο που παρακολουθήσατε πρόσφατα.
- Μπορείτε να αποθηκεύσετε μουσικά βίντεο χρησιμοποιώντας αυτήν τη μέθοδο.
Επιλέξτε ένα βίντεο για να το ανοίξετε. Η αναζήτηση θα εμφανίσει τα αποτελέσματα με τον τίτλο και τα μικρά εικονίδια. Πατήστε το βίντεο που θέλετε να αποθηκεύσετε.
Κάντε κλικ στο κουμπί "Λήψη" και επιλέξτε την ποιότητα. Στην κάτω δεξιά γωνία του παραθύρου βίντεο, θα δείτε ένα βέλος που δείχνει προς τα κάτω. Κάντε κλικ στο βέλος για να επιλέξετε την ποιότητα του βίντεο. Η λήψη υψηλότερης ποιότητας θα διαρκέσει περισσότερο.
- Εάν δεν βλέπετε αυτό το κουμπί, το YouTube δεν υποστηρίζει προβολή εκτός σύνδεσης στην περιοχή σας. Θα χρειαστεί να χρησιμοποιήσετε μια από τις μεθόδους που περιγράφονται παραπάνω.
Κατεβάστε το βίντεο. Αφού επιλέξετε την ποιότητα, πατήστε το κουμπί "OK" στην κάτω δεξιά γωνία του αναδυόμενου παραθύρου επιλογής ποιότητας. Μπορείτε επίσης να επιλέξετε το πλαίσιο "Να θυμάστε τις ρυθμίσεις μου", ώστε το YouTube να κατεβάσει την ίδια ποιότητα βίντεο αργότερα. Θα εμφανιστεί μια άλλη αναδυόμενη οθόνη που θα σας ενημερώνει ότι γίνεται λήψη και πρόσβαση στο βίντεο μέσω του κουμπιού "Εκτός σύνδεσης" στην πλευρική γραμμή. Κάντε κλικ στο Παράβλεψη στο αναδυόμενο πλαίσιο.
- Για να παρακολουθήσετε το βίντεο, θα πρέπει να περιμένετε έως ότου ολοκληρωθεί η λήψη. Θα εμφανιστεί ένα μήνυμα, το οποίο θα σας ενημερώσει σχετικά με την πρόοδο λήψης. Αυτές οι πληροφορίες βρίσκονται επίσης στο μενού Εκτός σύνδεσης στην εφαρμογή YouTube.
Αναπαραγωγή του βίντεο εκτός σύνδεσης. Όταν είστε έξω και δεν έχετε σύνδεση στο Διαδίκτυο, ενεργοποιήστε την εφαρμογή YouTube και ανοίξτε την αριστερή πλευρική γραμμή σύροντας το δάχτυλό σας από την αριστερή άκρη του τηλεφώνου σας ενώ βρίσκεστε στην αρχική οθόνη της εφαρμογής. Κάντε κλικ στο κουμπί "Εκτός σύνδεσης" στην πλευρική γραμμή και, στη συνέχεια, επιλέξτε τα βίντεο που έχετε αποθηκεύσει. Στη συνέχεια, το βίντεο θα αναπαραχθεί απευθείας από τη μνήμη του τηλεφώνου σας. διαφήμιση
Μέθοδος 2 από 3: iPhone, iPad
Ανοίξτε το App Store. Οι περισσότερες περιοχές δεν διαθέτουν τη δυνατότητα προβολής εκτός σύνδεσης του YouTube. Αυτό σημαίνει ότι θα πρέπει να χρησιμοποιήσετε μια εφαρμογή τρίτου μέρους για τη λήψη βίντεο.
Βρείτε μια εφαρμογή για λήψη βίντεο. Αυτές οι εφαρμογές δεν είναι τεχνικά εξουσιοδοτημένες από το YouTube και συνήθως καταργούνται από τα καταστήματα εφαρμογών. Οι νέες εφαρμογές θα είναι πάντα στην κορυφή για να αντικατασταθούν, επομένως οι εφαρμογές που αναφέρονται εδώ πιθανότατα δεν θα διαρκέσουν πολύ. Οι περισσότερες εφαρμογές λήψης βίντεο λειτουργούν πολύ παρόμοια, επομένως η διαδικασία λήψης είναι πολύ παρόμοια. Αναζητήστε "προγράμματα λήψης βίντεο" και διαβάστε τις κριτικές σχετικά με αυτά. Από τις 6 Οκτωβρίου 2015, η πιο δημοφιλής εφαρμογή λήψης που λειτουργεί με το YouTube είναι το "Video Pro Movie Downloader".
Εκκινήστε την εφαρμογή μετά την εγκατάστασή της. Όταν ενεργοποιείτε το Video Pro Movie Downloader, θα σας υποδεχτεί ένα πρόγραμμα περιήγησης που εμφανίζει την έκδοση του YouTube για κινητά.
Βρείτε το βίντεο που θέλετε να κατεβάσετε. Αναζητήστε στο YouTube για το βίντεο που θέλετε να κατεβάσετε για να το παρακολουθήσετε αργότερα. Πατήστε το βίντεο για να ανοίξετε τη σελίδα βίντεο στην έκδοση του YouTube για κινητά.
Κάντε κλικ στο "Λήψη" για να ξεκινήσετε τη λήψη του βίντεο. Μόλις ξεκινήσετε, θα σας ζητηθεί να κάνετε λήψη του βίντεο. Κάντε κλικ στο "Λήψη" για να ξεκινήσετε τη λήψη του αρχείου βίντεο στη συσκευή σας.
Πατήστε "Τέλος" για να επιστρέψετε στην κύρια οθόνη της εφαρμογής. Αφού ξεκινήσετε τη λήψη του βίντεο, πατήστε "Τέλος" στην επάνω αριστερή γωνία για να επιστρέψετε στην κύρια οθόνη του Video Pro Movie Downloader.
Κάντε κλικ στο "Files" για να παρακολουθήσετε τα βίντεο που έχετε κατεβάσει. Εάν το βίντεο δεν έχει ολοκληρωθεί η λήψη, θα εμφανιστεί στην καρτέλα "Λήψεις".
Κάντε κλικ στο βίντεο και, στη συνέχεια, κάντε κλικ στο "Αποθήκευση" για να το μεταφέρετε στο Camera Roll. Αυτό θα σας επιτρέψει να έχετε εύκολη πρόσβαση στο βίντεο από τις εφαρμογές Φωτογραφίες ή Βίντεο.
Παρακολουθήστε τα αποθηκευμένα βίντεό σας εκτός σύνδεσης. Αφού αποθηκεύσετε το βίντεο, μπορείτε να το παρακολουθήσετε από το Camera Roll ανά πάσα στιγμή, ακόμη και χωρίς σύνδεση στο Διαδίκτυο. διαφήμιση
Μέθοδος 3 από 3: Android
Μεταβείτε στον ιστότοπο του YouTube χρησιμοποιώντας το πρόγραμμα περιήγησής σας. Εάν θέλετε να αποθηκεύσετε βίντεο για αργότερα προβολή σε Android, τότε ο ευκολότερος τρόπος είναι να χρησιμοποιήσετε ιστότοπους που επιτρέπουν τη λήψη βίντεο Youtube. Για να το χρησιμοποιήσετε, θα χρειαστείτε τη διεύθυνση του βίντεο που θέλετε να κατεβάσετε αργότερα.
Βρείτε το βίντεο που θέλετε να κατεβάσετε. Βρείτε στο YouTube το βίντεο που θέλετε να αποθηκεύσετε. Κάντε κλικ σε αυτό για να φορτώσετε τη σελίδα βίντεο του YouTube.
Αντιγράψτε τη διεύθυνση URL του βίντεο (διεύθυνση). Πατήστε παρατεταμένα τη διεύθυνση στη γραμμή διευθύνσεων URL του προγράμματος περιήγησής σας. Επιλέξτε "Αντιγραφή" από το μενού που εμφανίζεται. Το κουμπί αντιγραφής μπορεί να μοιάζει με 2 επικαλυπτόμενα ορθογώνια.
Μεταβείτε σε έναν ιστότοπο που επιτρέπει τη λήψη βίντεο στο Youtube. Υπάρχουν πολλοί ιστότοποι που σας επιτρέπουν να κάνετε λήψη βίντεο YouTube. Ένας από τους πιο δημοφιλείς και αξιόπιστους ιστότοπους είναι το KeepVid.com. Η διαδικασία θα είναι πολύ παρόμοια με άλλους ιστότοπους λήψης βίντεο.
Κάντε κλικ στο πεδίο URL. Στο KeepVid, βρίσκεται στην κορυφή της σελίδας. Ίσως χρειαστεί να κάνετε μεγέθυνση, καθώς αυτός ο ιστότοπος είναι διαθέσιμος μόνο για εκδόσεις επιτραπέζιου υπολογιστή.
Πατήστε παρατεταμένα το κενό πεδίο και, στη συνέχεια, επιλέξτε "Επικόλληση". Θα επικολλήσετε το αντιγραμμένο URL σε αυτό το πλαίσιο.
Κάντε κλικ στο "Λήψη" στα δεξιά του πλαισίου URL. Μην πατήσετε το μεγάλο κουμπί λήψης δίπλα του, καθώς πρόκειται για διαφήμιση.
Κάντε κλικ στο "Λήψη MP4" για να λάβετε την ποιότητα που θέλετε. Πολλές εκδόσεις πιθανότατα θα έχουν μόνο φωνή ή βίντεο, αλλά συνήθως θα δείτε μια έκδοση MP4 480p ή μεγαλύτερη. Πατώντας το σύνδεσμο Λήψη θα ξεκινήσει αμέσως η λήψη του βίντεο στη συσκευή σας.
Παρακολουθήστε βίντεο που έχετε κατεβάσει. Θα βρείτε τα βίντεο στο φάκελο "Λήψεις" στα οποία μπορείτε να αποκτήσετε πρόσβαση ανοίγοντας το Συρτάρι εφαρμογών και επιλέγοντας "Λήψεις". Το Android σας θα πρέπει να μπορεί να αναπαράγει αρχεία βίντεο χωρίς προβλήματα, αλλά εάν το αρχείο δεν αναπαράγεται, δοκιμάστε να χρησιμοποιήσετε τη δωρεάν εφαρμογή VLC Player για αναπαραγωγή τους. διαφήμιση
Σχετικές αναρτήσεις
- Δημιουργήστε βίντεο YouTube
- Ανεβάστε βίντεο στο YouTube
- Λήψη βίντεο YouTube (Λήψη βίντεο YouTube)