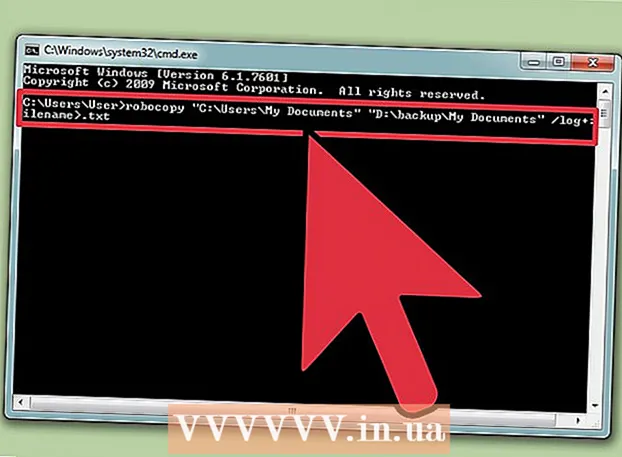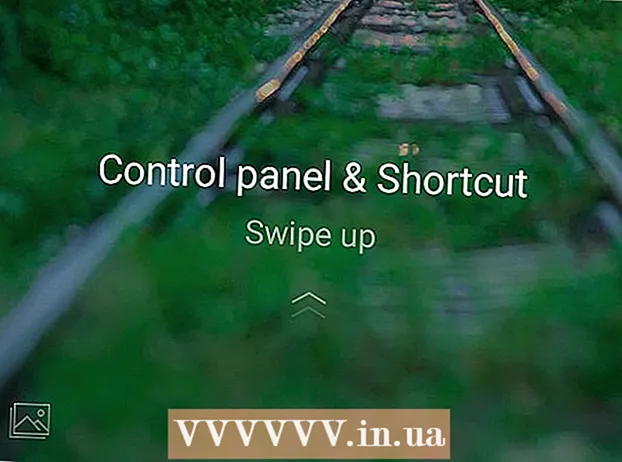Συγγραφέας:
Monica Porter
Ημερομηνία Δημιουργίας:
22 Μάρτιος 2021
Ημερομηνία Ενημέρωσης:
1 Ιούλιος 2024

Περιεχόμενο
Το Google Chrome δεν λειτουργεί καλά; Υπάρχουν πολλοί ένοχοι που προκαλούν αυτό το πρόβλημα, είτε πρόκειται για αποτυχία σύνδεσης στο Διαδίκτυο ή λοίμωξη από ιό. Είναι πολύ εύκολο να διορθώσετε το Chrome εάν το λογισμικό δεν λειτουργεί σωστά. Εάν όλα πάνε καλά, μπορείτε να εγκαταστήσετε ξανά το Chrome, το οποίο θα διαρκέσει μόνο λίγα λεπτά.
Βήματα
Μέθοδος 1 από 13: Απεγκατάσταση και επανεγκατάσταση του Chrome
Δοκιμάστε να εγκαταστήσετε ξανά το Chrome πριν εφαρμόσετε άλλες μεθόδους. Το Chrome μπορεί να αντιμετωπίσει πολλά σφάλματα, αλλά τα περισσότερα διορθώνονται αφαιρώντας την τρέχουσα έκδοση και επανεγκαθιστώντας τη νέα. Δεδομένου ότι το Chrome συγχρονίζει τους σελιδοδείκτες και τους κωδικούς πρόσβασης με τον λογαριασμό σας Google, δεν ανησυχείτε για την απώλεια σημαντικών πληροφοριών, η όλη διαδικασία διαρκεί μόνο λίγα λεπτά.

Απεγκαταστήστε το Chrome.- Παράθυρα - Ανοίξτε τον Πίνακα Ελέγχου και επιλέξτε "Προγράμματα και δυνατότητες" ή "Κατάργηση εγκατάστασης προγράμματος". Επιλέξτε το Google Chrome από τη λίστα και κάντε κλικ στο κουμπί Κατάργηση εγκατάστασης.
- OS X Ανοίξτε το φάκελο Εφαρμογές και σύρετε την εφαρμογή Chrome στον Κάδο απορριμμάτων.

Ανοίξτε τον ιστότοπο του Chrome στον Internet Explorer (Windows) ή στο Safari (OS X). Εισαγάγετε στη γραμμή διευθύνσεων του προγράμματος περιήγησης.
Κάντε κλικ στο κουμπί "Λήψη Chrome". Η έκδοση που είναι συμβατή με το λειτουργικό σύστημα θα ληφθεί αυτόματα.

Εκτελέστε το πρόγραμμα εγκατάστασης. Κάντε κλικ στο αρχείο εγκατάστασης στο κάτω μέρος του παραθύρου του προγράμματος περιήγησης μετά την ολοκλήρωση της λήψης.- Ορίστε το Chrome ως το προεπιλεγμένο πρόγραμμα περιήγησής σας κατά την εγκατάσταση, εάν θέλετε. Ανατρέξτε στα άρθρα στο διαδίκτυο για να μάθετε πώς να εγκαταστήσετε το Chrome.
Συνδεθείτε στο Chrome. Ανοίξτε το μενού Ρυθμίσεις και κάντε κλικ στο κουμπί Σύνδεση Chrome. Εισαγάγετε τα στοιχεία του λογαριασμού σας Google. Περιμένετε λίγο για επαναφορά του σελιδοδείκτη.
Ελέγξτε αν το πρόβλημα έχει επιλυθεί. Εάν το πρόβλημα δεν επιλυθεί, δοκιμάστε μία από τις παρακάτω μεθόδους.
- Εάν το πρόβλημα έχει επιλυθεί, εγκαταστήστε τις επεκτάσεις ταυτόχρονα για να προσδιορίσετε εάν είναι η αιτία του σφάλματος.
Μέθοδος 2 από 13: Κλείσιμο καρτέλας ή παραθύρου
- Τύπος.Ift Shift+Escγια να ανοίξετε τη Διαχείριση εργασιών Chrome. Μπορείτε να κάνετε κλικ στο μενού Chrome (☰) και να επιλέξετε Άλλα εργαλεία → Ο διαχειριστής εργασιών.
- Επιλέξτε μια καρτέλα ή επέκταση από τη λίστα. Εμφανίζονται όλες οι ανοιχτές καρτέλες και οι επεκτάσεις. Θα καθοριστεί η καρτέλα σε αναστολή ή η επέκταση.
- Κάντε κλικ στο κουμπί.Τερματίστε τη διαδικασία. Αυτό θα αναγκάσει την καρτέλα ή το widget να κλείσει.
- Επαναλάβετε την παραπάνω ενέργεια για καρτέλες και επεκτάσεις σε αναστολή. Το κλείσιμο όλων των καρτελών που έχουν τεθεί σε αναστολή σάς επιτρέπει να συνεχίσετε να χρησιμοποιείτε το Chrome χωρίς πρόβλημα. διαφήμιση
Μέθοδος 3 από 13: Δοκιμή σύνδεσης στο Διαδίκτυο
Ανοίξτε ένα άλλο πρόγραμμα περιήγησης. Ενδέχεται να λάβετε ένα μήνυμα σφάλματος επειδή η σύνδεση στο Διαδίκτυο δεν είναι καλή. Ο πιο γρήγορος τρόπος για να δοκιμάσετε τη σύνδεση είναι να ανοίξετε ένα διαφορετικό πρόγραμμα περιήγησης (ο Internet Explorer και το Safari εγκαθίστανται αυτόματα σε Windows και OS X) και προσπαθήστε να επισκεφθείτε ορισμένους ιστότοπους. Εάν φορτωθεί ο ιστότοπος, το Chrome διακόπτεται. Δείτε τις επόμενες μεθόδους για να το διορθώσετε. Εάν δεν μπορείτε να φορτώσετε την ιστοσελίδα, πιθανότατα είναι σφάλμα σύνδεσης δικτύου.
- Εάν λάβετε ένα μήνυμα σφάλματος για έναν ιστότοπο, είναι πιθανό η σελίδα να είναι εκτός λειτουργίας ή να μην ανταποκρίνεται.
Ελέγξτε τη σύνδεση δικτύου. Εάν συνδέσετε τον υπολογιστή στο δρομολογητή μέσω καλωδίου δικτύου, βεβαιωθείτε ότι το καλώδιο είναι σωστά συνδεδεμένο. Εάν συνδέεστε στο ασύρματο δίκτυο, ελέγξτε αν το σήμα είναι καλό.
- Ανατρέξτε στα άρθρα του δικτύου για τρόπους διόρθωσης σφαλμάτων σύνδεσης δικτύου.
Μέθοδος 4 από 13: Απενεργοποίηση επεκτάσεων
Κάντε κλικ στο κουμπί μενού (☰) και επιλέξτε Άλλα εργαλεία → Επεκτάσεις. Ίσως η αιτία του σφάλματος είναι μια επέκταση που έχετε εγκαταστήσει. Δοκιμάστε να απενεργοποιήσετε όλα τα πρόσθετα και, στη συνέχεια, να τα ενεργοποιήσετε κάθε φορά έως ότου εντοπίσετε την αιτία του προβλήματος.
Καταργήστε την επιλογή κάθε widget στη λίστα.
Επανεκκινήστε το Chrome.
Δοκιμή προγράμματος περιήγησης. Εάν εξακολουθείτε να λαμβάνετε το ίδιο σφάλμα, τότε η αιτία δεν είναι επέκταση, δοκιμάστε μία από τις παρακάτω μεθόδους. Εάν το Chrome λειτουργεί σωστά, δείτε το επόμενο βήμα.
Ενεργοποιήστε ξανά κάθε επέκταση όταν βρείτε αυτήν που προκάλεσε το σφάλμα. Δοκιμάστε το Chrome φορτώνοντας πολλές ιστοσελίδες μία κάθε φορά. διαφήμιση
Μέθοδος 5 από 13: Διαγραφή cookie
Κάντε κλικ στο κουμπί μενού (☰) και επιλέξτε Σύνθεση. Τα κατεστραμμένα cookie μπορούν να προκαλέσουν προβλήματα στο Chrome. Η διαγραφή των cookies ενδέχεται να επιλύσει το πρόβλημα.
Κάντε κλικ στο σύνδεσμο "Εμφάνιση σύνθετων ρυθμίσεων".
Κάντε κλικ.Ρυθμίσεις περιεχομένου ... στην ενότητα Ασφάλεια.
Κάντε κλικ.Όλα τα cookie και τα δεδομένα ιστότοπου ....
Κάντε κλικ.Διαγραφή όλων. διαφήμιση
Μέθοδος 6 από 13: Ελέγξτε τις Ρυθμίσεις διακομιστή μεσολάβησης
Κάντε κλικ στο κουμπί μενού (☰) και επιλέξτε Σύνθεση. Οι κακές ρυθμίσεις διακομιστή μεσολάβησης μπορούν να προκαλέσουν σφάλματα σύνδεσης στο Chrome. Η επαναφορά των ρυθμίσεων διακομιστή μεσολάβησης μπορεί να επιλύσει αυτό το ζήτημα.
Κάντε κλικ στο σύνδεσμο "Εμφάνιση σύνθετων ρυθμίσεων".
Κάντε κλικ στο κουμπί.Αλλαγή ρυθμίσεων διακομιστή μεσολάβησης ....
Κάντε κλικ.Ρυθμίσεις LAN ....
Μην ξεχάσετε να επιλέξετε "Αυτόματος εντοπισμός ρυθμίσεων". Οι περισσότεροι χρήστες δεν χρειάζεται να ρυθμίσουν έναν διακομιστή μεσολάβησης με μη αυτόματο τρόπο. Εάν δεν συνδεθείτε στον διακομιστή μεσολάβησης, ελέγξτε ξανά ότι οι πληροφορίες διακομιστή μεσολάβησης έχουν εισαχθεί σωστά. διαφήμιση
Μέθοδος 7 από 13: Απενεργοποιήστε τη λειτουργία Sandbox
Κάντε δεξί κλικ στη συντόμευση Chrome στην επιφάνεια εργασίας. Η λειτουργία Sandbox είναι μια λειτουργία ασφαλείας Chrome που μπορεί να προκαλέσει κενά σελίδων. Δοκιμάστε να απενεργοποιήσετε αυτήν τη λειτουργία για να δείτε αν αυτό επιλύει το πρόβλημα.
Επιλέγω Ιδιότητες (Χαρακτηριστικό γνώρισμα).
Κάντε κλικ.Συντομώτερος δρόμος αυτί.
Περισσότερο . - Χωρίς άμμο (Χωρίς sandbox) στο τέλος του πεδίου κειμένου "Στόχος"..
Κάντε κλικ.Εντάξει.
Ξεκινήστε το Chrome χρησιμοποιώντας μια συντόμευση. Εάν φορτωθεί ο ιστός, το σφάλμα βρίσκεται σε λειτουργία sandbox. Είναι πιθανό ότι το sandbox επηρεάζεται από κατεστραμμένο αρχείο ή μόλυνση από κακόβουλο λογισμικό. Η περιήγηση στον ιστό χωρίς τη χρήση της λειτουργίας sandbox είναι επικίνδυνη, θα πρέπει να απενεργοποιήσετε το Chrome και είτε να αφαιρέσετε το κακόβουλο λογισμικό είτε να εγκαταστήσετε ξανά το Chrome. διαφήμιση
Μέθοδος 8 από 13: Καθαρισμός φακέλων αρχειοθέτησης
Απενεργοποιήστε όλα τα παράθυρα του Chrome. Τα κατεστραμμένα αρχεία χρηστών μπορούν να προκαλέσουν σφάλμα στο Chrome. Η εκκαθάριση αυτών των αρχείων μπορεί να διορθώσει το πρόβλημα του Chrome.
Ανοίξτε τον Πίνακα Ελέγχου και επιλέξτε "Επιλογές φακέλων".
Κάντε κλικ.Θέα και επιλέξτε "Εμφάνιση κρυφών αρχείων, φακέλων και μονάδων δίσκου". Κάντε κλικ στο κουμπί ΟΚ.
Μεταβείτε στο φάκελο δεδομένων χρήστη Chrome. Εύρημα .
Διαγράψτε όλα τα αρχεία σε αυτήν την τοποθεσία.
Ξεκινήστε το Chrome. διαφήμιση
Μέθοδος 9 από 13: Επαναφορά του Chrome
Κάντε κλικ στο κουμπί μενού (☰) και επιλέξτε Σύνθεση. Η επαναφορά του Chrome θα διαγράψει όλα τα δεδομένα χρήστη. Εάν συγχρονίσετε το Chrome με τον λογαριασμό σας Google, οι αποθηκευμένοι σελιδοδείκτες και οι κωδικοί πρόσβασης μπορούν να ανακτηθούν εύκολα πραγματοποιώντας ξανά είσοδο μετά την επαναφορά του Chrome στις εργοστασιακές ρυθμίσεις.
Κάντε κλικ στο σύνδεσμο "Εμφάνιση σύνθετων ρυθμίσεων". Κάντε κύλιση προς τα κάτω προς τα κάτω.
Κάντε κλικ.Επαναφορά ρυθμίσεων.
Συνδεθείτε στο Chrome. Ανοίξτε το μενού Ρυθμίσεις και κάντε κλικ στο Σύνδεση στο Chrome. Εισαγάγετε τα στοιχεία του λογαριασμού σας Google για να συνδεθείτε. διαφήμιση
Μέθοδος 10 από 13: Σάρωση για ιούς και κακόβουλα προγράμματα
Μην ξεχάσετε να ενημερώσετε το λογισμικό προστασίας από ιούς.
Εκτελέστε μια σάρωση adware. Δύο από τα πιο δημοφιλή προγράμματα είναι το Malwarebytes και το Spybot.
- Ανατρέξτε στα διάφορα διαδικτυακά άρθρα σχετικά με τον τρόπο κατάργησης ιών και κακόβουλου λογισμικού.
Μέθοδος 11 από 13: Απενεργοποίηση περιττών προσθηκών
Μεταβείτε στο μενού προσθηκών. Πληκτρολογήστε "chrome: // plugins" στη γραμμή διευθύνσεων του προγράμματος περιήγησής σας. Ανατρέξτε στα άρθρα στον Ιστό για να μάθετε πώς μπορείτε να απενεργοποιήσετε τις προσθήκες στον Ιστό.
Απενεργοποιήστε τις περιττές προσθήκες. Ορισμένες προσθήκες επιβραδύνουν το Chrome. Απενεργοποιήστε τα εάν δεν χρησιμοποιούνται. διαφήμιση
Μέθοδος 12 από 13: Χρησιμοποιήστε το βοηθητικό πρόγραμμα RAM-Saver
Μεταβείτε στο αρχείο Chrome. Το διαδικτυακό αποθετήριο του Chrome είναι το σημείο όπου μπορείτε να εγκαταστήσετε δωρεάν επεκτάσεις.
Εγκαταστήστε το The Great Suspender. Εάν ανοίξετε πολλές καρτέλες, αυτό το πρόσθετο θα "παγώσει" καρτέλες που δεν χρησιμοποιείτε. Αυτό θα εξοικονομήσει μνήμη RAM και θα βοηθήσει το Chrome να εκκινήσει και να ανταποκριθεί πιο γρήγορα. διαφήμιση
Μέθοδος 13 από 13: Ελέγξτε τις ρυθμίσεις μετά την ενημέρωση
- Στην τελευταία ενημέρωση του Google Chrome σε συστήματα 64-bit, πολλοί χρήστες ανέφεραν ότι το βίντεο δεν εμφανίστηκε καλά. Ο ευκολότερος τρόπος για να διορθώσετε αυτό το πρόβλημα είναι να μεταβείτε στις Ρυθμίσεις του Chrome ("chrome: // settings /" στη γραμμή διευθύνσεων) και να ανοίξετε τις Σύνθετες ρυθμίσεις στο κάτω μέρος της σελίδας. Όταν φτάσετε στο κάτω μέρος της σελίδας, θα δείτε το πλαίσιο διαλόγου "Χρήση επιτάχυνσης υλικού όταν είναι διαθέσιμο" στην ενότητα Σύστημα. Μην επιλέξετε (ή αφήστε αυτό το παράθυρο διαλόγου κενό). Μόλις τελειώσετε, διαγράψτε όλα τα δεδομένα περιήγησης (Ctrl + Shift + Delete) και επανεκκινήστε το Chrome. Αυτό μπορεί να επιδιορθώσει το πρόβλημα του βίντεο, διαφορετικά ελέγχετε το "chrome: // konflik /" και / ή βεβαιωθείτε ότι όλα τα προγράμματα οδήγησης του μηχανήματός σας είναι ενημερωμένα. διαφήμιση