Συγγραφέας:
Monica Porter
Ημερομηνία Δημιουργίας:
22 Μάρτιος 2021
Ημερομηνία Ενημέρωσης:
1 Ιούλιος 2024
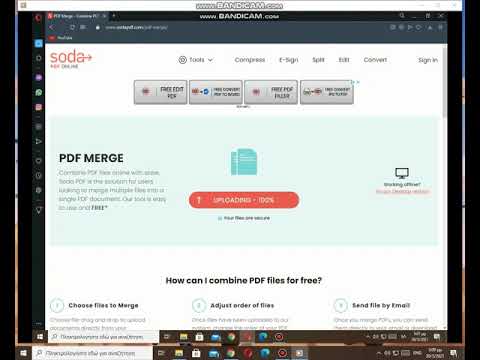
Περιεχόμενο
Πολλοί άνθρωποι επιλέγουν να χρησιμοποιούν αρχεία PDF για να επωφεληθούν από την αρχική προστασία περιεχομένου του εγγράφου.Ωστόσο, αυτό καθιστά το διαχωρισμό ενός αρχείου PDF λίγο πιο δύσκολο από άλλους τύπους μορφών. Με το Adobe Acrobat, μπορείτε να χρησιμοποιήσετε την ενσωματωμένη δυνατότητα Split Document για διαχωρισμό αρχείων. Αλλά αν δεν θέλετε να ξοδέψετε χρήματα στο Acrobat, μπορείτε να επιτύχετε αυτόν τον στόχο με πολλές άλλες δωρεάν εναλλακτικές λύσεις.
Βήματα
Μέθοδος 1 από 5: Google Chrome
Ανοίξτε ένα αρχείο PDF στο Google Chrome. Ο ευκολότερος τρόπος για να χωρίσετε ένα αρχείο PDF είναι να το σύρετε σε ένα ανοιχτό παράθυρο του Chrome.
- Μπορείτε επίσης να κάνετε δεξί κλικ στο αρχείο PDF, να επιλέξετε "Άνοιγμα με" και, στη συνέχεια, να επιλέξετε το Google Chrome από τη λίστα των διαθέσιμων προγραμμάτων.
- Εάν το PDF δεν ανοίγει στο Chrome, πληκτρολογήστε chrome: // πρόσθετα / μεταβείτε στη γραμμή διευθύνσεων του Chrome και κάντε κλικ στο σύνδεσμο "Ενεργοποίηση" στην ενότητα "Chrome PDF Viewer".

Κάντε κλικ στο κουμπί "Εκτύπωση". Αυτό το κουμπί βρίσκεται στη σειρά επιλογών που εμφανίζονται όταν μετακινείτε το ποντίκι σας στην κάτω δεξιά γωνία του παραθύρου του Chrome.
Κάντε κλικ στο κουμπί.Αλλαγή ... (Μεταβλητή) βρίσκεται κάτω από τον εκτυπωτή σας.

Επιλέξτε "Αποθήκευση ως PDF" στην ενότητα "Τοπικοί προορισμοί".
Εισαγάγετε το τμήμα της σελίδας που θέλετε να χωρίσετε σε ένα νέο έγγραφο.
- Ας υποθέσουμε ότι θέλετε να χωρίσετε ένα αρχείο PDF 10 σελίδων σε δύο αρχεία, το πρώτο αρχείο περιέχει τις πρώτες 7 σελίδες και το ακόλουθο αρχείο περιέχει τις υπόλοιπες 3 σελίδες. Στην ενότητα Σελίδες, θα εισαγάγετε "1-7" για να δημιουργήσετε το πρώτο αρχείο. Στη συνέχεια, επαναλάβετε αυτήν τη διαδικασία για να δημιουργήσετε ένα δεύτερο έγγραφο.

Κάντε κλικ στο "Αποθήκευση" και δώστε στο έγγραφο ένα όνομα. Μπορείτε επίσης να επιλέξετε πού να αποθηκεύσετε αυτό το έγγραφο.
Επαναλάβετε την παραπάνω διαδικασία για να δημιουργήσετε το υπόλοιπο έγγραφο. Αυτή η μέθοδος σας επιτρέπει να δημιουργήσετε δύο (ή περισσότερα) νέα έγγραφα από το πρωτότυπο.
- Ας υποθέσουμε, για πρώτη φορά, δημιουργήσατε ένα νέο έγγραφο μήκους 7 σελίδων και τώρα θέλετε να δημιουργήσετε ένα άλλο έγγραφο μήκους 3 σελίδων. Θα ανοίξετε ξανά το πρωτότυπο, θα περιηγηθείτε στις επιλογές εκτύπωσης και θα ορίσετε το "8-10" ως το τμήμα της σελίδας που θα εκτυπωθεί. Θα πρέπει τώρα να έχετε δύο νέα έγγραφα: ένα που περιέχει τις πρώτες 7 σελίδες και ένα που περιέχει τις 3 τελευταίες σελίδες του πρωτοτύπου.
Μέθοδος 2 από 5: PDFSplit! (Σε σύνδεση)
Μπαίνω .χρησιμοποιώντας το πρόγραμμα περιήγησής σας. Υπάρχουν αρκετά εργαλεία διαχωρισμού PDF εκεί έξω, αλλά μπορούμε να πούμε ότι αυτός είναι ένας από τους πιο αξιόπιστους και ευρέως χρησιμοποιούμενους ιστότοπους.
- Εάν πρόκειται να διατηρήσετε το έγγραφό σας εμπιστευτικό ή απόρρητο, κάντε κλικ στον σύνδεσμο "ασφαλής σύνδεση" στην κύρια σελίδα.
- Εάν το έγγραφο είναι πολύ ευαίσθητο, σκεφτείτε να χρησιμοποιήσετε μία από τις μεθόδους εκτός σύνδεσης που περιγράφονται σε αυτό το άρθρο.
Σύρετε το PDF που θέλετε να διαχωρίσετε στο πλαίσιο "ρίξτε ένα αρχείο εδώ". Εάν αυτό δεν λειτουργεί, μπορείτε να κάνετε κλικ στο σύνδεσμο "Ο Υπολογιστής μου" και να περιηγηθείτε στα έγγραφα του υπολογιστή σας.
- Μπορείτε επίσης να χωρίσετε έγγραφα PDF που είναι αποθηκευμένα στους λογαριασμούς σας Dropbox και Google Drive.
Εισαγάγετε την ενότητα της σελίδας που θέλετε να χωρίσετε στο πρώτο έγγραφο.
- Ας υποθέσουμε ότι θέλετε να χωρίσετε ένα έγγραφο PDF 12 σελίδων σε δύο, το πρώτο έγγραφο περιέχει τις πρώτες 5 σελίδες και το ακόλουθο έγγραφο περιέχει τις υπόλοιπες 7 σελίδες. Στην ενότητα Σελίδες, θα εισαγάγετε "1 έως 5" (1 έως 5) για να δημιουργήσετε το πρώτο έγγραφο.
Κάντε κλικ στο σύνδεσμο "Περισσότερα" για να δημιουργήσετε ένα δεύτερο έγγραφο. Αυτός ο σύνδεσμος σάς επιτρέπει να χωρίζετε γρήγορα ένα έγγραφο σε δύο χωρίς να χρειάζεται να επαναλάβετε ολόκληρη τη διαδικασία.
- Για παράδειγμα, αφού εισαγάγετε "1 έως 7" (1 έως 7) στην πρώτη γραμμή, μπορείτε να εισαγάγετε "8 έως 12" (8 έως 12) στη δεύτερη γραμμή. Αφού επιβεβαιώσετε, θα δημιουργηθούν ταυτόχρονα δύο νέα έγγραφα.
Επιλέξτε το πλαίσιο "Προσαρμογή ονομάτων διαχωρισμένων αρχείων". Αυτή η επιλογή σάς επιτρέπει να εισαγάγετε ένα προσαρμοσμένο όνομα για κάθε νέο διαχωρισμένο έγγραφο.
Όταν είστε ικανοποιημένοι, κάντε κλικ στο κουμπί.Διαίρεση! (Φλιτζάνι). Το νέο έγγραφο θα ληφθεί αυτόματα ως αρχείο ZIP. Αυτό το αρχείο ZIP περιέχει όλα τα έγγραφα που μόλις δημιουργήσατε.
- Κάντε διπλό κλικ στο παραπάνω αρχείο ZIP για να δείτε το έγγραφο.
Μέθοδος 3 από 5: Προεπισκόπηση (OS X)
Ανοίξτε το αρχείο PDF στην προεπισκόπηση. Το πρόγραμμα προεπισκόπησης που είναι προεγκατεστημένο σε κάθε Mac μπορεί να χειριστεί πολλές βασικές εργασίες χωρίς την ανάγκη πρόσθετου λογισμικού.
- Εάν η προεπισκόπηση δεν είναι η προεπιλεγμένη προβολή PDF, κάντε δεξί κλικ στο αρχείο που θέλετε να διαχωρίσετε και επιλέξτε "Άνοιγμα με" → "Προεπισκόπηση".
- Η εργασία με την προεπισκόπηση διαρκεί λίγο περισσότερο από τη χρήση ενός διαδικτυακού εργαλείου ή του Google Chrome. Εάν βιάζεστε, επομένως, πιθανότατα θα πρέπει να εξετάσετε το ενδεχόμενο να χρησιμοποιήσετε μία από αυτές τις μεθόδους.
Κάντε κλικ στο μενού "Προβολή" και επιλέξτε "Μικρογραφίες". Θα εμφανιστεί μια λίστα με όλες τις σελίδες που περιέχονται στο έγγραφο PDF.
Σύρετε κάθε σελίδα που θέλετε να αποσυνδέσετε την οθόνη. Στη συνέχεια, θα δημιουργηθεί ένα νέο αρχείο PDF που περιέχει μόνο αυτήν τη σελίδα. Κάντε αυτό για οποιεσδήποτε σελίδες θέλετε να χωρίσετε σε ένα νέο αρχείο.
- Ας υποθέσουμε ότι θέλετε να δημιουργήσετε ένα νέο αρχείο με τις πρώτες τέσσερις σελίδες ενός εγγράφου PDF 8 σελίδων. Σε αυτό το σημείο, θα μεταφέρετε σελίδες από το 1 έως το 4 στη σειρά.
Ανοίξτε την πρώτη σελίδα ενός νέου αρχείου PDF με προεπισκόπηση. Τώρα που έχετε μεμονωμένες σελίδες, πρέπει να τις συγχωνεύσετε σε ένα νέο έγγραφο PDF.
- Όταν ανοίγετε ένα έγγραφο PDF, βεβαιωθείτε ότι οι μικρογραφίες είναι ενεργοποιημένες.
Σύρετε κάθε σελίδα στην προβολή δείγματος με τη σειρά που θέλετε στο νέο έγγραφο. Σύρετε κάθε σελίδα από την οθόνη στο πλαίσιο δείγματος. Μπορείτε να αλλάξετε τοποθεσίες για ταξινόμηση με την επιθυμητή σειρά.
Κάντε κλικ στο "Αρχείο" → "Αποθήκευση" για να αποθηκεύσετε το πρόσφατα συγχωνευμένο αρχείο ως PDF. Το νέο αρχείο θα περιέχει μεμονωμένες σελίδες που έχετε εξαγάγει από το αρχικό έγγραφο. διαφήμιση
Μέθοδος 4 από 5: CutePDF (Windows)
Κατεβάστε το λογισμικό CutePDF. Σε αντίθεση με το OS X, τα Windows δεν διαθέτουν λογισμικό για την προσαρμογή αρχείων PDF. Το CutePDF είναι ένα δωρεάν πρόγραμμα που σας επιτρέπει να διαχωρίζετε εύκολα αρχεία PDF από οποιοδήποτε πρόγραμμα που μπορεί να ανοίξει έγγραφα PDF.
- Μεταβείτε και κάντε κλικ στο "Δωρεάν Λήψη" και στον "Δωρεάν Μετατροπέα".
- Εάν χρειάζεται μόνο να χωρίσετε ένα αρχείο, θα πρέπει να χρησιμοποιήσετε το Google Chrome ή ένα διαδικτυακό εργαλείο διαχωρισμού αρχείων: αυτό θα είναι πιο γρήγορο. Αυτή η μέθοδος είναι καλύτερη όταν έχετε πολλά αρχεία για διαχωρισμό.
Τρέξιμο "CuteWriter.exe" για να εγκαταστήσετε το λογισμικό CutePDF. Όπως τα περισσότερα άλλα προγράμματα ελεύθερου λογισμικού, το CuteWriter θα προσπαθήσει να εγκαταστήσει adware κατά την εγκατάσταση. Κάντε κλικ στο κουμπί Ακύρωση στην οθόνη της πρώτης προσφοράς και κάντε κλικ στο σύνδεσμο "Παράλειψη αυτού και όλων των υπόλοιπων".
Εκτελέστε το πρόγραμμα "converter.exe" για την εγκατάσταση των αρχείων που απαιτούνται για το CutePDF. Κάντε κλικ στο κουμπί Ρύθμιση για αυτόματη εγκατάσταση. Σε αντίθεση με το "CuteWriter.exe", σε αυτό το βήμα δεν χρειάζεται να ασχοληθείτε με το adware.
Ανοίξτε το αρχείο PDF που θέλετε να διαχωρίσετε. Το CutePDF λειτουργεί σε οποιοδήποτε λογισμικό. Μπορείτε να ανοίξετε το PDF στο Adobe Reader ή στο πρόγραμμα περιήγησης ιστού όπως θέλετε.
Ανοίξτε το μενού Εκτύπωση. Συνήθως μπορείτε να επιλέξετε "Αρχείο" → "Εκτύπωση" ή να κάνετε κλικ Ctrl+Π.
Επιλέξτε "CutePDF Writer" από τη λίστα των διαθέσιμων εκτυπωτών. Το CutePDF λειτουργεί σαν εικονικός εκτυπωτής και δημιουργεί αρχεία PDF αντί να εκτυπώνει πραγματικά.
Εισαγάγετε την ενότητα της σελίδας που θέλετε να χωρίσετε σε ένα νέο έγγραφο. Αυτό θα δημιουργήσει ένα νέο έγγραφο από τις σελίδες που θα επιλέξετε.
Πάτα το κουμπί .Τυπώνω για να αποθηκεύσετε το νέο αρχείο. Θα σας ζητηθεί να ονομάσετε και να επιλέξετε πού θα αποθηκεύσετε το αρχείο.
- Επαναλάβετε την παραπάνω διαδικασία εάν θέλετε να χωρίσετε το πρωτότυπο σε πολλά νέα έγγραφα.
Μέθοδος 5 από 5: Adobe Acrobat
Ανοίξτε το έγγραφο PDF που θέλετε να διαχωρίσετε στο Adobe Acrobat. Εάν έχετε μια πληρωμένη έκδοση του Adobe Acrobat, μπορείτε να τη χρησιμοποιήσετε για να διαχωρίσετε αρχεία PDF. Αυτό δεν είναι δυνατό με το δωρεάν Adobe Reader. Επομένως, εάν έχετε μόνο αυτήν την έκδοση, θα πρέπει να χρησιμοποιήσετε μια διαφορετική μέθοδο.
Κάντε κλικ στο κουμπί "Εργαλεία" στην αριστερή πλευρά του παραθύρου. Θα ανοίξει ο πίνακας Εργαλεία.
Αναπτύξτε την ενότητα "Σελίδες" αυτού του πίνακα.
Κάντε κλικ στο κουμπί "Διαχωρισμός εγγράφου".
Ορίστε τον επιθυμητό αριθμό σελίδας κάθε νέου αρχείου. Το Acrobat σάς επιτρέπει να διαχωρίζετε ένα έγγραφο από έναν προκαθορισμένο αριθμό σελίδων. Για παράδειγμα, όταν ορίζετε το 3 ως τον μέγιστο αριθμό σελίδων, το έγγραφο χωρίζεται σε ξεχωριστά αρχεία, το καθένα με 3 σελίδες.
- Μπορείτε επίσης να επιλέξετε να χωρίσετε ανάλογα με το δείκτη ή το μέγιστο μέγεθος του αρχείου.
Κάντε κλικ στο κουμπί.Επιλογές εξόδου (Επιλογή εξόδου) για να επιλέξετε πού θα αποθηκεύσετε το νέο αρχείο. Μπορείτε να αποθηκεύσετε το έγγραφο στον ίδιο φάκελο με το αρχικό αρχείο ή να επιλέξετε έναν νέο φάκελο. Μπορείτε επίσης να ορίσετε ένα νέο όνομα αρχείου.
Τύπος.Εντάξει για να χωρίσετε αρχεία. Το νέο αρχείο θα αποθηκευτεί στο φάκελο που έχει επιλεγεί στο παραπάνω βήμα. διαφήμιση



