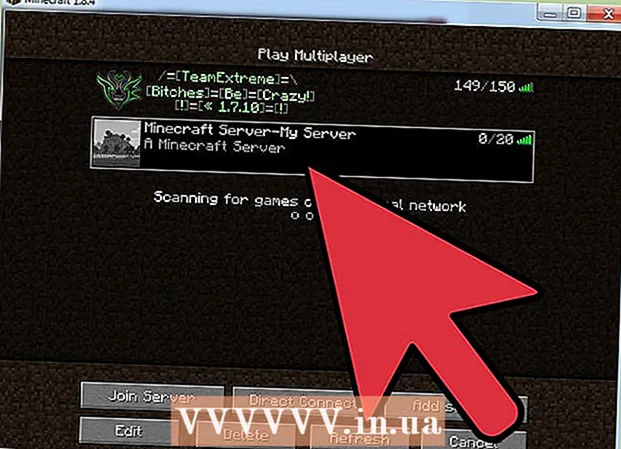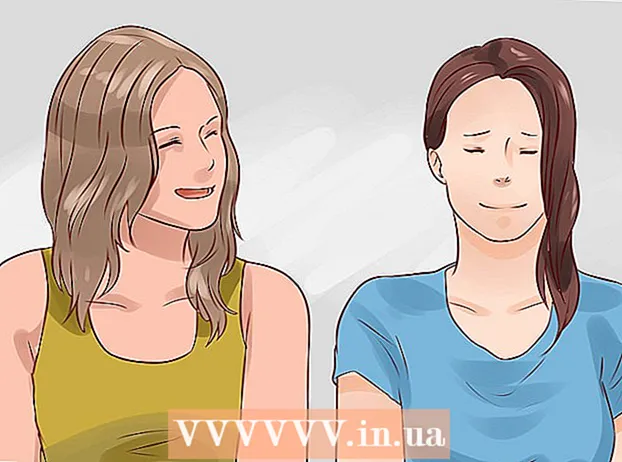Συγγραφέας:
Randy Alexander
Ημερομηνία Δημιουργίας:
1 Απρίλιος 2021
Ημερομηνία Ενημέρωσης:
26 Ιούνιος 2024

Περιεχόμενο
Τα προγράμματα εκκίνησης αποθηκεύονται σε ειδικό φάκελο στον σκληρό δίσκο και εκτελούνται αυτόματα κατά την εκκίνηση των Windows. Στα Windows 7, η διαδικασία εγκατάστασης του προγράμματος εκκίνησης είναι παρόμοια με τις προηγούμενες εκδόσεις των Windows. Το παρακάτω άρθρο θα σας καθοδηγήσει σχετικά με τον τρόπο προσθήκης ή απενεργοποίησης προγραμμάτων εκκίνησης.
Βήματα
Μέθοδος 1 από 4: Προσθήκη ή κατάργηση αρχείων από φακέλους εκκίνησης
Ανοίξτε το φάκελο Startup στο μενού Έναρξη των Windows. Κάντε κλικ στο κουμπί "Έναρξη" των Windows και επιλέξτε "Όλα τα προγράμματα". Μετακινηθείτε προς τα κάτω στη λίστα για να βρείτε τον κατάλογο εκκίνησης.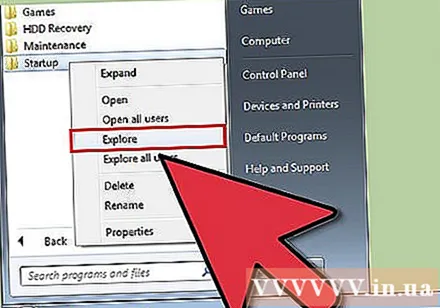
- Κάντε δεξί κλικ στο φάκελο "Εκκίνηση" στο μενού και επιλέξτε "Άνοιγμα όλων των χρηστών" για να ανοίξετε το φάκελο για όλους τους χρήστες στον υπολογιστή.
- Επιλέξτε "Εξερεύνηση" για να ανοίξετε το φάκελο μόνο για τον συνδεδεμένο χρήστη μόνο.

Δημιουργήστε μια συντόμευση για το πρόγραμμα ή το αρχείο που θέλετε να εκτελέσετε κατά την εκκίνηση. Κάντε δεξί κλικ στο αρχείο προγράμματος ή στο εικονίδιο και επιλέξτε "δημιουργία συντόμευσης".- Η συντόμευση θα δημιουργηθεί στον ίδιο φάκελο με το αρχικό πρόγραμμα.
- Το στοιχείο εκκίνησης μπορεί να είναι ένα πρόγραμμα ή άλλο αρχείο. Για παράδειγμα, μπορείτε να ρυθμίσετε έγγραφα επεξεργασίας κειμένου για άνοιγμα κατά την εκκίνηση.

Σύρετε ή κόψτε και επικολλήστε τα εικονίδια συντόμευσης στο φάκελο εκκίνησης. Το πρόγραμμα θα ανοίξει την επόμενη φορά που θα ξεκινήσετε τον υπολογιστή σας.- Για αποκοπή και επικόλληση: Κάντε δεξί κλικ στο στοιχείο συντόμευσης στον ριζικό φάκελο και επιλέξτε "αποκοπή" από το μενού. Στη συνέχεια, στο φάκελο εκκίνησης, κάντε δεξί κλικ σε έναν κενό χώρο στο παράθυρο και επιλέξτε "επικόλληση".
- Εναλλακτικά, επισημάνετε το εικονίδιο συντόμευσης και κρατήστε πατημένο το ctrl + x. Στη συνέχεια, με τον ενεργό κατάλογο εκκίνησης, πατήστε ctrl + v.
Μέθοδος 2 από 4: Αλλαγή υπαρχόντων στοιχείων εκκίνησης μέσω του MSConfig

Κάντε κλικ στο κουμπί "Έναρξη" των Windows και πληκτρολογήστε "msconfig" στο πλαίσιο κειμένου αναζήτησης. Κάντε κλικ στο MSConfig στα αποτελέσματα αναζήτησης. Αυτό το βήμα θα ανοίξει την κονσόλα διαμόρφωσης συστήματος.
Κάντε κλικ στην καρτέλα "Εκκίνηση". Αυτό σας δίνει μια λίστα προγραμμάτων που έχουν εγκατασταθεί ως επιλογές εκκίνησης στον υπολογιστή σας.
- Σημειώστε ότι δεν εμφανίζονται όλα τα στοιχεία εκκίνησης.
- Δεν σας δίνεται η δυνατότητα προσθήκης στοιχείων εκκίνησης στη λίστα εντός του msconfig.
- Για να προσθέσετε στοιχεία που δεν περιλαμβάνονται στη λίστα Msconfig, πρέπει να χρησιμοποιήσετε τη μέθοδο καταλόγου εκκίνησης.
Επιλέξτε την εφαρμογή που θέλετε να εκτελέσετε κατά την επανεκκίνηση του υπολογιστή σας. Εάν το πρόγραμμα δεν είναι απαραίτητο, μπορείτε να αποεπιλέξετε.
Κάντε κλικ στο "Εφαρμογή". Αυτό το βήμα θα αντιστρέψει τις αλλαγές που κάνατε στα στοιχεία εκκίνησης.
Επανεκκινήστε τον υπολογιστή για να ολοκληρώσετε την αλλαγή των στοιχείων εκκίνησης. Ένα αναδυόμενο παράθυρο θα σας ρωτήσει εάν θέλετε να κάνετε επανεκκίνηση του υπολογιστή σας. Κάντε κλικ στο "Επανεκκίνηση" για επανεκκίνηση του υπολογιστή σας και αποθήκευση όλων των αλλαγών.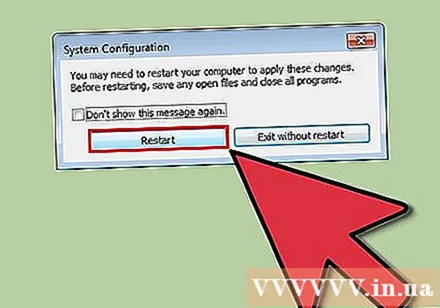
- Εάν δεν κάνετε επανεκκίνηση του υπολογιστή σας, το πρόγραμμα εκκίνησης θα επανέλθει στις αρχικές του ρυθμίσεις.
- Όταν καταργήσετε την επιλογή ενός στοιχείου στο MSConfig, ο υπολογιστής σας θα αρχίσει να λειτουργεί σε λειτουργία "Επιλεκτική εκκίνηση". Αυτές οι πληροφορίες βρίσκονται κάτω από την "γενική" καρτέλα στο MSconfig.
- Σε περίπτωση που επιλέξετε "Κανονική εκκίνηση", όλα τα απενεργοποιημένα στοιχεία θα ενεργοποιηθούν ξανά.
Μέθοδος 3 από 4: Χρησιμοποιήστε μια άλλη μέθοδο για να αλλάξετε στοιχεία εκκίνησης
Αλλάξτε τις ρυθμίσεις προγράμματος για να διαχειριστείτε τις επιλογές. Αυτή η λειτουργία διαφέρει από πρόγραμμα σε πρόγραμμα και απαιτεί να βρείτε τη ρύθμιση εκκίνησης αναζητώντας μενού όπως "επιλογές", "προτιμήσεις", "ρυθμίσεις" ( ρυθμίσεις) ή "εργαλεία", το εικονίδιο του δίσκου συστήματος κ.λπ.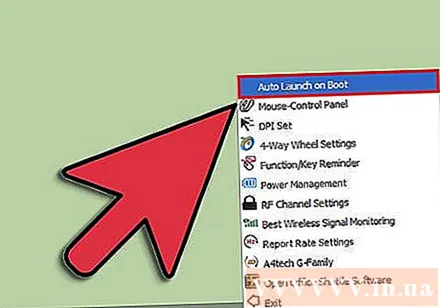
- Για να μάθετε πώς μπορείτε να αλλάξετε τις ρυθμίσεις εκκίνησης ενός συγκεκριμένου προγράμματος, μπορείτε να συμβουλευτείτε την υπηρεσία "βοήθειας" του προγράμματος ή να πραγματοποιήσετε αναζήτηση στο Διαδίκτυο.
- Για παράδειγμα, το Skype, το πρόγραμμα τηλεφώνου / συνομιλίας μέσω Διαδικτύου, μπορεί να απενεργοποιηθεί μέσω Εργαλείων → Επιλογές → Γενικές ρυθμίσεις → Καταργήστε την επιλογή "Έναρξη Skype κατά την εκκίνηση των Windows". Windows).
- Ένα άλλο παράδειγμα είναι το Dropbox, το πρόγραμμα αποθήκευσης και κοινής χρήσης αρχείων, το οποίο μπορεί να απενεργοποιηθεί κάνοντας δεξί κλικ στο εικονίδιο του δίσκου συστήματος (το εικονίδιο στη γραμμή εργαλείων του παραθύρου κοντά στο ρολόι), Κάντε κλικ στο εικονίδιο με το γρανάζι και, στη συνέχεια, επιλέξτε "Προτιμήσεις ..."
Χρησιμοποιήστε το μητρώο του υπολογιστή για να διαγράψετε τις καταχωρήσεις εκκίνησης. Μπορούν να διαγραφούν χειροκίνητα μέσω του προγράμματος "regedit" του υπολογιστή σας.
- Δείτε μια επισκόπηση αυτής της διαδικασίας εδώ.
- Η επεξεργασία του μητρώου του υπολογιστή σας θα πρέπει να γίνεται μόνο ως έσχατη λύση και μόνο εάν γνωρίζετε ακριβώς τι πρέπει να κάνετε.
Μέθοδος 4 από 4: Χρήση προγραμμάτων και βάσεων δεδομένων για τον καθορισμό στοιχείων εκκίνησης

Αποφύγετε τη διαγραφή αδιακρίτως αρχείων και προγραμμάτων. Η διαγραφή του προγράμματος εκκίνησης χωρίς να γνωρίζετε τι είναι μπορεί να οδηγήσει σε μη σωστή λειτουργία της εφαρμογής.- Πριν κάνετε οποιεσδήποτε αβέβαιες αλλαγές, θα πρέπει να χρησιμοποιήσετε την Επαναφορά Συστήματος για να δημιουργήσετε ένα "σημείο επαναφοράς" για να επιστρέψετε στις αρχικές ρυθμίσεις εάν κάτι πάει στραβά.
- Πολλά στοιχεία εκκίνησης έχουν καθαρά ονόματα, αλλά άλλα έχουν ασαφή ακρωνύμια και περιλαμβάνουν λειτουργικότητα που είναι δύσκολο να εντοπιστεί.
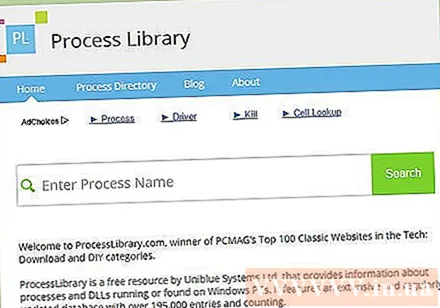
Χρησιμοποιήστε διαδικτυακές λίστες προγραμμάτων και διαδικασιών ή αναζητήστε στο Διαδίκτυο για να προσδιορίσετε ποιος είναι ο ρόλος τους.- Αυτό το βήμα απαιτεί χρόνο, καθώς απαιτεί από εσάς να αναζητήσετε ξεχωριστά κάθε αρχείο ή διαδικασία.
- Ορισμένες χρήσιμες λίστες περιλαμβάνουν:
- Βιβλιοθήκη διεργασιών: βρίσκεται στις 100 κορυφαίες ιστοσελίδες του PCMag, 195k + καταχωρήσεις.
- Πύλη Pacman Η ηλεκτρονική βάση δεδομένων του προγράμματος εκκίνησης περιέχει περισσότερες από 35K καταχωρήσεις
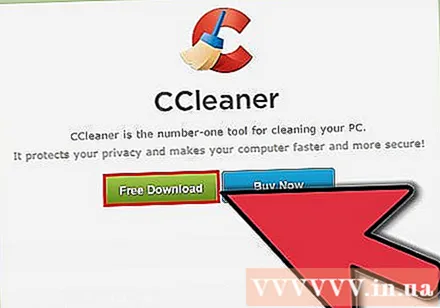
Χρησιμοποιήστε ένα πρόγραμμα για να καθαρίσετε αυτόματα τα στοιχεία εκκίνησης. Υπάρχουν πολλά δημοφιλή δωρεάν προγράμματα που περιλαμβάνουν καθαρή λειτουργία των στοιχείων εκκίνησης, συμπεριλαμβανομένης μιας καταχώρισης στο μητρώο του συστήματος.- Αυτά τα προγράμματα περιέχουν συνήθως ενημερωμένες βάσεις δεδομένων που περιλαμβάνουν συχνά μη αναγκαία στοιχεία, καθώς και άλλα εργαλεία για τη βελτίωση της απόδοσης του υπολογιστή.
- Όπως πάντα, θα πρέπει να αναζητήσετε αξιόπιστα προγράμματα για να αποφύγετε την καταστροφή του υπολογιστή σας.
- Μερικά δημοφιλή προγράμματα περιλαμβάνουν:
- Ccleaner
- Virtuoza υπό έλεγχο
- Πρέπει να το αφαιρέσω;