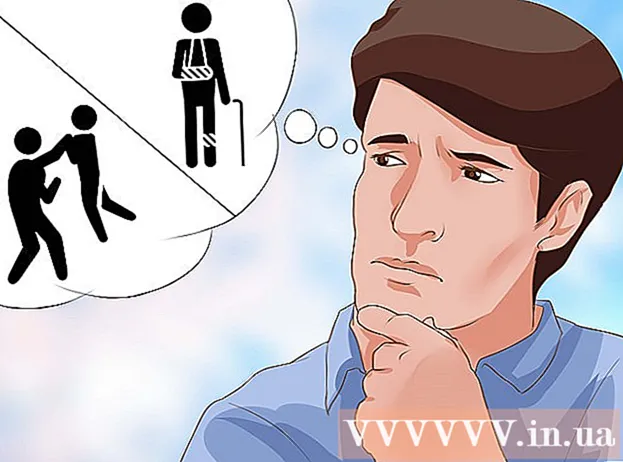Συγγραφέας:
Laura McKinney
Ημερομηνία Δημιουργίας:
8 Απρίλιος 2021
Ημερομηνία Ενημέρωσης:
1 Ιούλιος 2024

Περιεχόμενο
Μορφοποίηση της λειτουργίας φόντου στο PowerPoint μας επιτρέπει να επιλέξουμε εικόνες από υπολογιστή ή στο δίκτυο και να τις χρησιμοποιήσουμε ως φόντο για την διαφάνεια (διαφάνεια). Μπορείτε να ορίσετε αυτό το φόντο για πολλές διαφάνειες ταυτόχρονα ή να το εφαρμόσετε σε μια ολόκληρη παρουσίαση. Μπορείτε επίσης να προσθέσετε εφέ σε μια εικόνα φόντου για μια πιο αισθητικά ευχάριστη πινελιά. Εάν δεν μπορείτε να αλλάξετε τα στοιχεία φόντου, ίσως χρειαστεί να επεξεργαστείτε το slide master.
Βήματα
Μέρος 1 από 3: Προσθήκη φωτογραφιών
Ανοίξτε μια παρουσίαση του PowerPoint. Μπορείτε να προσθέσετε μια γραφική εικόνα στο φόντο οποιασδήποτε διαφάνειας σε μια παρουσίαση του PowerPoint. Ανοίξτε πρώτα την παρουσίαση που θέλετε να επεξεργαστείτε στο PowerPoint.

Κάντε κλικ στην καρτέλα Σχεδίαση στο επάνω μέρος του παραθύρου. Θα εμφανιστούν τα εργαλεία σχεδίασης.
Κάντε κλικ στο κουμπί "Μορφοποίηση φόντου" στα δεξιά της κορδέλας σχεδίασης. Η πλαϊνή μπάρα φόντου μορφής θα εμφανιστεί στη δεξιά πλευρά της οθόνης.

Επιλέξτε τη διαφάνεια όπου θέλετε να εφαρμόσετε το φόντο. Από προεπιλογή, το φόντο ισχύει μόνο για την ενεργή διαφάνεια. Μπορείτε να κρατήσετε πατημένο το πλήκτρο Ctrl / ⌘ Εντολή και κάντε κλικ σε κάθε διαφάνεια στη λίστα διαφανειών στα αριστερά για να την επιλέξετε.- Εάν θέλετε να εφαρμόσετε το φόντο σε όλες τις διαφάνειες στην παρουσίασή σας, μπορείτε να το κάνετε στο τέλος αυτής της ενότητας.

Επιλέξτε "Εικόνα ή γέμιση υφής" (Φωτογραφία ή φόντο υφής). Αυτό θα σας επιτρέψει να επιλέξετε μια εικόνα φόντου.- Υπάρχουν διαφορετικές επιλογές πλήρωσης, όπως συμπαγές χρώμα, χρώμα και μοτίβο κλίσης. Αφού κάνετε κλικ σε μια επιλογή, θα εμφανιστούν επίσης πρόσθετες επιλογές προβολής. Αυτό το άρθρο εστιάζει μόνο στην προσθήκη φωτογραφιών και γραφικών στο παρασκήνιο.
Επιλέξτε την εικόνα που θέλετε να εισαγάγετε ως φόντο. Προκειμένου η εικόνα φόντου να μην τεντώνεται ή να χάνεται η ποιότητα, η εικόνα πρέπει να είναι 1280 x 720 pixel.
- Κάντε κλικ στο κουμπί "Αρχείο" για να επιλέξετε την εικόνα στον υπολογιστή σας. Θα ανοίξει ένα πρόγραμμα περιήγησης αρχείων, ώστε να μπορείτε να πλοηγηθείτε στην εικόνα που θα χρησιμοποιήσετε.
- Κάντε κλικ στο κουμπί "Online" για να βρείτε εικόνες από μια διαδικτυακή πηγή. Μπορείτε να κάνετε αναζήτηση στο Google, να επιλέξετε φωτογραφίες που είναι αποθηκευμένες στο OneDrive ή να λάβετε φωτογραφίες από το λογαριασμό σας στο Facebook ή στο Flickr.
- Κάντε κλικ στο μενού "Υφή" για να επιλέξετε τη διαθέσιμη υφή φόντου. Μπορείτε να χρησιμοποιήσετε τις διαθέσιμες επιλογές εάν δεν εισαγάγετε μόνοι σας την εικόνα.
Κάντε κλικ στο "Εφαρμογή σε όλους" για να ορίσετε μια εικόνα για όλες τις διαφάνειες. Συχνά οι φωτογραφίες προστίθενται μόνο ως φόντο για τις διαφάνειες που επιλέγετε. Εάν θέλετε να κάνετε αίτηση σε κάθε διαφάνεια, κάντε κλικ στην επιλογή "Εφαρμογή σε όλους". Η νέα εικόνα φόντου θα ρυθμιστεί για όλες τις διαφάνειες, συμπεριλαμβανομένης αυτής που θα δημιουργήσετε αργότερα. διαφήμιση
Μέρος 2 από 3: Εφαρμογή εφέ
Επιλέξτε το πλαίσιο "Εικόνα πλακιδίου ως υφή" για να δημιουργήσετε υφή που συνδέεται στην εικόνα. Αυτή η επιλογή είναι κατάλληλη για μικρές εικόνες και θα δημιουργήσει ένα συνεχές μεταξύ των εικόνων.
Ρυθμίστε το φαινόμενο σύμπλεξης χρησιμοποιώντας τον παρακάτω πίνακα. Μπορείτε να χρησιμοποιήσετε τον πίνακα ελέγχου για να προσαρμόσετε το διάστημα μεταξύ των αλληλένδετων εικόνων, να επιλέξετε αν θα αντιγράψετε ή όχι και να ευθυγραμμίσετε.
Χρησιμοποιήστε το ρυθμιστικό διαφάνειας για να ρυθμίσετε τη διαφάνεια της εικόνας. Αυτή η επιλογή είναι ιδιαίτερα χρήσιμη αν θέλετε να προσθέσετε ένα υδατογράφημα (υδατογράφημα) στη διαφάνεια. Η ρύθμιση μιας εικόνας φόντου με υψηλό επίπεδο διαφάνειας σάς επιτρέπει να χρησιμοποιείτε τη φωτογραφία ως πνευματικά δικαιώματα χωρίς να αποκρύψετε ή να επηρεάσετε τις πληροφορίες στη διαφάνεια.
Κάντε κλικ στο κουμπί "Εφέ" στο επάνω μέρος του μενού "Μορφοποίηση φόντου" για να εφαρμόσετε το εφέ. Αυτό το μενού σας επιτρέπει να επιλέξετε διαφορετικά εφέ για εφαρμογή στην εικόνα φόντου σας. Θα δείτε μια προεπισκόπηση καθώς και το όνομα κάθε επιλογής στο μενού καθώς τοποθετείτε το δείκτη του ποντικιού πάνω του.
- Κάντε κλικ στο μενού "Artistic Effects" και επιλέξτε το εφέ που θέλετε να χρησιμοποιήσετε.
- Όταν επιλέγετε ένα εφέ, ενδέχεται να εμφανίζονται παρακάτω πρόσθετες επιλογές. Αυτές οι επιλογές θα είναι διαφορετικές ανάλογα με το αποτέλεσμα που θα επιλέξετε.
Κάντε κλικ στο "Εφαρμογή σε όλους" για να εφαρμόσετε εφέ σε όλες τις διαφάνειες. Όλες οι διαφάνειες στην παρουσίαση θα χρησιμοποιούν την εικόνα φόντου και το αποτέλεσμα της επιλογής σας. διαφήμιση
Μέρος 3 από 3: Χρήση προβολής Slide Master
Κάντε κλικ στην καρτέλα Προβολή στο PowerPoint. Εμφανίζονται διάφορες επιλογές προβολής.
Κάντε κλικ στο κουμπί "Slide Master". Μια λίστα με όλες τις μεγάλες διαφάνειες θα εμφανιστεί στο αριστερό παράθυρο. Αυτή είναι η διαφάνεια θέματος για τους διαφορετικούς τύπους περιεχομένου στην παρουσίασή σας. Τα γραφικά και οι επιλογές θέματος στην κύρια διαφάνεια παρακάμπτουν τις συνήθεις ρυθμίσεις φόντου.
Επιλέξτε την κύρια διαφάνεια που θέλετε να επεξεργαστείτε. Η διαφάνεια ανοίγει στην κύρια προβολή. Ίσως χρειαστεί να μετακινηθείτε προς τα πάνω στη λίστα για να δείτε την κύρια παρουσίαση.
- Οι διαφορετικές διαφάνειες στην κύρια λίστα είναι για διαφορετικές διατάξεις διαφανειών. Οι αλλαγές που γίνονται στην κύρια διαφάνεια θα ισχύουν για όλες τις διαφάνειες με την ίδια διάταξη. Η διαφάνεια κύριας λίστας θα εφαρμοστεί σε όλες τις διαφάνειες στην παρουσίαση.
Κάντε κλικ στο κουμπί "Στυλ φόντου" και επιλέξτε "Μορφή φόντου.’ Ανοίγει η πλευρική γραμμή Μορφή φόντου.
Ρυθμίστε το φόντο ακολουθώντας τα βήματα στην προηγούμενη ενότητα. Αφού ανοίξει η πλαϊνή γραμμή Μορφή φόντου, μπορείτε να προσαρμόσετε τα γραφικά φόντου σύμφωνα με τα βήματα που περιγράφονται παραπάνω. Χρησιμοποιήστε την επιλογή "Συμπλήρωση εικόνας ή υφής" για να ορίσετε τη νέα εικόνα ως το κύριο φόντο. Αυτή η εικόνα φόντου θα εφαρμοστεί σε όλες τις διαφάνειες στην παρουσίαση. διαφήμιση