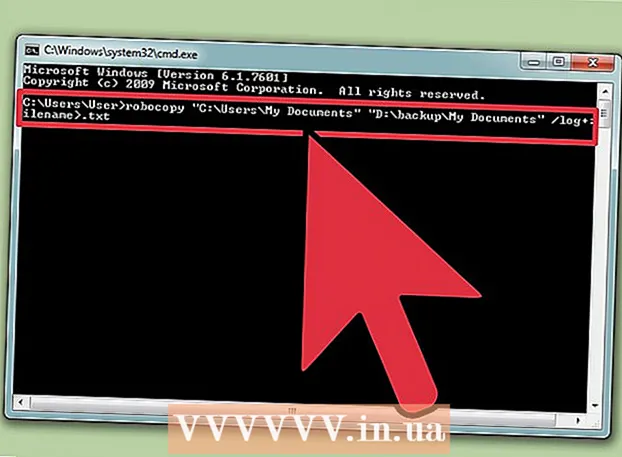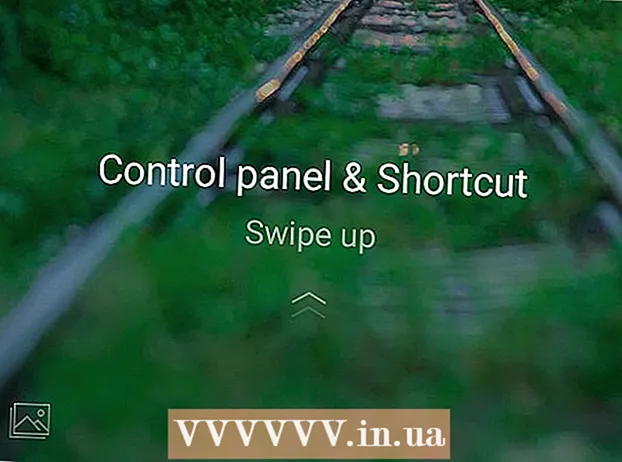Περιεχόμενο
Αυτό το wikiHow σας διδάσκει πώς να προσθέσετε υπερσυνδέσμους σε έγγραφα PDF που έχετε δημιουργήσει στο Adobe Illustrator. Δυστυχώς, η διεύθυνση του ιστότοπου που έχει εισαχθεί στο Illustrator δεν θα μετατραπεί αυτόματα σε υπερσύνδεσμος όταν δημοσιεύετε το αρχείο PDF, αλλά μπορούμε να δημιουργήσουμε συνδέσμους με δυνατότητα κλικ χρησιμοποιώντας το Adobe Acrobat ή το Adobe InDesign.
Βήματα
Μέρος 1 από 3: Δημιουργία αντικειμένων υπερσύνδεσης στο Illustrator
Ανοίξτε το Illustrator. Κάντε διπλό κλικ στο κίτρινο εικονίδιο εφαρμογής που αναφέρει "Που", Κάντε κλικ Αρχείο (Αρχείο) στη γραμμή μενού στο επάνω μέρος της οθόνης και κάντε ένα από τα εξής:
- Κάντε κλικ Ανοιξε ... (Άνοιγμα) και επιλέξτε ένα έγγραφο για να ανοίξετε ένα υπάρχον αρχείο.
- Κάντε κλικ Νέος... (Νέο) για να δημιουργήσετε ένα νέο έγγραφο.
Σημείωση: Εάν προσθέσετε έναν υπερσύνδεσμο στο Illustrator και τον αποκρύψετε πάνω από το περιεχόμενο που θέλετε να χρησιμοποιήσετε ως "κουμπί" του υπερσυνδέσμου, το αντικείμενο δεν θα μπορεί να κάνει κλικ μετά την εξαγωγή του αρχείου Illustrator σε PDF. Μπορείτε να χρησιμοποιήσετε το Illustrator για να κανονίσετε το κείμενο ή την εικόνα που θα χρησιμοποιηθεί στο αντικείμενο με δυνατότητα κλικ του υπερσύνδεσμου πριν δημιουργήσετε τον πραγματικό σύνδεσμο στο Acrobat ή στο InDesign.
Δημιουργία κειμένου υπερσύνδεσης. Παράλειψη αυτού του βήματος εάν θέλετε να τοποθετήσετε τον υπερσύνδεσμο κάτω από την εικόνα. Εάν δεν θέλετε απλώς να εισαγάγετε τον υπερσύνδεσμο χωρίς να τον ενσωματώσετε στο κείμενο, το βήμα μετατροπής του τμήματος κειμένου του PDF σε περίγραμμα είναι αναπόφευκτο:
- Κάντε κλικ στο κουμπί Εργαλείο επιλογής (Εργαλείο επιλογής) με μαύρο εικονίδιο δείκτη στην επάνω αριστερή γραμμή εργαλείων στην αριστερή πλευρά του παραθύρου.
- Κάντε κλικ στο κείμενο στο οποίο θα εισαγάγετε τον υπερσύνδεσμο.
- Κάντε κλικ σε μια επιλογή Τύπος (Enter) στη γραμμή μενού στο επάνω μέρος της οθόνης.
- Κάντε κλικ σε μια επιλογή Δημιουργία περιλήψεων (Δημιουργία περιγράμματος) στο μέσο του μενού.
- Κάντε κλικ σε μια επιλογή Αντικείμενο (Αντικείμενο) στη γραμμή μενού στο πάνω μέρος της οθόνης.
- Κάντε κλικ σε μια επιλογή Ομάδα (Ομάδες) βρίσκεται κοντά στην κορυφή του μενού.

Η διάταξη αντικειμένου του υπερσυνδέσμου. Κάντε κλικ και σύρετε το κείμενο ή το στοιχείο στη θέση που θέλετε πριν συνεχίσετε.
Αποθηκεύστε το έγγραφο ως PDF. Αφού αποθηκεύσετε το έγγραφο σε PDF, μπορείτε να συνεχίσετε να ενεργοποιείτε τον σύνδεσμο στο Acrobat. Για να αποθηκεύσετε το αρχείο:
- Κάντε κλικ Αρχείο
- Κάντε κλικ Αποθήκευση ως ... (Αποθήκευση ως)
- Εισαγάγετε ένα όνομα αρχείου.
- Επιλέγω Adobe PDF ως μορφή αρχείου.
- Κάντε κλικ Σώσει (Αποθηκεύσετε)
Μέρος 2 από 3: Προσθήκη υπερσυνδέσμων στο Acrobat

Ανοίξτε ένα αρχείο PDF στο Adobe Acrobat. Κάντε διπλό κλικ στο αρχείο PDF για να το ανοίξετε (εάν το Adobe Acrobat είναι η προεπιλεγμένη συσκευή ανάγνωσης PDF του υπολογιστή σας). Εάν η προεπιλεγμένη συσκευή ανάγνωσης PDF είναι άλλο λογισμικό:- Παράθυρα - Κάντε δεξί κλικ στο αρχείο PDF, επιλέξτε Ανοιγμα με και κάντε κλικ Adobe Acrobat.
- Μακ Κάντε κλικ στο αρχείο PDF, κάντε κλικ στο Αρχείο, επιλέξτε Ανοιγμα με και κάντε κλικ Adobe Acrobat.
Κάντε κλικ Εργαλεία (Εργαλεία). Αυτό το μενού βρίσκεται επάνω αριστερά στην οθόνη. Θα εμφανιστεί ένα αναπτυσσόμενο μενού.
- Στα Windows, ίσως χρειαστεί να κάνετε κλικ σε μια κάρτα Θέα (Προβολή) στο επάνω μέρος του παραθύρου Acrobat και επιλέξτε Εργαλεία.
Επιλέγω Επεξεργασία PDF (Επεξεργασία PDF). Αυτή η επιλογή βρίσκεται στην ενότητα "Δημιουργία και επεξεργασία" κοντά στο πάνω μέρος της σελίδας. Θα ανοίξει μια γραμμή εργαλείων επεξεργασίας και πρόσθετες επιλογές στο επάνω μέρος του παραθύρου.
Επιλέγω Σύνδεσμος (Σύνδεσμος). Αυτή η επιλογή βρίσκεται δίπλα στο εικονίδιο συνδέσμου στη γραμμή εργαλείων επεξεργασίας στο πάνω μέρος της σελίδας. Θα εμφανιστεί ένα αναπτυσσόμενο μενού.
Κάντε κλικ Προσθήκη / Επεξεργασία συνδέσμου Ιστού ή Εγγράφων (Προσθήκη / επεξεργασία συνδέσμου ή εγγράφου ιστού). Αυτή η επιλογή βρίσκεται στην κορυφή του αναπτυσσόμενου μενού. Ο δείκτης του ποντικιού θα είναι στη συνέχεια ένα σταυρό σύμβολο.
Δημιουργήστε συνδέσμους. Κάντε κλικ και σύρετε τον κέρσορα πάνω και κάτω πάνω από το κείμενο ή το αντικείμενο που θέλετε να χρησιμοποιήσετε ως υπερσύνδεση και, στη συνέχεια, αφήστε το κουμπί του ποντικιού. Θα εμφανιστεί ένα παράθυρο.
- Για παράδειγμα, εάν θέλετε να προσθέσετε έναν σύνδεσμο στη λέξη "Κάντε κλικ εδώ", πρέπει να σύρετε τον κέρσορα από το επάνω αριστερό μέρος του γράμματος "N" στη λέξη "Click" κάτω δεξιά από το "y" της λέξης "εδώ" .
Επιλέξτε το μοτίβο του συνδέσμου. Επιλέξτε το αναπτυσσόμενο πλαίσιο "Τύπος συνδέσμου" και επιλέξτε εάν το ορθογώνιο με δυνατότητα κλικ που μόλις επιλέξατε θα είναι ορατό ή κρυφό. Εάν επιλέξετε συνδέσμους προβολής, μπορείτε να σκεφτείτε:
- Στυλ γραμμής (Στυλ γραμμής): Επιλέξτε το στυλ του περιγράμματος που θέλετε να εμφανίζεται στο πλαίσιο. συμπαγής, διακεκομμένη ή υπογραμμισμένη γραμμή.
- Χρώμα (Χρώμα): Επιλέξτε ένα χρώμα για το περίγραμμα.
- Επισημάνετε το στυλ (Στυλ επισήμανσης): Επιλέξτε πώς θέλετε να εμφανίζεται το πλαίσιο συνδέσμου όταν κάποιος κάνει κλικ σε αυτό (μόνο για συγκεκριμένους θεατές PDF).
Επιλέξτε τη δράση του συνδέσμου. Αυτό εξαρτάται από τον τύπο του συνδέσμου που θέλετε να προσθέσετε:
- Μετάβαση σε προβολή σελίδας (Μετάβαση στην προβολή σελίδας): Σύνδεση σε άλλη σελίδα σε PDF. Παρακαλώ πατήστε Επόμενο (Επόμενο), μεταβείτε στη σελίδα της επιλογής σας και κάντε κλικ Ορισμός συνδέσμου (Ορισμός συνδέσμου).
- Ανοίξτε ένα αρχείο (Άνοιγμα αρχείου): Επιλέξτε ένα αρχείο στον υπολογιστή σας, κάντε κλικ στο Επιλέγω (Επιλέξτε), συμπληρώστε τις απαιτούμενες επιλογές εάν σας ζητηθεί και κάντε κλικ στο Εντάξει.
- Ανοίξτε μια ιστοσελίδα (Άνοιγμα ιστότοπου): Εισαγάγετε τη διεύθυνση ιστότοπου στην οποία θέλετε να συνδέσετε (η πλήρης διεύθυνση πρέπει να περιλαμβάνει "https: //") και, στη συνέχεια, κάντε κλικ Εισαγω.
Αποθηκεύστε το αρχείο PDF. Τύπος Ctrl+μικρό (Windows) ή ⌘ Εντολή+μικρό (Mac) για αποθήκευση αλλαγών σε αρχεία PDF. Το συνδεδεμένο περιεχόμενο θα αρχίσει να λειτουργεί ως υπερσύνδεσμος, που σημαίνει ότι μπορείτε να κάνετε κλικ για να ανοίξετε τον σύνδεσμο. διαφήμιση
Μέρος 3 από 3: Προσθήκη υπερσυνδέσμων στο InDesign
Ανοίξτε το αρχείο PDF στο InDesign. Κάντε δεξί κλικ στο αρχείο PDF, κάντε κλικ στο Ανοιγμα με (Άνοιγμα με) και επιλέξτε Σχεδιασμός στο αναδυόμενο μενού.
- Στο Mac, μπορείτε να επιλέξετε PDF κάνοντας κλικ στο αρχείο, κάνοντας κλικ Αρχείο και επιλέξτε Ανοιγμα με > Σχεδιασμός.
Κάντε κλικ παράθυρο (Παράθυρο). Αυτή η καρτέλα βρίσκεται στο επάνω μέρος του παραθύρου InDesign (Windows) ή desktop (Mac). Θα εμφανιστεί ένα αναπτυσσόμενο μενού.
Επιλέγω Διαδραστικό (Διαδραστικό). Αυτή η επιλογή βρίσκεται στη μέση του αναπτυσσόμενου μενού. Όταν κάνετε κλικ σε αυτό, θα εμφανιστεί ένα άλλο μενού.
Κάντε κλικ Υπερσύνδεσμοι (Υπερσύνδεσμος). Αυτή η επιλογή βρίσκεται κοντά στο κάτω μέρος του αναδυόμενου μενού. Θα εμφανιστεί ένα μικρό παράθυρο.
Επιλέξτε το κείμενο υπερσύνδεσης. Κάντε κλικ και σύρετε το ποντίκι πάνω από το κείμενο που θέλετε να χρησιμοποιήσετε ως περιεχόμενο με δυνατότητα κλικ στον υπερσύνδεσμο.
Κάντε κλικ στο κουμπί "Νέο" που βρίσκεται στη μέση της σειράς επιλογών στην κάτω δεξιά γωνία του μικρού αναδυόμενου μενού. Θα εμφανιστεί ένα μεγάλο παράθυρο.
Κάντε κλικ στο αναπτυσσόμενο πλαίσιο "Σύνδεση σε" στο επάνω μέρος του παραθύρου. Θα εμφανιστεί ένα αναπτυσσόμενο μενού.
Επιλέξτε τον τύπο συνδέσμου σας. Κάντε κλικ σε μία από τις ακόλουθες επιλογές από το αναπτυσσόμενο πλαίσιο "Σύνδεση σε".
- Διεύθυνση URL - Δημιουργία συνδέσμου προς ιστότοπο.
- Αρχείο - Δημιουργήστε έναν σύνδεσμο για το αρχείο στον υπολογιστή σας.
- Σελίδα (Σελίδα) - Δημιουργεί έναν σύνδεσμο προς μια σελίδα σε ένα αρχείο PDF.
Δημιουργία συνδέσμου. Ανάλογα με τον τύπο του συνδέσμου που μόλις επιλέξατε, κάντε ένα από τα εξής:
- Διεύθυνση URL - Στο πλαίσιο κειμένου "URL", πρέπει να εισαγάγετε την πλήρη διεύθυνση (συμπεριλαμβανομένου του "https: //" τμήματος) του ιστότοπου προς σύνδεση.
- Αρχείο Κάντε κλικ στην επιλογή φακέλου στα δεξιά του πλαισίου κειμένου "Διαδρομή" και, στη συνέχεια, επιλέξτε το αρχείο και κάντε κλικ στο Ανοιξε (Άνοιγμα) ή Επιλέγω (Επιλέγω).
- Σελίδα - Επιλέξτε τον αριθμό των σελίδων που θέλετε να συνδέσετε.
Κάντε κλικ στο κουμπί Εντάξει στην επάνω δεξιά γωνία του παραθύρου. Ο υπερσύνδεσμος θα αποθηκευτεί.
Δημοσίευση διαδραστικών αρχείων PDF. Αυτό γίνεται για να διασφαλιστεί ότι υπάρχει δυνατότητα κλικ στον υπερσύνδεσμο στο αρχείο PDF:
- Κάντε κλικ Αρχείο
- Κάντε κλικ Εξαγωγή ... (Εξαγωγή)
- Εισαγάγετε ένα όνομα αρχείου.
- Επιλέγω Adobe PDF (Διαδραστικό) από το μενού "Αποθήκευση ως τύπου" (Windows) ή "Μορφή" (Mac).
- Κάντε κλικ Σώσει.
Συμβουλή
- Το InDesign είναι χρήσιμο εάν θέλετε περισσότερη αλληλεπίδραση με τον υπερσύνδεσμο που χρησιμοποιείται, αλλά τόσο το Acrobat όσο και το InDesign είναι εξίσου αποτελεσματικά στην προσθήκη συνδέσμων.
Προειδοποίηση
- Δυστυχώς, οποιοσδήποτε τύπος υπερσύνδεσης που προστίθεται στο Adobe Illustrator γίνεται μη διαθέσιμος σύνδεσμος όταν το αρχείο εξάγεται σε μορφή PDF.