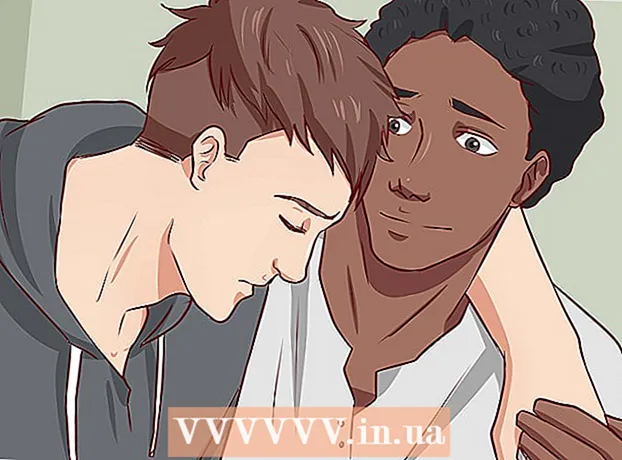Συγγραφέας:
Randy Alexander
Ημερομηνία Δημιουργίας:
28 Απρίλιος 2021
Ημερομηνία Ενημέρωσης:
1 Ιούλιος 2024
![Δωρεάν netflix? [Stremio]](https://i.ytimg.com/vi/Q1FGdSJvJXM/hqdefault.jpg)
Περιεχόμενο
Σε αυτό το άρθρο, το wikiHow θα σας καθοδηγήσει στον τρόπο λήψης βίντεο από το Netflix, ώστε να μπορείτε να τα παρακολουθήσετε ανά πάσα στιγμή ή να χρησιμοποιήσετε τη λειτουργία Παρακολούθηση εκτός σύνδεσης που είναι ενσωματωμένη στην εφαρμογή Netflix για κινητά ή να αποθηκεύσετε την οθόνη. εικόνα υπολογιστή
Βήματα
Μέθοδος 1 από 2: Παρακολούθηση βίντεο εκτός σύνδεσης (iPhone / Android)
Συνδεθείτε σε ασύρματο δίκτυο εάν είναι δυνατόν. Κατά τη λήψη εκπομπών ή ταινιών από την εφαρμογή Netflix, πρέπει να κατεβάσετε πολλά δεδομένα. Συνδεθείτε λοιπόν στο ασύρματο δίκτυο, ώστε να μην χάσετε χρεώσεις δεδομένων κινητής τηλεφωνίας.

Εγκαταστήστε και ενημερώστε την εφαρμογή Netflix. Εάν διαθέτετε iPhone, iPad, iPod Touch ή συσκευή Android, μπορείτε να χρησιμοποιήσετε την εφαρμογή Netflix για να αποθηκεύσετε περιεχόμενο για προβολή εκτός σύνδεσης. Μπορείτε να εγκαταστήσετε την εφαρμογή δωρεάν από το κατάστημα εφαρμογών της συσκευής σας.- Εάν το Netflix είναι εγκατεστημένο, ελέγξτε το κατάστημα εφαρμογών σας για ενημέρωση. Πρέπει να κάνετε ενημέρωση στην πιο πρόσφατη έκδοση για να αποθηκεύσετε βίντεο για προβολή εκτός σύνδεσης.

Ανοίξτε την εφαρμογή Netflix. Μετά την εγκατάσταση ή την ενημέρωση της εφαρμογής, πατήστε το κουμπί Άνοιγμα στο κατάστημα εφαρμογών ή πατήστε το εικονίδιο Netflix στην επιφάνεια εργασίας ή στη λίστα εφαρμογών.
Συνδεθείτε με τον λογαριασμό σας (εάν χρειάζεται). Εάν μόλις εγκαταστήσατε την εφαρμογή, πρέπει να συνδεθείτε με τον λογαριασμό σας στο Netflix.
- Εάν δεν έχετε ακόμα λογαριασμό, μπορείτε να εγγραφείτε για δωρεάν δοκιμή.

πάτα το κουμπί ☰. Θα δείτε αυτό το εικονίδιο στην επάνω αριστερή γωνία της οθόνης.
πάτα το κουμπί Διαθέσιμο για λήψη (Μπορεί να κατεβάσει). Εάν δεν βλέπετε αυτήν την επιλογή, χρησιμοποιείτε μια παλιά έκδοση του Netflix ή δεν έχετε παρακολουθήσει βίντεο εκτός σύνδεσης στη χώρα σας.
Βρείτε την ταινία ή την εκπομπή που θέλετε να κατεβάσετε. Οι κατηγορίες λήψης θα είναι πιο περιορισμένες από τις διαδικτυακές. Μπορείτε να αποκτήσετε πρόσβαση στην ίδια ταινία ή να εμφανίσετε τίτλους όπως θα κάνατε στο διαδίκτυο.
πάτα το κουμπί Κατεβάστε (Λήψη) στη σελίδα της ταινίας ή της εκπομπής. Αυτό το κουμπί έχει ένα εικονίδιο βέλους που δείχνει προς τα κάτω. Θα δείτε αυτό το εικονίδιο αφού κάνετε κλικ στον τίτλο της ταινίας και σε μια λίστα με κάθε επεισόδιο που μπορείτε να κατεβάσετε. Εάν δεν το βλέπετε, ο τίτλος της ταινίας ή της εκπομπής που θα επιλέξετε δεν μπορεί να προβληθεί εκτός σύνδεσης.
Περιμένετε να γίνει λήψη του περιεχομένου. Μπορείτε να δείτε την πρόοδο λήψης στην κάτω γωνία της οθόνης.
πάτα το κουμπί ☰.
πάτα το κουμπί Οι λήψεις μου (Οι λήψεις μου). Αυτή είναι η ενότητα που δείχνει όλα τα βίντεο που έχετε κατεβάσει και τραβήξει.
Κάντε κλικ στο αρχείο λήψης για να ξεκινήσετε την προβολή. Μετά τη λήψη, μπορείτε να παρακολουθήσετε το βίντεο ανά πάσα στιγμή χωρίς σύνδεση δικτύου. διαφήμιση
Μέθοδος 2 από 2: Εγγραφή ταινίας με OBS (Windows / Mac)
Ανοίξτε τον ιστότοπό σας Άνοιγμα λογισμικού εκπομπής (OBS). Αυτό είναι ένα δωρεάν λογισμικό ανοιχτού κώδικα που σας επιτρέπει να εγγράψετε περιεχόμενο που εμφανίζεται στην οθόνη του υπολογιστή σας, μπορείτε να εγγράψετε βίντεο που παρακολουθείτε στο Netflix.
- Το OBS είναι εντελώς δωρεάν και χωρίς διαφημίσεις, που αναπτύχθηκε από την ανοιχτή κοινότητα. Κανείς δεν ωφελείται όταν εγκαθιστάτε και χρησιμοποιείτε αυτό το λογισμικό.
Κάντε κλικ στο κουμπί Λήψη του OBS Studio (Λήψη OBS).
Κάντε κλικ σε ένα συμβατό λειτουργικό σύστημα. Η υποστήριξη OBS για Windows, Mac και Linux είναι σχετικά παρόμοια.
Κάντε κλικ στο πρόγραμμα εγκατάστασης μετά τη λήψη. Μπορείτε να το βρείτε στη λίστα Λήψεις σε πρόγραμμα περιήγησης ιστού ή στο φάκελο Λήψεις.
Ακολουθήστε τις οδηγίες για να εγκαταστήσετε το OBS. Εφόσον κάνετε λήψη του λογισμικού απευθείας από τον ιστότοπο του OBS, δεν χρειάζεται να ανησυχείτε για το κακόβουλο πρόγραμμα.
Εκκινήστε το OBS μετά την εγκατάσταση. Θα ερωτηθείτε εάν θέλετε να ξεκινήσετε αυτόματα το πρόγραμμα μετά την εγκατάσταση.
Κάντε κλικ στο κουμπί Ρυθμίσεις (Σύνθεση). Θα βρείτε αυτό το κουμπί στην κάτω δεξιά γωνία του παραθύρου OBS.
Κάντε κλικ στην καρτέλα Hotkeys (Hotkey). Αυτή είναι μια καρτέλα για να δημιουργήσετε μια συντόμευση για να ξεκινήσετε και να σταματήσετε την εγγραφή χωρίς να ανοίξετε το πρόγραμμα OBS. Οι συντομεύσεις είναι εξαιρετικά χρήσιμες επειδή θα εγγράψετε όλο το περιεχόμενο στην οθόνη.
Κάντε κλικ στο πεδίο Ξεκινήστε την εγγραφή (Ξεκινήστε την εγγραφή).
Πατήστε το συνδυασμό πλήκτρων που θέλετε να χρησιμοποιήσετε. Μην χρησιμοποιείτε πατήματα πλήκτρων που συμπίπτουν με τις λειτουργίες του προγράμματος περιήγησης.
Κάντε κλικ στο πεδίο Διακοπή εγγραφής (Διακοπή εγγραφής).
Πατήστε το συνδυασμό πλήκτρων που θέλετε να χρησιμοποιήσετε. Επιλέξτε το συνδυασμό πλήκτρων ακριβώς δίπλα στο Έναρξη εγγραφής για εύκολη ανάμνηση. Για παράδειγμα, εάν ορίσετε τη συντόμευση της Έναρξης εγγραφής σε Ctrl+Ift Shift+F11 Διακοπή εγγραφής μπορεί να ρυθμιστεί σε Ctrl+Ift Shift+F12.
Κάντε κλικ στην καρτέλα Παραγωγή (Παραγωγή). Αυτή είναι μια καρτέλα όπου μπορείτε να ορίσετε την ποιότητα της εγγεγραμμένης ταινίας και την τοποθεσία για να την αποθηκεύσετε.
Κάντε κλικ Ξεφυλλίζω (Πρόσβαση) στο σχολείο Διαδρομή εγγραφής (Γραμμή εγγραφής). Αυτή είναι η λειτουργία για να επιλέξετε πού θα αποθηκεύσετε το τελικό βίντεο κλιπ. Από προεπιλογή, το κλιπ ταινίας αποθηκεύεται στο φάκελο Βίντεο.
Κάντε κλικ στο μενού Μορφή εγγραφής (Μορφή εγγραφής).
Κάντε κλικ mp4. Αυτή είναι μια δημοφιλής μορφή και μπορεί να προβληθεί στις περισσότερες συσκευές. Εάν θέλετε να χρησιμοποιήσετε μια συγκεκριμένη μορφή, μπορείτε να επιλέξετε από αυτό το βήμα.
Κάντε κλικ Ισχύουν (Εφαρμογή) και στη συνέχεια πατήστε Εντάξει. Αυτή είναι η ενέργεια της αποθήκευσης αλλαγών.
Κάντε κλικ στο κουμπί + στο τέλος της λίστας Πηγές (Πηγή).
Κάντε κλικ Λήψη οθόνης (Εγγραφή οθόνης).
Κάντε κλικ Εντάξει.
Ανεξέλεγκτος Σύλληψη δρομέα (Εγγραφή δρομέα ποντικιού). Έτσι, το πρόγραμμα δεν θα καταγράψει το δείκτη του ποντικιού που εμφανίζεται στην οθόνη.
Κάντε κλικ στο κουμπί Εντάξει. Εάν είστε έτοιμοι να καταγράψετε τι εμφανίζεται στην οθόνη.
Σίγαση του μικροφώνου. Εάν έχετε συνδέσει ένα μικρόφωνο, πατήστε το κουμπί Σίγαση δίπλα στην ενότητα Mixer στο παράθυρο OBS.
Απενεργοποιήστε τα περιττά προγράμματα. Πρέπει να περιορίσετε την πιθανότητα το μήνυμα να εμφανιστεί αυθόρμητα ή να έχει ήχο διακοπής. Κλείστε όλα τα αχρησιμοποίητα προγράμματα εκτός από το OBS.
Ανοίξτε το Chrome ή τον Firefox. Μπορείτε να εγγράψετε την οθόνη σας ενώ χρησιμοποιείτε αυτά τα προγράμματα περιήγησης και το Explorer ή το Edge δεν μπορεί.
Μεταβείτε στον ιστότοπο Netflix και συνδεθείτε. Συνδεθείτε με τον λογαριασμό σας Netflix στο πρόγραμμα περιήγησής σας.
Επιλέξτε το βίντεο που θέλετε να παρακολουθήσετε. Μπορείτε να εγγράψετε οποιαδήποτε ταινία ή τηλεοπτική εκπομπή στο Netflix.
Παύση αμέσως. Εάν θέλετε να μεταβείτε σε προβολή πλήρους οθόνης και να ξεκινήσετε την εγγραφή. Μπορείτε να παρακολουθήσετε την παράσταση από την αρχή ..
Κάντε κλικ στο κουμπί ΠΛΗΡΗΣ ΟΘΟΝΗ (ΠΛΗΡΗΣ ΟΘΟΝΗ). Θα βρείτε αυτό το κουμπί στη δεξιά πλευρά της γραμμής ελέγχου.
Πατήστε το συνδυασμό πλήκτρων Έναρξη εγγραφής. Το OBS ξεκίνησε την ηχογράφηση. Δεν βλέπετε κανένα μήνυμα.
Κάντε κλικ στην επιλογή Αναπαραγωγή στο Netflix. Το βίντεο αρχίζει να παίζει.
Αναπαραγωγή του βίντεο στο τέλος. Μην απενεργοποιείτε το βίντεο και μην αλλάζετε παράθυρα. Μπορείτε να απενεργοποιήσετε την οθόνη ή τα ηχεία εάν δεν θέλετε να περιμένετε κατά την εγγραφή.
Πατήστε το συνδυασμό πλήκτρων Διακοπή εγγραφής όταν τελειώσει το βίντεο. Το εγγεγραμμένο βίντεο αποθηκεύεται στο φάκελο που είχατε επιλέξει προηγουμένως.
Κόψτε βίντεο με ένα δωρεάν πρόγραμμα επεξεργασίας. Υπάρχουν πολλά δωρεάν προγράμματα εκεί έξω για να επεξεργαστείτε τα βίντεό σας και να απαλλαγείτε από όλα τα περιττά αποσπάσματα.
- Μπορείτε να κατεβάσετε το Avidemux, το οποίο είναι επίσης λογισμικό ανοιχτού κώδικα όπως το OBS.
Συμβουλή
- Μπορείτε να πραγματοποιήσετε λήψη του περισσότερου περιεχομένου στο Netflix χρησιμοποιώντας το Torrent, αλλά σε πολλές χώρες, είναι παράνομο να κάνετε λήψη περιεχομένου που δεν διαθέτετε πνευματικά δικαιώματα.