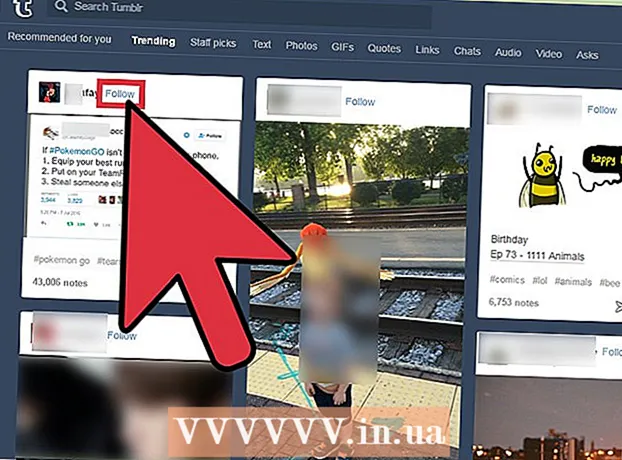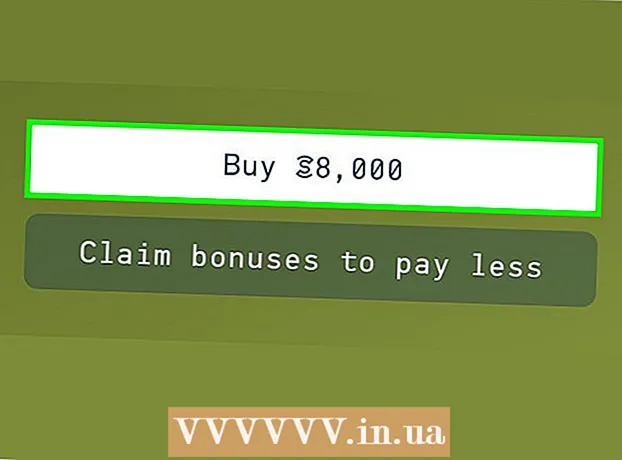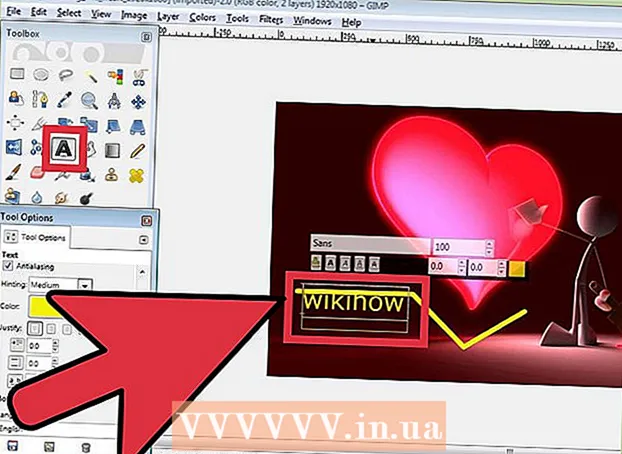Συγγραφέας:
Louise Ward
Ημερομηνία Δημιουργίας:
12 Φεβρουάριος 2021
Ημερομηνία Ενημέρωσης:
1 Ιούλιος 2024

Περιεχόμενο
Ο Firefox είναι ένα δημοφιλές και δωρεάν πρόγραμμα περιήγησης στο Web. Αυτό το πρόγραμμα περιήγησης είναι πολύ γρήγορο και προσαρμόσιμο. Το σημερινό wikiHow σας διδάσκει πώς να εγκαταστήσετε τον Firefox σε υπολογιστή, Mac ή συσκευή Android, καθώς και πώς να εγκαταστήσετε προσαρμοσμένα πρόσθετα.
Βήματα
Μέθοδος 1 από 4: Firefox για Windows
Επισκεφτείτε τον ιστότοπο Mozilla. Ο σύνδεσμος Λήψη στο πράσινο πλαίσιο θα αναγνωρίσει αυτόματα το λειτουργικό σύστημα και τη γλώσσα σας.
- Εάν θέλετε να κάνετε λήψη του Firefox σε διαφορετική γλώσσα / λειτουργικό σύστημα, κάντε κλικ στο σύνδεσμο Συστήματα και γλώσσα ακριβώς κάτω από το κουμπί Λήψη.

Κάντε κλικ στο κουμπί λήψης. Η λήψη του αρχείου θα ξεκινήσει αμέσως. Μόλις ολοκληρωθεί η λήψη, κάντε κλικ στο αρχείο για να ξεκινήσετε την εγκατάσταση. Ίσως τα Windows να ζητήσουν επιβεβαίωση πριν από την έναρξη του αρχείου.
Επιλέξτε τον τύπο εγκατάστασης. Το στάνταρ είναι μια αυτόματη εγκατάσταση και πρέπει να είναι κατάλληλο για τους περισσότερους χρήστες. Αυτό εγκαθιστά όλα όσα χρειάζεστε για να ξεκινήσετε να χρησιμοποιείτε το Firefox αμέσως. Εάν επιλέξετε έναν προσαρμοσμένο τύπο εγκατάστασης, θα έχετε τις ακόλουθες επιλογές:- Επιλέξτε πού θα εγκατασταθεί. Ο Firefox θα επιλέξει αυτόματα την τοποθεσία που το πρόγραμμα πιστεύει ότι είναι πιο κατάλληλη για εγκατάσταση. Μπορείτε να το αλλάξετε αν θέλετε.
- Εγκαταστήστε την υπηρεσία συντήρησης. Αυτή η επιλογή θα ενημερώσει αυτόματα τον Firefox στο παρασκήνιο. Θα πρέπει να απενεργοποιήσετε αυτήν την επιλογή εάν θέλετε να εγκαταστήσετε τις ενημερώσεις με μη αυτόματο τρόπο.
- Επιλέξτε πού θα εμφανίζεται το εικονίδιο.Θα μπορείτε να επιλέξετε την οθόνη της επιφάνειας εργασίας, το μενού "Έναρξη" και τη γραμμή γρήγορης εκκίνησης.
- Επιλέξτε αν θέλετε να ορίσετε τον Firefox ως το προεπιλεγμένο πρόγραμμα περιήγησής σας. Αυτό σημαίνει ότι τυχόν σύνδεσμοι που κάνετε κλικ θα ανοίξουν στον Firefox.

Εκκινήστε τον Firefox. Μετά από λίγα λεπτά, ο Firefox θα πρέπει να εγκατασταθεί και θα μπορείτε να ξεκινήσετε την περιήγηση. Μπορούμε να επιλέξουμε να ξεκινήσουμε το πρόγραμμα τώρα ή να το ανοίξουμε μόνοι σας αργότερα.
Εισαγάγετε τις ρυθμίσεις σας. Εάν έχετε χρησιμοποιήσει άλλο πρόγραμμα περιήγησης πριν επισκεφτείτε τον Firefox, θα έχετε την επιλογή να εισάγετε Επιλογές, Σελιδοδείκτες, Ιστορικό και Κωδικούς από το παλιό σας πρόγραμμα περιήγησης. Αυτό μπορεί να διαρκέσει μερικά λεπτά. διαφήμιση
Μέθοδος 2 από 4: Firefox για Mac
Λήψη του Firefox. Μπορείτε να το κατεβάσετε δωρεάν στον ιστότοπο του Mozilla. Ο σύνδεσμος λήψης θα εντοπίσει αυτόματα το λειτουργικό σύστημα και τη γλώσσα του υπολογιστή. Εάν θέλετε να κάνετε λήψη άλλου λειτουργικού συστήματος ή γλώσσας, κάντε κλικ στον σύνδεσμο Συστήματα και γλώσσες κάτω από το κουμπί Λήψη.
Ανοίξτε το αρχείο DMG. Μόλις ολοκληρωθεί η λήψη, το αρχείο DMG θα ανοίξει αυτόματα. Εάν όχι, κάντε κλικ στο ληφθέν αρχείο στην επιφάνεια εργασίας σας.
Εγκαταστήστε εφαρμογές. Σύρετε το αρχείο Firefox.app στο φάκελο Applications. Κρατήστε πατημένο το χειριστήριο και κάντε κλικ στο παράθυρο του Firefox. Επιλέξτε Εξαγωγή "Firefox".
Προσθέστε τον Firefox στην αποβάθρα. Εάν θέλετε να προσθέσετε τον Firefox στην αποβάθρα σας για γρήγορη πρόσβαση, σύρετε το εικονίδιο από το φάκελο Εφαρμογές και ρίξτε το στην βάση.
Εκκινήστε τον Firefox. Το σύστημα θα σας προειδοποιήσει ότι το πρόγραμμα έχει ληφθεί, επιβεβαιώστε ότι θέλετε να το ανοίξετε. Ο Firefox θα ρωτήσει εάν θέλετε να ορίσετε το πρόγραμμα περιήγησής σας ως προεπιλογή. Αφού κάνετε τις επιλογές σας, το πρόγραμμα περιήγησης θα ξεκινήσει. διαφήμιση
Μέθοδος 3 από 4: Εγκατάσταση πρόσθετων
Πρέπει να κατανοήσετε τα πρόσθετα. Τα πρόσθετα είναι εφαρμογές που μπορείτε να προσθέσετε στον Firefox για να προσθέσετε λειτουργικότητα στο πρόγραμμα περιήγησής σας. Μπορείτε να περιηγηθείτε σε μια βιβλιοθήκη δωρεάν επεκτάσεων απευθείας από τον Firefox.
Ανοίξτε τη Διαχείριση πρόσθετων. Κάντε κλικ στο μενού Firefox επάνω αριστερά στο παράθυρο και επιλέξτε Πρόσθετα με το εικονίδιο παζλ δίπλα του. Θα ανοίξει η Διαχείριση πρόσθετων.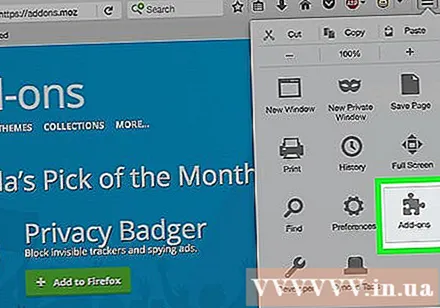
Βρείτε ένα βοηθητικό πρόγραμμα για εγκατάσταση. Ο διαχειριστής πρόσθετων θα εμφανίσει ορισμένες εμφανείς επεκτάσεις. Μπορείτε να βρείτε συγκεκριμένα πρόσθετα στην επάνω δεξιά πλευρά του παραθύρου. Εναλλακτικά, εάν θέλετε να περιηγηθείτε σε ολόκληρη την κατηγορία των πρόσθετων, κάντε κλικ στον σύνδεσμο κάτω δεξιά.
Εγκαταστήστε πρόσθετα. Μόλις βρείτε το πρόσθετο που θέλετε, κάντε κλικ στο πράσινο κουμπί "Προσθήκη στον Firefox". Ο Firefox θα σας ζητήσει επιβεβαίωση, μετά την οποία θα εγκατασταθεί το πρόσθετο. Συνήθως, πρέπει να κάνετε επανεκκίνηση του Firefox για να ξεκινήσετε το πρόσθετο που μόλις εγκαταστήσατε. διαφήμιση
Μέθοδος 4 από 4: Firefox για Android
Λήψη του Firefox. Μπορείτε να κατεβάσετε την εφαρμογή Firefox από το Google Play Store ή τον ιστότοπο του Mozilla.
Εγκαταστήστε εφαρμογές. Κάντε κλικ στο κουμπί "Εγκατάσταση" για να εγκαταστήσετε την εφαρμογή Firefox. Το πρόγραμμα εγκατάστασης σας ζητά να επιβεβαιώσετε δικαιώματα, όπως να επιτρέψετε στον Firefox να έχει πρόσβαση σε μια τοποθεσία GPS ή να γράφει αρχεία σε μια κάρτα μνήμης SD. Ελέγξτε και αποδεχτείτε τα δικαιώματα για να συνεχίσετε.
Ανοίξτε την εφαρμογή. Μόλις εγκατασταθεί, μπορείτε να ανοίξετε την εφαρμογή. Βεβαιωθείτε ότι έχετε επιλέξει το πλαίσιο "Να επιτρέπεται η αυτόματη ενημέρωση" για να βεβαιωθείτε ότι ο Firefox είναι πάντα ενημερωμένος με τις πιο πρόσφατες διορθώσεις. διαφήμιση
Προειδοποίηση
- Μην χρησιμοποιείτε μια παλιά έκδοση του Firefox, αλλά εγκαταστήστε μόνο την πιο πρόσφατη έκδοση. Οι παλαιότερες εκδόσεις είναι ξεπερασμένες και έχουν προβλήματα ασφάλειας. Ο Firefox θα σας ζητήσει όταν είναι διαθέσιμη μια νέα ενημέρωση.