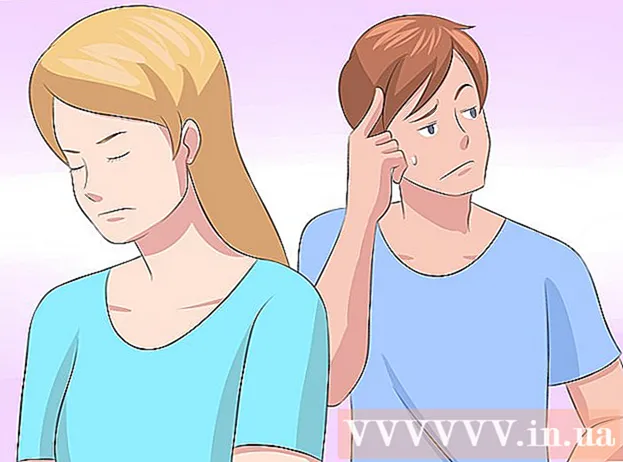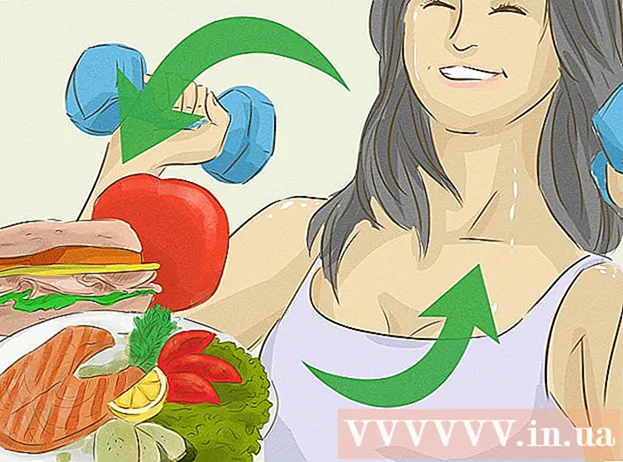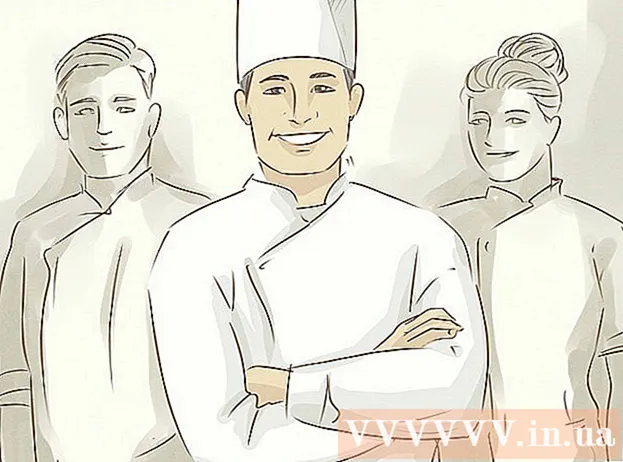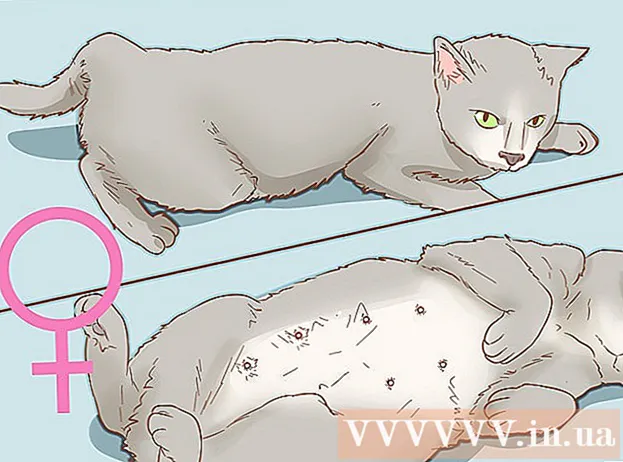Συγγραφέας:
Monica Porter
Ημερομηνία Δημιουργίας:
19 Μάρτιος 2021
Ημερομηνία Ενημέρωσης:
1 Ιούλιος 2024

Περιεχόμενο
Αυτό το άρθρο σάς δείχνει πώς να δημιουργήσετε μια παρουσίαση με το Microsoft PowerPoint. Το PowerPoint είναι ένα πρόγραμμα Microsoft Office που είναι διαθέσιμο σε υπολογιστές Windows και Mac.
Βήματα
Μέρος 1 από 6: Δημιουργήστε μια νέα παρουσίαση Power Point
εικονίδιο δεξιάς πλευράς Νέα διαφάνεια στη γραμμή εργαλείων.
- Κάνοντας κλικ στο εικονίδιο της κενής σελίδας πάνω από αυτήν την επιλογή θα προσθέσετε μια κενή σελίδα στην παρουσίασή σας.

Επιλέξτε έναν τύπο ιστότοπου. Κάντε κλικ σε μία από τις ακόλουθες κατηγορίες στην αναπτυσσόμενη λίστα για να την προσθέσετε στην παρουσίασή σας:- Διαφάνεια τίτλου (Τίτλος σελίδας)
- Τίτλος και περιεχόμενο (Τίτλος και περιεχόμενο)
- Κεφαλίδα ενότητας (Τίτλος ενότητας)
- Δύο Περιεχόμενο (Δύο περιεχόμενα)
- Σύγκριση (Συγκρίνω)
- Μόνο τίτλος (Μόνο τίτλος)
- Κενό (Λευκή σελίδα)
- Περιεχόμενο με λεζάντα (Περιεχόμενο με λεζάντες)
- Εικόνα με λεζάντα (Φωτογραφία με λεζάντα)

Προσθέστε περισσότερες σελίδες εάν χρειάζεστε. Μπορείτε να προσθέσετε σελίδες κατά τη διάθεση περιεχομένου, αλλά η προσθήκη μερικών σελίδων εκ των προτέρων θα σας δώσει μια ιδέα για τη διάταξη της παρουσίασής σας στο δρόμο.
Παραγγείλετε τις σελίδες όπως απαιτείται. Μόλις έχετε πολλές σελίδες στην παρουσίαση του PowerPoint, μπορείτε να τις μετακινήσετε κάνοντας κλικ και σύροντας την προεπισκόπηση της σελίδας προς τα πάνω ή προς τα κάτω στην αριστερή στήλη του παραθύρου PowerPoint.
- Κανονικά, η σελίδα τίτλου είναι η πρώτη σελίδα στην παρουσίασή σας, πράγμα που σημαίνει ότι η σελίδα είναι πάντα η πρώτη στην αριστερή στήλη.
Μέρος 4 από 6: Προσθήκη περιεχομένου σε σελίδες

Επιλέξτε έναν ιστότοπο. Στη στήλη προεπισκόπησης σελίδας στα αριστερά, κάντε κλικ σε μια σελίδα για επεξεργασία για να την ανοίξετε στο κύριο παράθυρο παρουσίασης.
Βρείτε το πλαίσιο εισαγωγής δεδομένων. Εάν έχετε επιλέξει μια σελίδα με διαθέσιμο πλαίσιο εισαγωγής, μπορείτε να εισαγάγετε κείμενο σε αυτήν τη σελίδα.
- Παραλείψτε αυτό το βήμα και τα επόμενα δύο βήματα εάν ο επιλεγμένος ιστότοπος χρησιμοποιεί ένα πρότυπο χωρίς πλαίσιο εισαγωγής.
Προσθέστε περιεχόμενο στη σελίδα. Κάντε κλικ στο πεδίο εισαγωγής και πληκτρολογήστε το κείμενο που θέλετε.
- Τα πλαίσια εισόδου στο PowerPoint μορφοποιούν αυτόματα τα δεδομένα για εσάς (όπως την προσθήκη κουκκίδων) με βάση το κείμενο του κυρίως κειμένου.
Μορφοποιήστε το περιεχόμενο στη σελίδα. Εάν είναι απαραίτητο, επιλέξτε το μέρος του κειμένου που θέλετε να αλλάξετε και, στη συνέχεια, κάντε κλικ στην ετικέτα Σπίτι και δείτε την επιλογή μορφής κειμένου στην ενότητα "Γραμματοσειρά" της γραμμής εργαλείων.
- Μπορείτε να αλλάξετε τη γραμματοσειρά του επιλεγμένου κειμένου κάνοντας κλικ στο όνομα της τρέχουσας γραμματοσειράς και στη συνέχεια κάνοντας κλικ σε άλλη γραμματοσειρά της επιλογής σας.
- Εάν θέλετε να αλλάξετε το μέγεθος του κειμένου, κάντε κλικ στο πλαίσιο επιλογής αριθμών και κάντε κλικ σε έναν μεγαλύτερο ή μικρότερο αριθμό ανάλογα με το αν θέλετε να μεγεθύνετε ή να μειώσετε το κείμενο.
- Μπορείτε επίσης να αλλάξετε το χρώμα, την έντονη γραμματοσειρά, το πλάγιο στυλ, το υπογραμμισμένο κείμενο και πολλές άλλες επιλογές εδώ.
Προσθέστε φωτογραφίες στη σελίδα. Εάν θέλετε να προσθέσετε μια φωτογραφία στη σελίδα, κάντε κλικ στην ετικέτα Εισάγετε (Εισαγωγή) και μετά επιλέξτε Εικόνες (Εικόνα) στη γραμμή εργαλείων και επιλέξτε μια εικόνα.
Οργανώστε το περιεχόμενο της σελίδας. Παρόμοια με τη σελίδα τίτλου, μπορείτε να μετακινήσετε το περιεχόμενο γύρω από τη σελίδα κάνοντας κλικ και σύροντας.
- Οι εικόνες μπορούν να μεγεθυνθούν ή να σμικρυνθούν κάνοντας κλικ και σύροντας την άκρη της εικόνας ή σύροντας σε μία από τις γωνίες της φωτογραφίας.
Επαναλάβετε αυτό για κάθε σελίδα της παρουσίασής σας. Αφού δημιουργήσετε κάθε σελίδα της παρουσίασής σας, μπορείτε να προχωρήσετε στο επόμενο βήμα.
- Λάβετε υπόψη ότι θα πρέπει να αποφύγετε να προκαλέσετε σύγχυση και αποσπάσεις των σελίδων σας. Ακόμα καλύτερα, κάθε σελίδα πρέπει να έχει 33 λέξεις ή λιγότερες.
Μέρος 5 από 6: Προσθήκη εφέ μετάβασης
Επιλέξτε έναν ιστότοπο. Στην αριστερή στήλη του παραθύρου PowerPoint, κάντε κλικ στη σελίδα που θέλετε να κάνετε κινούμενη εικόνα.
Κάντε κλικ στην κάρτα Μεταβάσεις (Εφέ μετάβασης) στο επάνω μέρος του παραθύρου PowerPoint. Αυτό θα ανοίξει το εργαλείο Μεταβάσεις κοντά στην κορυφή του παραθύρου.
Δείτε τα διαθέσιμα εφέ. Τα εφέ κάνουν τη σελίδα σας ενδιαφέρουσα και ενδιαφέρουσα καθ 'όλη την πραγματική παρουσίαση. Θα δείτε μια λίστα με τα διαθέσιμα εφέ στο επάνω μέρος του παραθύρου.
Προεπισκόπηση εφέ. Κάντε κλικ σε ένα εφέ στο επάνω μέρος του παραθύρου για να δείτε πώς κινείται η σελίδα.
Επιλέξτε ένα εφέ για χρήση. Όταν θέλετε ένα εφέ, κάνετε κλικ σε αυτό για να το επιλέξετε. Η τρέχουσα σελίδα θα έχει το αποτέλεσμα που επιλέξατε.
Προσθέστε εφέ στο περιεχόμενο της σελίδας. Μπορείτε να προσθέσετε εφέ σε συγκεκριμένο περιεχόμενο στη σελίδα (για παράδειγμα, εικόνες ή κουκκίδες) επιλέγοντας το περιεχόμενο, κάνοντας κλικ στις ετικέτες. Κινούμενα σχέδια (Εφέ κίνησης) στο επάνω μέρος του παραθύρου και επιλέξτε το εφέ που θέλετε να χρησιμοποιήσετε.
- Το περιεχόμενο της σελίδας θα εμφανίζεται με τη σειρά που ορίζετε τα εφέ. Για παράδειγμα, εάν κάνετε κινούμενη εικόνα και έπειτα έναν τίτλο, η εικόνα θα εμφανιστεί πριν από τον τίτλο.
Μέρος 6 από 6: Ελέγξτε και αποθηκεύστε την παρουσίαση
Δείτε το PowerPoint σας. Αφού ολοκληρώσετε την κινούμενη εικόνα του περιεχομένου της παρουσίασης του PowerPoint, σύρετε τις σελίδες για να βεβαιωθείτε ότι δεν υπάρχουν λάθη.
Κάντε κλικ στην κάρτα Παρουσίαση (Παρουσίαση) στο πάνω μέρος του παραθύρου για να ανοίξετε την ενότητα widget Παρουσίαση.
Κάντε κλικ Από την αρχη (Ξεκινώντας από την πρώτη σελίδα) στην αριστερή γωνία της γραμμής εργαλείων για να ανοίξετε την παρουσίαση του PowerPoint ως παρουσίαση.
Περιηγηθείτε στην προβολή διαφανειών. Μπορείτε να χρησιμοποιήσετε το αριστερό και το δεξί βέλος για να μετακινηθείτε μεταξύ των διαφανειών στην παρουσίασή σας.
- Εάν θέλετε να βγείτε από την παρουσίαση, πατήστε το πλήκτρο Esc.
Πραγματοποιήστε μερικές απαραίτητες αλλαγές πριν συνεχίσετε. Αφού ρίξετε μια ματιά στην παρουσίαση, μπορείτε να προσθέσετε ξεχασμένες λεπτομέρειες, να καταργήσετε περιττό περιεχόμενο και να κάνετε κάποια άλλη επεξεργασία.
- Αποθηκεύστε το PowerPoint σας. Αυτό αποθηκεύει την παρουσίασή σας ως αρχείο που μπορεί να ανοίξει σε οποιονδήποτε υπολογιστή με Windows ή Mac με εγκατεστημένο το PowerPoint:
- Επί Παράθυρα Κάντε κλικ Αρχείο (Αρχείο), επιλέξτε Σώσει (Αποθήκευση), κάντε διπλό κλικ Αυτός ο υπολογιστής (Αυτός ο υπολογιστής), επιλέξτε ένα φάκελο, εισαγάγετε ένα όνομα για την παρουσίασή σας και κάντε κλικ στο Σώσει.
- Επί Μακ Κάντε κλικ Αρχείο (Αρχείο), επιλέξτε Αποθήκευση ως ... (Αποθήκευση ως), εισαγάγετε ένα όνομα για την παρουσίαση στο πεδίο "Αποθήκευση ως", επιλέξτε έναν φάκελο αποθήκευσης κάνοντας κλικ στο "Πού" και επιλέξτε ένα φάκελο και στη συνέχεια κάντε κλικ Σώσει (Σώσει).
Συμβουλή
- Χωρίς το Microsoft Office, μπορείτε ακόμα να χρησιμοποιήσετε το λογισμικό Keynote ή Google Slides της Apple για να δημιουργήσετε παρουσιάσεις PowerPoint.
- Κάντε τακτικά κλικ στην αποθήκευση κατά την εκτέλεση για να αποφύγετε την απώλεια περιεχομένου όταν ο υπολογιστής τερματίζεται ξαφνικά ή διακοπεί.
- Εάν αποθηκεύσετε την παρουσίαση του PowerPoint σε μορφή .pps αντί για την προεπιλεγμένη μορφή .ppt, κάνοντας διπλό κλικ στο αρχείο PowerPoint θα εμφανίσει αμέσως το περιεχόμενο ως παρουσίαση.
Προειδοποίηση
- Εάν θέλετε μια υπέροχη παρουσίαση του PowerPoint, μην προσθέσετε πάρα πολύ κείμενο σε μια σελίδα.
- Η παρουσίαση του PowerPoint (ή ορισμένες δυνατότητές της) ενδέχεται να μην μπορεί να ανοίξει χρησιμοποιώντας παλαιότερο λογισμικό PowerPoint.