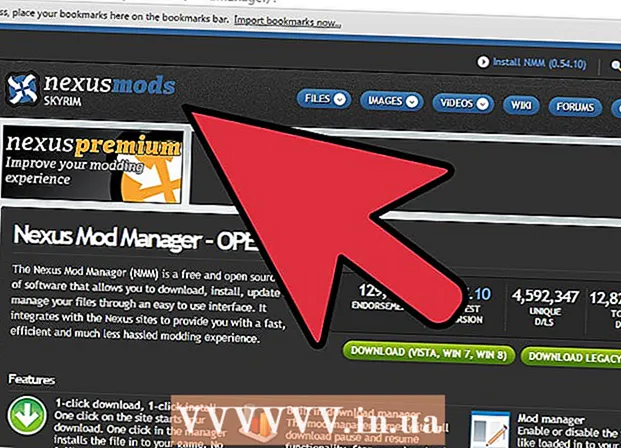Συγγραφέας:
Laura McKinney
Ημερομηνία Δημιουργίας:
7 Απρίλιος 2021
Ημερομηνία Ενημέρωσης:
1 Ιούλιος 2024

Περιεχόμενο
Τα Έγγραφα Google ή τα Έγγραφα Google είναι ένα ευέλικτο και εύχρηστο πρόγραμμα επεξεργασίας κειμένου που βασίζεται στον Ιστό. Εάν εκτελείτε μια σύσκεψη, ένα έργο ή μια εκδήλωση, μπορείτε να χρησιμοποιήσετε τα Έγγραφα Google για να δημιουργήσετε το δικό σας προσαρμοσμένο πλαίσιο εγγραφής ή μπορείτε να χρησιμοποιήσετε ένα προκατασκευασμένο πρότυπο για να διευκολύνετε την εργασία. Οποιοσδήποτε τρόπος μπορεί να γίνει εύκολα στον ιστότοπο των Εγγράφων Google και το αρχείο που δημιουργείτε θα αποθηκευτεί απευθείας στον λογαριασμό σας στο Google Drive.
Βήματα
Μέθοδος 1 από 2: Δημιουργία πλακέτας εγγραφής από κενό έγγραφο
Πρόσβαση στα Έγγραφα Google. Ανοίξτε μια νέα καρτέλα ή παράθυρο προγράμματος περιήγησης και μεταβείτε στην αρχική σελίδα των Εγγράφων Google.

Σύνδεση. Κάτω από το πλαίσιο Είσοδος, εισαγάγετε τη διεύθυνση ηλεκτρονικού ταχυδρομείου και τον κωδικό πρόσβασής σας στο Gmail. Αυτός είναι ο λογαριασμός Google ID που χρησιμοποιείται για όλες τις υπηρεσίες της Google, συμπεριλαμβανομένων των Εγγράφων Google. Κάντε κλικ στο κουμπί "Σύνδεση" για να συνεχίσετε.- Μόλις συνδεθείτε, θα μεταφερθείτε στον αρχικό κατάλογο. Εάν έχετε ήδη διαθέσιμα έγγραφα, θα μπορείτε να τα δείτε και να τα αποκτήσετε από εδώ.

Δημιουργήστε ένα νέο έγγραφο. Κάντε κλικ στον μεγάλο κόκκινο κύκλο με το σύμβολο συν στην κάτω δεξιά γωνία. Ανοίγει ένα νέο παράθυρο ή καρτέλα με ένα κενό έγγραφο ως επεξεργαστής κειμένου που βασίζεται στον Ιστό.
Εισαγωγή πίνακα. Ένα λογικό φύλλο εγγραφής συνήθως εμφανίζεται ως πίνακας για εύκολη ανάγνωση και συμπλήρωση από τον χρήστη. Τουλάχιστον πρέπει να γνωρίζετε πόσες στήλες ή κεφαλίδες έχει ο πίνακας εγγραφής σας.
- Κάντε κλικ στην επιλογή "Πίνακας" στη γραμμή του κύριου μενού και επιλέξτε "Εισαγωγή πίνακα". Κάντε κλικ στο μέγεθος του πίνακα με βάση τον αριθμό των στηλών και των γραμμών που χρειάζεστε. Ο πίνακας θα προστεθεί στο έγγραφο.

Ονομάστε τον πίνακα εγγραφής. Στο επάνω μέρος του πίνακα, εισαγάγετε το όνομα του πίνακα εγγραφής. Πρόκειται για έναν πίνακα εγγραφής συμμετεχόντων, μια φόρμα εγγραφής εθελοντών ή έναν πίνακα σύνδεσης / αποσύνδεσης κ.λπ.; Μπορείτε επίσης να προσθέσετε μια περιγραφή εάν θέλετε.
Ορισμός κεφαλίδων στηλών. Στην επάνω σειρά του πίνακα, ορίστε την επικεφαλίδα της στήλης. Δεδομένου ότι αυτός είναι ο πίνακας εγγραφής, χρειάζεστε τουλάχιστον μία στήλη για τα ονόματα. Οι άλλες στήλες θα εξαρτηθούν από την περιοχή που πρέπει να συμπληρώσετε.
Ορίστε τον αριθμό γραμμής. Ο πίνακας είναι πιο εύκολο να μετρηθεί εάν προσθέσετε έναν αριθμό πριν από κάθε γραμμή. Ας ξεκινήσουμε από το 1 έως το τέλος. Μπορείτε να αφήσετε περισσότερες γραμμές διαθέσιμες, καθώς δεν γνωρίζουμε ακόμη πόσους συνδρομητές θα είναι.
Κλείσιμο εγγράφου. Μόλις τελειώσετε, απλώς κλείστε το παράθυρο ή την καρτέλα. Όλες οι πληροφορίες έχουν αποθηκευτεί. Μπορείτε πλέον να αποκτήσετε πρόσβαση στην εγγραφή σας από τα Έγγραφα Google ή το Google Drive. διαφήμιση
Μέθοδος 2 από 2: Δημιουργία φόρμας εγγραφής σύμφωνα με το πρότυπο
Πρόσβαση στα Έγγραφα Google. Ανοίξτε μια νέα καρτέλα ή παράθυρο προγράμματος περιήγησης και μεταβείτε στην αρχική σελίδα των Εγγράφων Google.
Σύνδεση. Κάτω από το πλαίσιο Είσοδος, εισαγάγετε τη διεύθυνση email και τον κωδικό πρόσβασης του Gmail. Αυτός είναι ο λογαριασμός Google ID που χρησιμοποιείται για όλες τις υπηρεσίες της Google, συμπεριλαμβανομένων των Εγγράφων Google. Κάντε κλικ στο κουμπί "Σύνδεση" για να συνεχίσετε.
- Μόλις συνδεθείτε, θα μεταφερθείτε στον αρχικό κατάλογο. Εάν έχετε ήδη διαθέσιμα έγγραφα, θα μπορείτε να τα δείτε και να τα αποκτήσετε από εδώ.
Δημιουργήστε νέα έγγραφα. Κάντε κλικ στον μεγάλο κόκκινο κύκλο με το σύμβολο συν στην κάτω δεξιά γωνία. Ανοίγει ένα νέο παράθυρο ή καρτέλα με ένα κενό έγγραφο σε έναν επεξεργαστή κειμένου που βασίζεται στον Ιστό.
Ανοίξτε το παράθυρο των πρόσθετων. Τα Έγγραφα Google δεν έχουν διαθέσιμα πρότυπα, αλλά μπορείτε να προσθέσετε μερικές επιπλέον επεκτάσεις που περιέχουν πρότυπα που χρειάζεστε. Για παράδειγμα, εάν χρειάζεστε μια φόρμα συμμετέχοντα ή εγγραφείτε, κάντε κλικ στην επιλογή "Πρόσθετο" στη γραμμή του κύριου μενού και επιλέξτε "Λήψη πρόσθετων". Θα ανοίξει το παράθυρο των πρόσθετων.
Βρείτε πρόσθετα προτύπων. Αναζητήστε δείγματα χρησιμοποιώντας τη λέξη-κλειδί "πρότυπο". Εισαγάγετε λέξεις-κλειδιά στο πλαίσιο αναζήτησης στην επάνω δεξιά γωνία του παραθύρου και δείτε τα αποτελέσματα που ταιριάζουν με την αναζήτησή σας.
Εγκαταστήστε πρόσθετα. Κάντε κλικ στο κουμπί "Δωρεάν" δίπλα στο πρόσθετο της επιλογής σας. Τα περισσότερα από αυτά είναι δωρεάν. Το πρόσθετο θα εγκατασταθεί στα Έγγραφα Google.
Αναζητήστε πρότυπα. Κάντε ξανά κλικ στην επιλογή "Πρόσθετο" στη γραμμή του κύριου μενού. Θα δείτε το πρόσθετο που μόλις εγκαταστήσατε να εμφανίζεται εδώ. Κάντε κλικ και επιλέξτε "Αναζήτηση προτύπων".
Επιλέξτε τη φόρμα συμμετεχόντων. Κάντε κλικ στο "Attendance" στη βιβλιοθήκη προτύπων. Θα εμφανιστούν ονόματα και προεπισκοπήσεις όλων των εντύπων εγγραφής ή εγγραφής. Κάντε κλικ στο πρότυπο που θέλετε να χρησιμοποιήσετε.
Αντιγράψτε το πρότυπο στο Google Drive. Εμφανίζονται οι λεπτομέρειες του επιλεγμένου προτύπου. Μπορείτε να διαβάσετε την περιγραφή της επιλογής για να δείτε αν ταιριάζει στα κριτήριά σας. Εμφανίζεται επίσης μεγαλύτερη προεπισκόπηση για καλύτερη προβολή. Αφού αποφασίσετε να επιλέξετε ένα μοντέλο, κάντε κλικ στο κουμπί "Αντιγραφή στο Google Drive" στο παράθυρο.Το πρότυπο θα δημιουργηθεί ως νέο αρχείο στο λογαριασμό σας στο Google Drive.
Ανοίξτε τον πίνακα εγγραφής. Αποκτήστε πρόσβαση στον λογαριασμό σας στο Google Drive. Θα δείτε το αρχείο μητρώου που μόλις δημιουργήσατε βρίσκεται στον αριθμό του αρχείου σας. Κάντε διπλό κλικ για να ανοίξετε το αρχείο σε νέο παράθυρο ή καρτέλα. Έχετε λοιπόν τη φόρμα εγγραφής σας.
Επεξεργασία πίνακα εγγραφής. Αυτό που πρέπει να κάνετε τώρα είναι να επεξεργαστείτε το πρότυπο βάσει των κριτηρίων εγγραφής σας. Μόλις τελειώσετε, απλώς κλείστε το παράθυρο ή την καρτέλα του εγγράφου, οι αλλαγές σας θα αποθηκευτούν αυτόματα. διαφήμιση