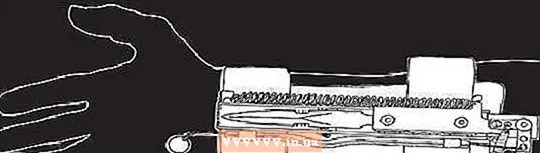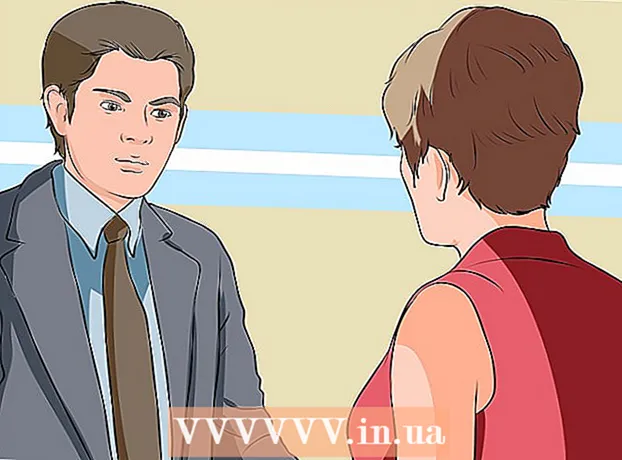Συγγραφέας:
John Stephens
Ημερομηνία Δημιουργίας:
22 Ιανουάριος 2021
Ημερομηνία Ενημέρωσης:
1 Ιούλιος 2024
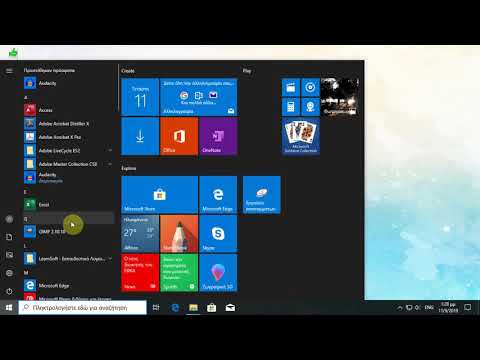
Περιεχόμενο
Αυτό το wikiHow σας διδάσκει πώς να διαγράψετε δεδομένα σκληρού δίσκου στον υπολογιστή σας. Για να διαγράψετε τα εγκατεστημένα προγράμματα και τα δεδομένα του, μπορείτε να επαναφέρετε τον υπολογιστή σας στις εργοστασιακές ρυθμίσεις ή να διαγράψετε εντελώς τον σκληρό δίσκο εάν θέλετε τα δεδομένα σας να μην είναι ανακτήσιμα. Εάν χρησιμοποιείτε Mac με μονάδα στερεάς κατάστασης (SSD), η επαναφορά δεν αρκεί για να διαγράψετε πλήρως τη μονάδα δίσκου.
Βήματα
Μέθοδος 1 από 4: Επαναφέρετε τον υπολογιστή των Windows
. Κάντε κλικ στο λογότυπο των Windows στην κάτω αριστερή γωνία της οθόνης.
. Κάντε κλικ στο εικονίδιο με το γρανάζι κάτω αριστερά στο παράθυρο "Έναρξη".

Ενημέρωση και ασφάλεια. Αυτό το εικονίδιο κυκλικού βέλους βρίσκεται στη σελίδα Ρυθμίσεις.
, Κάντε κλικ Εξουσία
και επιλέξτε Επανεκκίνηση (Επανεκκίνηση) από το αναδυόμενο μενού.

. Κάντε κλικ στο λογότυπο της Apple στην επάνω αριστερή γωνία της οθόνης. Θα εμφανιστεί ένα αναπτυσσόμενο μενού.- Εάν ο Mac σας διαθέτει μονάδα SSD αντί για παραδοσιακό σκληρό δίσκο, η επανεγκατάσταση είναι ασφαλέστερη μέθοδος για τη διαγραφή των δεδομένων σας πλήρως.
. Κάντε κλικ στο λογότυπο της Apple στην επάνω αριστερή γωνία της οθόνης. Θα εμφανιστεί ένα αναπτυσσόμενο μενού.
- Εάν το Mac σας χρησιμοποιεί σκληρό δίσκο SSD, δεν μπορείτε να διαγράψετε τη μονάδα δίσκου. Δοκιμάστε να εγκαταστήσετε ξανά το Mac σας.
Κάντε κλικ σε μια επιλογή Επανεκκίνηση ... βρίσκεται κοντά στο κάτω μέρος του αναπτυσσόμενου μενού.

Κάντε κλικ Επανεκκίνηση όταν εμφανιστεί η επιλογή. Θα ξεκινήσει η επανεκκίνηση του Mac σας.
Πρόσβαση στη λειτουργία ανάκτησης. Όταν ξεκινήσει η επανεκκίνηση του Mac σας, πατήστε παρατεταμένα δύο πλήκτρα ταυτόχρονα ⌘ Εντολή και Ρκαι μετά αφήστε το όταν εμφανιστεί το παράθυρο "Utilities".
Επιλέγω Βοηθητικό πρόγραμμα δίσκου. Αυτή η επιλογή είναι ένας γκρι σκληρός δίσκος με το στηθοσκόπιο παραπάνω.
Κάντε κλικ σε μια επιλογή tiếp tục στην κάτω δεξιά γωνία του παραθύρου.

Επιλέξτε τον σκληρό δίσκο του Mac. Κάντε κλικ σε μια επιλογή HDD βρίσκεται κάτω από την επικεφαλίδα "Εσωτερική" στην αριστερή πλευρά της σελίδας.
Κάντε κλικ στην κάρτα Εξάλειψη στο πάνω μέρος του παραθύρου. Θα εμφανιστεί ένα παράθυρο.
Κάντε κλικ Επιλογές ασφαλείας ... (Προαιρετικό εγγυημένο). Αυτό το στοιχείο βρίσκεται στο κάτω μέρος του παραθύρου.
Ορίστε την επιλογή "Πιο ασφαλές". Κάντε κλικ και σύρετε το ρυθμιστικό μέχρι δεξιά για να επιλέξετε το επίπεδο "Πιο ασφαλές". Αυτή η επιλογή θα αντικαταστήσει τα κενά δεδομένα στον σκληρό δίσκο του Mac 7 φορές στη σειρά.

Κάντε κλικ Εντάξει στην κάτω δεξιά γωνία του παραθύρου.
Κάντε κλικ Εξάλειψη στην κάτω δεξιά γωνία του παραθύρου. Ο σκληρός δίσκος θα ξεκινήσει τη διαδικασία διαγραφής.
- Η επιλογή "Most Secure" συνήθως διαρκεί μερικές ώρες για να ολοκληρωθεί, γι 'αυτό κάντε το πριν βγείτε ή ετοιμαστείτε για ύπνο.

Κάντε κλικ Ολοκληρώθηκε όταν εμφανιστεί η επιλογή. Ο σκληρός δίσκος του Mac έχει διαγραφεί εντελώς και δεν υπάρχει πιθανότητα ανάκτησης δεδομένων.- Εάν θέλετε να επανεγκαταστήσετε το λειτουργικό σύστημα που συνοδεύει το Mac σας, βγείτε από το Disk Utility, επιλέξτε Επανεγκαταστήστε το macOS και κάντε κλικ tiếp tục κανω. Ο υπολογιστής πρέπει να είναι συνδεδεμένος στο Διαδίκτυο για την επανεγκατάσταση του λειτουργικού συστήματος.
Συμβουλή
- Εάν πρόκειται να εγκαταλείψετε τον υπολογιστή σας και δεν σκοπεύετε να τον χρησιμοποιήσετε πια, ο καλύτερος τρόπος είναι να καταστρέψετε φυσικά τον σκληρό δίσκο με βαριά ή παρόμοιο εργαλείο. Η φυσική καταστροφή είναι ο μόνος τρόπος για να βεβαιωθείτε ότι κανείς δεν μπορεί να ανακτήσει τα δεδομένα σας.
Προειδοποίηση
- Η διαδικασία πλήρους διαγραφής του υπολογιστή σας είναι μη αναστρέψιμη, οπότε βεβαιωθείτε ότι τα δεδομένα σας έχουν δημιουργηθεί αντίγραφα ασφαλείας πριν συνεχίσετε.