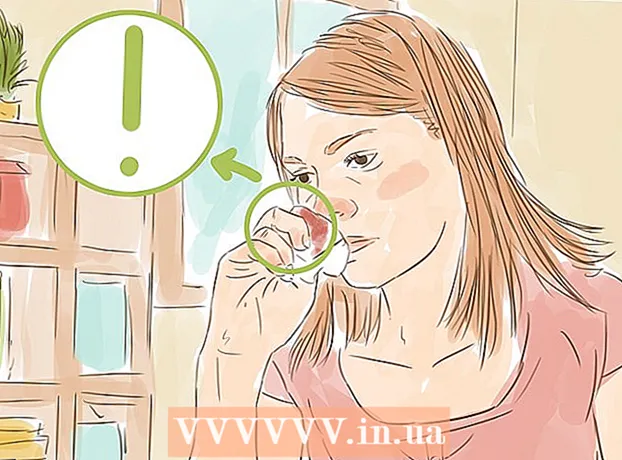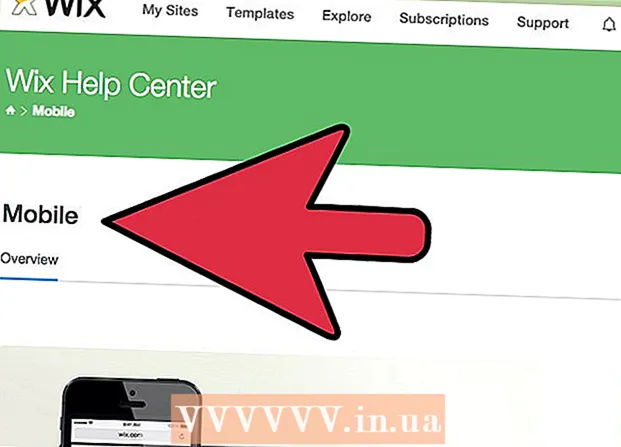Συγγραφέας:
Mark Sanchez
Ημερομηνία Δημιουργίας:
7 Ιανουάριος 2021
Ημερομηνία Ενημέρωσης:
1 Ιούλιος 2024

Περιεχόμενο
- Βήματα
- Μέρος 1 από 2: Πώς να συνδέσετε ένα σαρωτή
- Μέρος 2 από 2: Πώς να σαρώσετε ένα έγγραφο
- Συμβουλές
- Προειδοποιήσεις
Αυτό το άρθρο θα σας δείξει πώς να σαρώσετε ένα έγγραφο στο Mac σας χρησιμοποιώντας συνδεδεμένο σαρωτή ή συσκευή πολλαπλών λειτουργιών (MFP). Όταν συνδέετε το σαρωτή ή το MFP στον υπολογιστή σας και εγκαθιστάτε το απαιτούμενο λογισμικό, μπορείτε να σαρώσετε το έγγραφο και, στη συνέχεια, να χρησιμοποιήσετε το Viewer για να αποθηκεύσετε το σαρωμένο έγγραφο στο σκληρό σας δίσκο.
Βήματα
Μέρος 1 από 2: Πώς να συνδέσετε ένα σαρωτή
 1 Συνδέστε ένα σαρωτή ή ένα MFP. Στις περισσότερες περιπτώσεις, αυτό μπορεί να γίνει χρησιμοποιώντας ένα καλώδιο USB που συνδέεται στη θύρα του σαρωτή / MFP και στην πίσω ή στην πλευρά του υπολογιστή.
1 Συνδέστε ένα σαρωτή ή ένα MFP. Στις περισσότερες περιπτώσεις, αυτό μπορεί να γίνει χρησιμοποιώντας ένα καλώδιο USB που συνδέεται στη θύρα του σαρωτή / MFP και στην πίσω ή στην πλευρά του υπολογιστή. - Μπορείτε επίσης να χρησιμοποιήσετε σαρωτή / MFP με ασύρματη μονάδα.
- Εάν ο σαρωτής είναι συνδεδεμένος σε υπολογιστή ασύρματα, ρυθμίστε το σαρωτή. Βεβαιωθείτε ότι είναι συνδεδεμένο στο ίδιο ασύρματο δίκτυο με τον υπολογιστή σας.
 2 Ανοίξτε το μενού Apple
2 Ανοίξτε το μενού Apple  . Κάντε κλικ στο λογότυπο της Apple στην επάνω αριστερή γωνία της οθόνης.
. Κάντε κλικ στο λογότυπο της Apple στην επάνω αριστερή γωνία της οθόνης.  3 Κάντε κλικ στο Ρυθμίσεις συστήματος. Αυτή η επιλογή βρίσκεται στο μενού. Θα ανοίξει το παράθυρο Προτιμήσεις συστήματος.
3 Κάντε κλικ στο Ρυθμίσεις συστήματος. Αυτή η επιλογή βρίσκεται στο μενού. Θα ανοίξει το παράθυρο Προτιμήσεις συστήματος.  4 Ανοίξτε το μενού Θέα. Βρίσκεται στο πάνω μέρος της οθόνης.
4 Ανοίξτε το μενού Θέα. Βρίσκεται στο πάνω μέρος της οθόνης.  5 Κάντε κλικ στο Εκτύπωση και σάρωση. Αυτή η επιλογή βρίσκεται στο μενού. Θα ανοίξει ένα αναδυόμενο παράθυρο.
5 Κάντε κλικ στο Εκτύπωση και σάρωση. Αυτή η επιλογή βρίσκεται στο μενού. Θα ανοίξει ένα αναδυόμενο παράθυρο.  6 Κάντε κλικ στο +. Βρίσκεται στην κάτω αριστερή πλευρά του παραθύρου. Θα ανοίξει μια λίστα με τους διαθέσιμους εκτυπωτές και σαρωτές.
6 Κάντε κλικ στο +. Βρίσκεται στην κάτω αριστερή πλευρά του παραθύρου. Θα ανοίξει μια λίστα με τους διαθέσιμους εκτυπωτές και σαρωτές.  7 Επιλέξτε το σαρωτή σας. Κάντε κλικ στο όνομά του στη λίστα.
7 Επιλέξτε το σαρωτή σας. Κάντε κλικ στο όνομά του στη λίστα.  8 Ακολουθήστε τις οδηγίες στην οθόνη, εάν σας ζητηθεί να ρυθμίσετε το σαρωτή σας.
8 Ακολουθήστε τις οδηγίες στην οθόνη, εάν σας ζητηθεί να ρυθμίσετε το σαρωτή σας. 9 Ενημερώστε το λογισμικό του σαρωτή (εάν χρειάζεται). Μόλις ρυθμιστεί ο σαρωτής, ελέγξτε το λογισμικό του για να βεβαιωθείτε ότι δεν χρειάζεται ενημέρωση:
9 Ενημερώστε το λογισμικό του σαρωτή (εάν χρειάζεται). Μόλις ρυθμιστεί ο σαρωτής, ελέγξτε το λογισμικό του για να βεβαιωθείτε ότι δεν χρειάζεται ενημέρωση: - macOS Mojave και νεότερα - ανοίξτε το μενού Apple
 και κάντε κλικ στην επιλογή Ενημέρωση λογισμικού> Ενημέρωση όλων.
και κάντε κλικ στην επιλογή Ενημέρωση λογισμικού> Ενημέρωση όλων. - macOS High Sierra και παλαιότερα - ανοίξτε το μενού Apple
 , κάντε κλικ στο App Store, μεταβείτε στην καρτέλα Ενημερώσεις και κάντε κλικ στην επιλογή Ενημέρωση όλων (εάν διατίθεται).
, κάντε κλικ στο App Store, μεταβείτε στην καρτέλα Ενημερώσεις και κάντε κλικ στην επιλογή Ενημέρωση όλων (εάν διατίθεται).
- macOS Mojave και νεότερα - ανοίξτε το μενού Apple
Μέρος 2 από 2: Πώς να σαρώσετε ένα έγγραφο
 1 Τοποθετήστε το έγγραφό σας στο σαρωτή. Σε αυτήν την περίπτωση, το κείμενο του εγγράφου πρέπει να κατευθύνεται προς τα κάτω.
1 Τοποθετήστε το έγγραφό σας στο σαρωτή. Σε αυτήν την περίπτωση, το κείμενο του εγγράφου πρέπει να κατευθύνεται προς τα κάτω.  2 Άνοιγμα Spotlight
2 Άνοιγμα Spotlight  . Κάντε κλικ στο εικονίδιο του μεγεθυντικού φακού στην επάνω δεξιά γωνία της οθόνης.
. Κάντε κλικ στο εικονίδιο του μεγεθυντικού φακού στην επάνω δεξιά γωνία της οθόνης.  3 Άνοιγμα προεπισκόπησης. Εισαγω προβολή στο πλαίσιο κειμένου Spotlight και, στη συνέχεια, κάντε διπλό κλικ στην επιλογή Προβολή στα αποτελέσματα αναζήτησης.
3 Άνοιγμα προεπισκόπησης. Εισαγω προβολή στο πλαίσιο κειμένου Spotlight και, στη συνέχεια, κάντε διπλό κλικ στην επιλογή Προβολή στα αποτελέσματα αναζήτησης.  4 Κάντε κλικ στο Αρχείο. Αυτό το μενού βρίσκεται στην επάνω αριστερή γωνία της οθόνης.
4 Κάντε κλικ στο Αρχείο. Αυτό το μενού βρίσκεται στην επάνω αριστερή γωνία της οθόνης.  5 Παρακαλώ επιλέξτε Εισαγωγή από το σαρωτή. Αυτή η επιλογή βρίσκεται στο μενού. Θα ανοίξει ένα νέο μενού.
5 Παρακαλώ επιλέξτε Εισαγωγή από το σαρωτή. Αυτή η επιλογή βρίσκεται στο μενού. Θα ανοίξει ένα νέο μενού.  6 Κάντε κλικ στο Ενεργοποίηση συσκευών δικτύου. Αυτή η επιλογή βρίσκεται στο νέο μενού.
6 Κάντε κλικ στο Ενεργοποίηση συσκευών δικτύου. Αυτή η επιλογή βρίσκεται στο νέο μενού.  7 Επιλέξτε το σαρωτή σας. Όταν το Viewer εντοπίσει σαρωτές δικτύου, κάντε τα εξής:
7 Επιλέξτε το σαρωτή σας. Όταν το Viewer εντοπίσει σαρωτές δικτύου, κάντε τα εξής: - Κάντε κλικ στο "Αρχείο".
- Επιλέξτε Εισαγωγή από σαρωτή.
- Κάντε κλικ στο όνομα του σαρωτή.
 8 Κάντε κλικ στο Αρχείο > Εξαγωγή σε PDF. Θα ανοίξει το παράθυρο "Αποθήκευση ως".
8 Κάντε κλικ στο Αρχείο > Εξαγωγή σε PDF. Θα ανοίξει το παράθυρο "Αποθήκευση ως".  9 Εισάγετε το όνομά σας. Στο πλαίσιο κειμένου Όνομα, εισαγάγετε ένα όνομα για το σαρωμένο έγγραφο PDF.
9 Εισάγετε το όνομά σας. Στο πλαίσιο κειμένου Όνομα, εισαγάγετε ένα όνομα για το σαρωμένο έγγραφο PDF.  10 Επιλέξτε ένα φάκελο για αποθήκευση. Κάντε κλικ στο "Πού" και επιλέξτε τον φάκελο που θέλετε από το μενού.
10 Επιλέξτε ένα φάκελο για αποθήκευση. Κάντε κλικ στο "Πού" και επιλέξτε τον φάκελο που θέλετε από το μενού.  11 Κάντε κλικ στο Σώσει. Αυτό το κουμπί βρίσκεται στο κάτω μέρος του παραθύρου. Το σαρωμένο έγγραφο θα αποθηκευτεί σε μορφή PDF στον καθορισμένο φάκελο.
11 Κάντε κλικ στο Σώσει. Αυτό το κουμπί βρίσκεται στο κάτω μέρος του παραθύρου. Το σαρωμένο έγγραφο θα αποθηκευτεί σε μορφή PDF στον καθορισμένο φάκελο.
Συμβουλές
- Εάν χρησιμοποιείτε ασύρματο σαρωτή και δεν λειτουργεί, ελέγξτε αν είναι συνδεδεμένο σε ασύρματο δίκτυο.
Προειδοποιήσεις
- Ορισμένοι δίσκοι εγκατάστασης είναι ξεπερασμένοι και ενδέχεται να προκαλέσουν προβλήματα στο Mac σας.