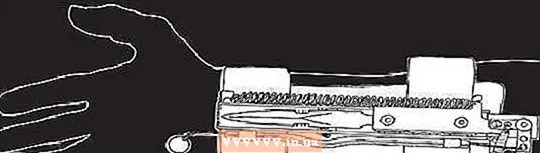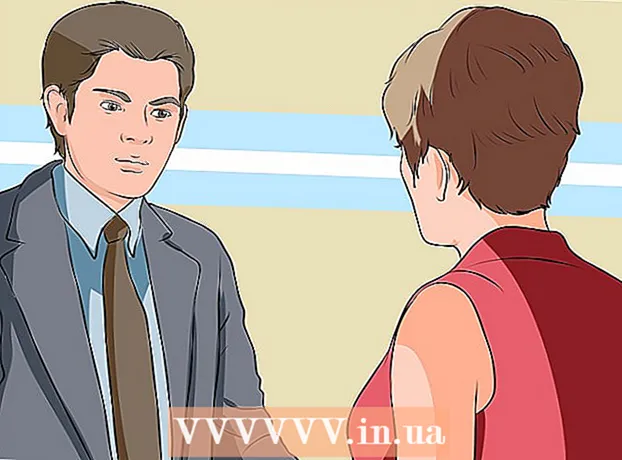Συγγραφέας:
Marcus Baldwin
Ημερομηνία Δημιουργίας:
20 Ιούνιος 2021
Ημερομηνία Ενημέρωσης:
1 Ιούλιος 2024

Περιεχόμενο
- Βήματα
- Μέθοδος 1 από 2: Πώς να προσθέσετε κείμενο
- Μέθοδος 2 από 2: Πώς να αλλάξετε την εμφάνιση του κειμένου
- Συμβουλές
- Προειδοποιήσεις
Το Adobe Photoshop είναι το πρόγραμμα που χρησιμοποιείται συχνότερα για τη δημιουργία εικονογραφήσεων και την επεξεργασία φωτογραφιών, αν και σας επιτρέπει επίσης να προσθέσετε κείμενο σε εικόνες και να αλλάξετε τη γραμματοσειρά, το μέγεθος ή το χρώμα του κειμένου. Με αυτήν τη λειτουργία, μπορείτε να δημιουργήσετε ανακοινώσεις, εξώφυλλα και εξώφυλλα. Λάβετε υπόψη ότι ο κύριος σκοπός αυτής της λειτουργίας είναι να κάνει την εικόνα πιο κατατοπιστική με σύντομο κείμενο και όχι να εκτυπώσει μεγάλες παραγράφους ή να δημιουργήσει έγγραφα κειμένου.
Βήματα
Μέθοδος 1 από 2: Πώς να προσθέσετε κείμενο
 1 Επιλέξτε το εργαλείο Τύπος από την παλέτα εργαλείων. Το εικονίδιο μοιάζει με το γράμμα "Τ". Κάντε κλικ στο εικονίδιο ή απλώς πατήστε το πλήκτρο "T" στο πληκτρολόγιό σας για να εμφανιστεί αυτό το εργαλείο. Τώρα μπορείτε να κάνετε κλικ σε οποιοδήποτε σημείο της εικόνας και να προσθέσετε κείμενο σε αυτήν.
1 Επιλέξτε το εργαλείο Τύπος από την παλέτα εργαλείων. Το εικονίδιο μοιάζει με το γράμμα "Τ". Κάντε κλικ στο εικονίδιο ή απλώς πατήστε το πλήκτρο "T" στο πληκτρολόγιό σας για να εμφανιστεί αυτό το εργαλείο. Τώρα μπορείτε να κάνετε κλικ σε οποιοδήποτε σημείο της εικόνας και να προσθέσετε κείμενο σε αυτήν.  2 Προσαρμόστε τις ρυθμίσεις κειμένου χρησιμοποιώντας το μενού στο επάνω μέρος της οθόνης. Αφού καλέσετε το εργαλείο "Τύπος" στο επάνω μέρος του παραθύρου του Photoshop, θα εμφανιστεί ένας πίνακας με επιλογή χρώματος, γραμματοσειράς, ευθυγράμμισης και μεγέθους κειμένου. Μπορείτε επίσης να χρησιμοποιήσετε τα στοιχεία "Σύμβολο" και "Παράγραφος". Μοιάζουν με στοιχεία σε προγράμματα όπως το Microsoft Word. Για να καλέσετε τα σχετικά στοιχεία, βρείτε την καρτέλα "Παράθυρο" στο επάνω μέρος της οθόνης και επιλέξτε "Χαρακτήρας" και "Παράγραφος".
2 Προσαρμόστε τις ρυθμίσεις κειμένου χρησιμοποιώντας το μενού στο επάνω μέρος της οθόνης. Αφού καλέσετε το εργαλείο "Τύπος" στο επάνω μέρος του παραθύρου του Photoshop, θα εμφανιστεί ένας πίνακας με επιλογή χρώματος, γραμματοσειράς, ευθυγράμμισης και μεγέθους κειμένου. Μπορείτε επίσης να χρησιμοποιήσετε τα στοιχεία "Σύμβολο" και "Παράγραφος". Μοιάζουν με στοιχεία σε προγράμματα όπως το Microsoft Word. Για να καλέσετε τα σχετικά στοιχεία, βρείτε την καρτέλα "Παράθυρο" στο επάνω μέρος της οθόνης και επιλέξτε "Χαρακτήρας" και "Παράγραφος". - Γραμματοσειρά: σας επιτρέπει να επιλέξετε διαφορετικές επιλογές γραμματοσειράς όπως Arial ή Times New Roman.
- Το μέγεθος: προσαρμόστε το μέγεθος της γραμματοσειράς για να κάνετε το κείμενο μεγαλύτερο ή μικρότερο.
- Ευθυγραμμία: Ευθυγραμμίστε τη γραμματοσειρά στο κέντρο, αριστερά ή δεξιά.
- Χρώμα: κάντε κλικ στον επιλογέα χρωμάτων για να αλλάξετε το χρώμα του κειμένου σας.
 3 Κάντε κλικ σε οποιοδήποτε μέρος της εικόνας όπου θέλετε να προσθέσετε κείμενο στο Photoshop. Σε αυτήν την περίπτωση, εμφανίζεται ένας δρομέας για την εισαγωγή χαρακτήρων. Απλώς ξεκινήστε να πληκτρολογείτε και το Photoshop θα προσθέσει τις λέξεις που ξεκινούν από εκείνο το σημείο.
3 Κάντε κλικ σε οποιοδήποτε μέρος της εικόνας όπου θέλετε να προσθέσετε κείμενο στο Photoshop. Σε αυτήν την περίπτωση, εμφανίζεται ένας δρομέας για την εισαγωγή χαρακτήρων. Απλώς ξεκινήστε να πληκτρολογείτε και το Photoshop θα προσθέσει τις λέξεις που ξεκινούν από εκείνο το σημείο. - Εάν θέλετε να προσθέσετε απλό κείμενο, μπορεί να μην χρειάζεται να κάνετε τίποτα άλλο.
- Εάν γνωρίζετε πώς να χρησιμοποιείτε το εργαλείο Pen, κάντε κλικ σε μια καμπύλη για να γράψετε κείμενο σε αυτήν τη γραμμή.
 4 Κρατήστε και σύρετε το εργαλείο για να τοποθετήσετε το κείμενο σε μια συγκεκριμένη περιοχή της εικόνας. Εάν θέλετε το κείμενο να ταιριάζει σε μια συγκεκριμένη περιοχή, μπορείτε να κρατήσετε πατημένο και να σύρετε το εργαλείο πριν εισαγάγετε το κείμενο. Δεν θα δείτε όλο το κείμενο που δεν ταιριάζει στο δεδομένο πεδίο, εκτός εάν αλλάξετε το μέγεθος της γραμματοσειράς.
4 Κρατήστε και σύρετε το εργαλείο για να τοποθετήσετε το κείμενο σε μια συγκεκριμένη περιοχή της εικόνας. Εάν θέλετε το κείμενο να ταιριάζει σε μια συγκεκριμένη περιοχή, μπορείτε να κρατήσετε πατημένο και να σύρετε το εργαλείο πριν εισαγάγετε το κείμενο. Δεν θα δείτε όλο το κείμενο που δεν ταιριάζει στο δεδομένο πεδίο, εκτός εάν αλλάξετε το μέγεθος της γραμματοσειράς.  5 Κάντε κλικ έξω από το πλαίσιο κειμένου ή πατήστε Ctrl + Enter για να δείτε το τελικό κείμενο στην εικόνα. Εάν ένα εργαλείο σας ζητήσει να εισαγάγετε νέο κείμενο, απλώς κάντε κλικ σε άλλο εργαλείο για έξοδο από τον επεξεργαστή κειμένου. Κάντε διπλό κλικ στο κείμενο ή κάντε κλικ μία φορά με το επιλεγμένο εργαλείο κειμένου, για να αλλάξετε τη γραμματοσειρά και άλλες ρυθμίσεις ανά πάσα στιγμή.
5 Κάντε κλικ έξω από το πλαίσιο κειμένου ή πατήστε Ctrl + Enter για να δείτε το τελικό κείμενο στην εικόνα. Εάν ένα εργαλείο σας ζητήσει να εισαγάγετε νέο κείμενο, απλώς κάντε κλικ σε άλλο εργαλείο για έξοδο από τον επεξεργαστή κειμένου. Κάντε διπλό κλικ στο κείμενο ή κάντε κλικ μία φορά με το επιλεγμένο εργαλείο κειμένου, για να αλλάξετε τη γραμματοσειρά και άλλες ρυθμίσεις ανά πάσα στιγμή. - Εάν κάνετε κλικ στο "Rasterize", τότε δεν θα μπορείτε πλέον να επεξεργαστείτε το κείμενο. Εάν επιλέξετε κατά λάθος αυτήν την ενέργεια, τότε μην κάνετε τίποτα προς το παρόν.
- Εάν το επίπεδο κειμένου είναι επιλεγμένο, πατήστε Ctrl + T ή Cmd + T για να αλλάξετε το μέγεθος με μη αυτόματο τρόπο αντί να χρησιμοποιήσετε το νέο μέγεθος γραμματοσειράς.
Μέθοδος 2 από 2: Πώς να αλλάξετε την εμφάνιση του κειμένου
 1 Πατήστε παρατεταμένα το εικονίδιο Κείμενο στη γραμμή εργαλείων για να επιλέξετε άλλες επιλογές εισαγωγής κειμένου. Αυτό το εικονίδιο μοιάζει με το γράμμα "Τ". Πατήστε παρατεταμένα το "T" για να δείτε αυτές τις επιλογές:
1 Πατήστε παρατεταμένα το εικονίδιο Κείμενο στη γραμμή εργαλείων για να επιλέξετε άλλες επιλογές εισαγωγής κειμένου. Αυτό το εικονίδιο μοιάζει με το γράμμα "Τ". Πατήστε παρατεταμένα το "T" για να δείτε αυτές τις επιλογές: - Οριζόντιο κείμενο: χρησιμοποιείται συχνότερα και σας επιτρέπει να πληκτρολογείτε γράμματα οριζόντια από αριστερά προς τα δεξιά. Αυτή η επιλογή χρησιμοποιείται όταν επιλέγετε συνήθως το εργαλείο Τύπος.
- Κάθετο κείμενο: σας επιτρέπει να γράφετε λέξεις από πάνω προς τα κάτω και από κάτω προς τα πάνω.
- Οριζόντια μάσκα κειμένου: μετατρέπει το κείμενο σε μάσκα που σας επιτρέπει να κάνετε κάθε είδους διασκεδαστικά πράγματα στο Photoshop. Από προεπιλογή, αυτή η επιλογή θα καθορίσει το επίπεδο κάτω από το κείμενο, με το οποίο μπορείτε να εκτελέσετε διάφορες λειτουργίες όπως το Fill.
- Κάθετη μάσκα κειμένου: παρόμοια με την οριζόντια επιλογή, αλλά τα γράμματα εισάγονται από πάνω προς τα κάτω ή από κάτω προς τα πάνω.
 2 Χρησιμοποιήστε τα στοιχεία της παραγράφου και του χαρακτήρα για να αλλάξετε το διάστημα, την πυρήνα και άλλες επιλογές. Εάν θέλετε πλήρη έλεγχο του κειμένου, ξεκινήστε με αυτά τα σημεία. Το εικονίδιο στοιχείου "Σύμβολο" μοιάζει με το γράμμα "Α" με κάθετη γραμμή. Το εικονίδιο του στοιχείου Παράγραφος μοιάζει με το γράμμα P με κάθετη διπλή γραμμή και γεμάτο κύκλο, αλλά μπορείτε επίσης να κάνετε κλικ στο Παράθυρο → Παράγραφος εάν δεν μπορείτε να βρείτε το εικονίδιο.
2 Χρησιμοποιήστε τα στοιχεία της παραγράφου και του χαρακτήρα για να αλλάξετε το διάστημα, την πυρήνα και άλλες επιλογές. Εάν θέλετε πλήρη έλεγχο του κειμένου, ξεκινήστε με αυτά τα σημεία. Το εικονίδιο στοιχείου "Σύμβολο" μοιάζει με το γράμμα "Α" με κάθετη γραμμή. Το εικονίδιο του στοιχείου Παράγραφος μοιάζει με το γράμμα P με κάθετη διπλή γραμμή και γεμάτο κύκλο, αλλά μπορείτε επίσης να κάνετε κλικ στο Παράθυρο → Παράγραφος εάν δεν μπορείτε να βρείτε το εικονίδιο. - Κάντε κλικ και σύρετε εικονίδια σε κάθε στοιχείο για να δοκιμάσετε την ενέργεια. Η λειτουργία μπορεί να δει σε πραγματικό χρόνο. Τις περισσότερες φορές, το διάστημα αλλάζει.
- Το "Character" επηρεάζει περισσότερο την ορθογραφία, ενώ το "Paragraph" σας επιτρέπει να αλλάξετε ολόκληρο το πλαίσιο κειμένου και τον προσανατολισμό.
- Εάν δεν έχετε πρόσβαση στη λειτουργία Παράγραφος, κάντε δεξί κλικ στο κείμενο για να επιλέξετε Μετατροπή σε αποκλεισμό κειμένου.
 3 Κάντε δεξί κλικ στο κείμενο και επιλέξτε Επιλογές ανάμειξης για πρόσβαση σε διάφορα επαγγελματικά εφέ. Στις Επιλογές ανάμειξης, μπορείτε να προσθέσετε σκιές, περιγράμματα, λάμψεις, ακόμη και εφέ 3D, καθένα από τα οποία μπορείτε να προσαρμόσετε ανάλογα με τις προτιμήσεις σας. Μην περιορίζεστε σε αυτές τις δυνατότητες, αλλά φροντίστε να δώσετε προσοχή στα ακόλουθα:
3 Κάντε δεξί κλικ στο κείμενο και επιλέξτε Επιλογές ανάμειξης για πρόσβαση σε διάφορα επαγγελματικά εφέ. Στις Επιλογές ανάμειξης, μπορείτε να προσθέσετε σκιές, περιγράμματα, λάμψεις, ακόμη και εφέ 3D, καθένα από τα οποία μπορείτε να προσαρμόσετε ανάλογα με τις προτιμήσεις σας. Μην περιορίζεστε σε αυτές τις δυνατότητες, αλλά φροντίστε να δώσετε προσοχή στα ακόλουθα: - Ανάγλυφο: μετατρέψτε το κείμενο σε τρισδιάστατο αντικείμενο. Οι καμπύλες των συμβόλων θα μοιάζουν με τρισδιάστατους κυλίνδρους που μοιάζουν με σωλήνες.
- Εγκεφαλικό: επιλέξτε το χρώμα, το πάχος και την υφή του περιγράμματος του κειμένου σας.
- Επικαλύψεις: θα σας επιτρέψει να αλλάξετε το χρώμα της γραμματοσειράς, να προσθέσετε κλίση, μοτίβο ή νέο χρώμα πάνω στο σχήμα του κειμένου. Μπορείτε ακόμη και να μειώσετε την αδιαφάνεια της επικάλυψης για να αποκτήσετε ασυνήθιστες σκιές και μεταβάσεις.
- Σκιά: προσθέστε μια μικρή κινούμενη σκιά πίσω από το κείμενο, σαν να υπάρχει ένας τοίχος λίγα δεκατόμετρα μακριά από αυτό.Αλλάξτε τη γωνία, την αδιαφάνεια και το μέγεθος της σκιάς.
 1 Αναζητήστε στο διαδίκτυο και προσθέστε νέες δωρεάν γραμματοσειρές. Είναι πολύ εύκολο να προσθέσετε νέες γραμματοσειρές στο Photoshop. Απλώς κατεβάστε τη γραμματοσειρά που θέλετε και σύρετέ την στο παράθυρο του προγράμματος. Κατόπιν αιτήματος "δωρεάν γραμματοσειρές" μπορείτε να βρείτε όλα όσα χρειάζεστε.
1 Αναζητήστε στο διαδίκτυο και προσθέστε νέες δωρεάν γραμματοσειρές. Είναι πολύ εύκολο να προσθέσετε νέες γραμματοσειρές στο Photoshop. Απλώς κατεβάστε τη γραμματοσειρά που θέλετε και σύρετέ την στο παράθυρο του προγράμματος. Κατόπιν αιτήματος "δωρεάν γραμματοσειρές" μπορείτε να βρείτε όλα όσα χρειάζεστε. - Η επέκταση .ttf είναι το πρότυπο για αρχεία γραμματοσειρών.
Συμβουλές
- Εάν θέλετε να προσθέσετε γρήγορα κείμενο στο Adobe Photoshop, πατήστε το πλήκτρο Τ στο πληκτρολόγιό σας και θα ανοίξει το εργαλείο Τύπος.
- Εάν το εργαλείο εισαγωγής κειμένου δεν λειτουργεί, δημιουργήστε ένα νέο επίπεδο και δοκιμάστε ξανά. Εάν αυτό δεν λειτουργεί, ανοίξτε το εργαλείο Τύπος. Κάντε κλικ στο εικονίδιο με τη μορφή "T" με ένα βέλος προς τα κάτω στην επάνω αριστερή γωνία και, στη συνέχεια, κάντε κλικ στο μικρό γρανάζι και επιλέξτε "Εργαλείο επισκευής".
Προειδοποιήσεις
- Οι συντομεύσεις πληκτρολογίου δεν είναι διαθέσιμες όταν εργάζεστε με το εργαλείο Τύπος. Σε αυτήν την περίπτωση, το Photoshop αναγνωρίζει μόνο τα πατήματα πληκτρολογίου ως εργαλείο εισαγωγής κειμένου.