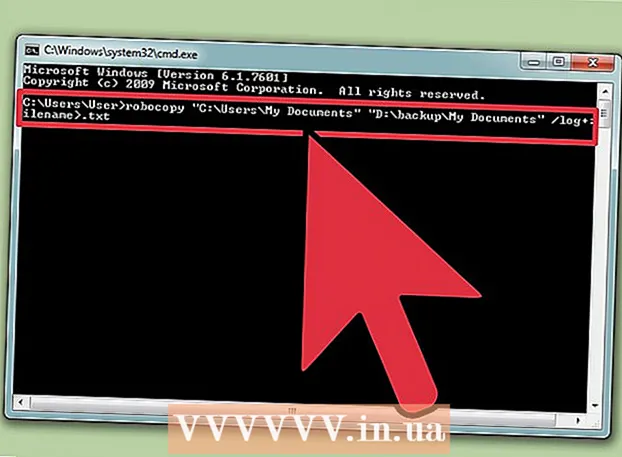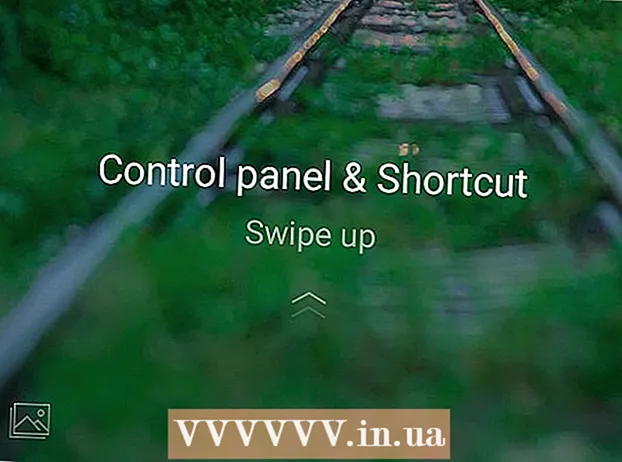Συγγραφέας:
Clyde Lopez
Ημερομηνία Δημιουργίας:
22 Ιούλιος 2021
Ημερομηνία Ενημέρωσης:
1 Ιούλιος 2024

Περιεχόμενο
Το μητρώο των Windows 7 περιέχει ένα λεπτομερές "σχέδιο" για την εγκατάσταση του λειτουργικού συστήματος. Εάν το μητρώο καταστραφεί λόγω κακών προγραμμάτων οδήγησης, ακατάλληλης εγκατάστασης εφαρμογών ή πολλών άλλων λόγων, στις περισσότερες περιπτώσεις το σφάλμα μπορεί να διορθωθεί χρησιμοποιώντας ένα εργαλείο επαναφοράς συστήματος στο σημείο που ο υπολογιστής λειτουργούσε κανονικά. Μπορείτε επίσης να χρησιμοποιήσετε ειδικά προγράμματα για να καθαρίσετε και να διορθώσετε σφάλματα μητρώου, όπως το CCleaner.
Βήματα
Μέθοδος 1 από 2: Εργαλείο επαναφοράς συστήματος
 1 Ανοίξτε το παράθυρο Επαναφορά Συστήματος. Εάν, λόγω των πρόσφατων αλλαγών στο σύστημα, άρχισαν να εμφανίζονται σφάλματα, μπορείτε να επιστρέψετε τις ρυθμίσεις του υπολογιστή στην αρχική τους κατάσταση χρησιμοποιώντας σημεία επαναφοράς συστήματος. Υπάρχουν δύο διαφορετικοί τρόποι για να ανοίξετε το τυπικό βοηθητικό πρόγραμμα Επαναφορά Συστήματος:
1 Ανοίξτε το παράθυρο Επαναφορά Συστήματος. Εάν, λόγω των πρόσφατων αλλαγών στο σύστημα, άρχισαν να εμφανίζονται σφάλματα, μπορείτε να επιστρέψετε τις ρυθμίσεις του υπολογιστή στην αρχική τους κατάσταση χρησιμοποιώντας σημεία επαναφοράς συστήματος. Υπάρχουν δύο διαφορετικοί τρόποι για να ανοίξετε το τυπικό βοηθητικό πρόγραμμα Επαναφορά Συστήματος: - Κάντε κλικ στο μενού Έναρξη και γράψτε "Ανάκτηση". Επιλέξτε "Επαναφορά συστήματος" από τη λίστα των παρεχόμενων αποτελεσμάτων.
- Κάντε κλικ στο ⊞ Κέρδισε+Παύση και κάντε κλικ στο σύνδεσμο "Προηγμένες ρυθμίσεις συστήματος". Επιλέξτε την καρτέλα "Προστασία συστήματος" και, στη συνέχεια, το κουμπί Επαναφορά συστήματος.
 2 Επιλέξτε ένα σημείο επαναφοράς. Εάν η Επαναφορά Συστήματος είναι ενεργοποιημένη στον υπολογιστή σας, τα Windows θα επιλέξουν το πιο πρόσφατο σημείο επαναφοράς. Τα σημεία επαναφοράς δημιουργούνται όταν υπάρχουν σημαντικές αλλαγές στο σύστημα. Εάν δεν έχετε σημεία επαναφοράς, δοκιμάστε μια άλλη μέθοδο.
2 Επιλέξτε ένα σημείο επαναφοράς. Εάν η Επαναφορά Συστήματος είναι ενεργοποιημένη στον υπολογιστή σας, τα Windows θα επιλέξουν το πιο πρόσφατο σημείο επαναφοράς. Τα σημεία επαναφοράς δημιουργούνται όταν υπάρχουν σημαντικές αλλαγές στο σύστημα. Εάν δεν έχετε σημεία επαναφοράς, δοκιμάστε μια άλλη μέθοδο. - Κάντε κλικ στην επιλογή Εμφάνιση άλλων σημείων επαναφοράς για να δείτε προηγούμενα σημεία επαναφοράς εάν το σφάλμα επιμένει για αρκετό καιρό.
- Κάθε σημείο ανάκτησης έχει μια χρονική σφραγίδα και μια σύντομη περιγραφή του γιατί δημιουργήθηκε το σημείο ανάκτησης.
 3 Κάντε κλικ στην επιλογή Αναζήτηση για επηρεαζόμενα προγράμματα. Σε αυτό το παράθυρο, θα δείτε όλα τα προγράμματα και προγράμματα οδήγησης στον υπολογιστή που θα αφαιρεθούν, καθώς και μια λίστα προγραμμάτων που πιθανότατα δεν θα λειτουργήσουν σωστά μετά την επαναφορά συστήματος.
3 Κάντε κλικ στην επιλογή Αναζήτηση για επηρεαζόμενα προγράμματα. Σε αυτό το παράθυρο, θα δείτε όλα τα προγράμματα και προγράμματα οδήγησης στον υπολογιστή που θα αφαιρεθούν, καθώς και μια λίστα προγραμμάτων που πιθανότατα δεν θα λειτουργήσουν σωστά μετά την επαναφορά συστήματος. - Η Επαναφορά Συστήματος δεν θα επηρεάσει τα προσωπικά σας αρχεία.
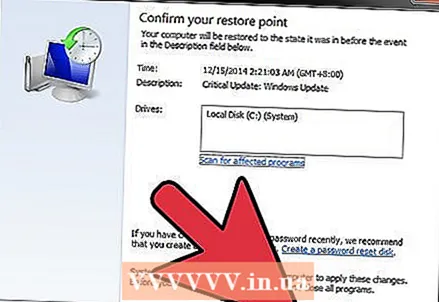 4 Κάντε κλικ στο κουμπί Επόμενο και στη συνέχεια Τέλος για να ξεκινήσει η διαδικασία ανάκτησης. Η διαδικασία μπορεί να διαρκέσει αρκετά λεπτά. Ο υπολογιστής σας θα επανεκκινηθεί αμέσως μετά την ολοκλήρωση της ανάκτησης.
4 Κάντε κλικ στο κουμπί Επόμενο και στη συνέχεια Τέλος για να ξεκινήσει η διαδικασία ανάκτησης. Η διαδικασία μπορεί να διαρκέσει αρκετά λεπτά. Ο υπολογιστής σας θα επανεκκινηθεί αμέσως μετά την ολοκλήρωση της ανάκτησης.
Μέθοδος 2 από 2: Πρόγραμμα CCleaner
 1 Κατεβάστε και εγκαταστήστε το CCleaner από τον ιστότοπο προγραμματιστών. Το CCleaner είναι ένα δωρεάν βοηθητικό πρόγραμμα που αναπτύχθηκε από την Piriform. Μπορείτε να το κατεβάσετε από τον ιστότοπο piriform.com/ccleaner/... Η δωρεάν έκδοση της εφαρμογής είναι κατάλληλη για τη διόρθωση σφαλμάτων μητρώου.
1 Κατεβάστε και εγκαταστήστε το CCleaner από τον ιστότοπο προγραμματιστών. Το CCleaner είναι ένα δωρεάν βοηθητικό πρόγραμμα που αναπτύχθηκε από την Piriform. Μπορείτε να το κατεβάσετε από τον ιστότοπο piriform.com/ccleaner/... Η δωρεάν έκδοση της εφαρμογής είναι κατάλληλη για τη διόρθωση σφαλμάτων μητρώου. - Κατά την εγκατάσταση του CCleaner, οι περισσότεροι χρήστες μπορούν να αφήσουν όλες τις προεπιλεγμένες ρυθμίσεις.
 2 Ξεκινήστε το CCleaner. Αυτό το πρόγραμμα σαρώνει το μητρώο για σφάλματα και στη συνέχεια βοηθά στη διόρθωσή τους.
2 Ξεκινήστε το CCleaner. Αυτό το πρόγραμμα σαρώνει το μητρώο για σφάλματα και στη συνέχεια βοηθά στη διόρθωσή τους. 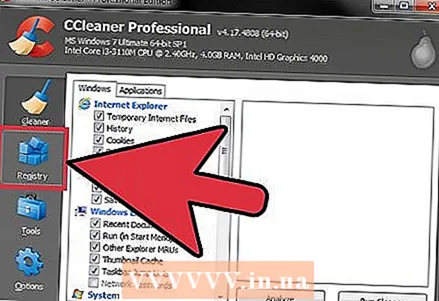 3 Επιλέξτε την επιλογή "Μητρώο" από το αριστερό μενού.
3 Επιλέξτε την επιλογή "Μητρώο" από το αριστερό μενού. 4 Βεβαιωθείτε ότι έχουν επιλεγεί όλα τα στοιχεία. Αυτό επιτρέπει στο CCleaner να σαρώσει το μητρώο για όσο το δυνατόν περισσότερα σφάλματα.
4 Βεβαιωθείτε ότι έχουν επιλεγεί όλα τα στοιχεία. Αυτό επιτρέπει στο CCleaner να σαρώσει το μητρώο για όσο το δυνατόν περισσότερα σφάλματα.  5 Κάντε κλικ στο κουμπί "Αναζήτηση προβλημάτων" και το CCleaner θα ξεκινήσει τη σάρωση του μητρώου και όλα τα σφάλματα θα εμφανιστούν στη δεξιά πλευρά του παραθύρου.
5 Κάντε κλικ στο κουμπί "Αναζήτηση προβλημάτων" και το CCleaner θα ξεκινήσει τη σάρωση του μητρώου και όλα τα σφάλματα θα εμφανιστούν στη δεξιά πλευρά του παραθύρου. 6 Κάντε κλικ στο κουμπί Διόρθωση επιλεγμένων σφαλμάτων. Από προεπιλογή, όλα τα προβλήματα που εντοπίστηκαν θα ελέγχονται.
6 Κάντε κλικ στο κουμπί Διόρθωση επιλεγμένων σφαλμάτων. Από προεπιλογή, όλα τα προβλήματα που εντοπίστηκαν θα ελέγχονται.  7 Δημιουργήστε ένα αντίγραφο ασφαλείας του μητρώου, εάν προτείνεται από το πρόγραμμα. Ένα αντίγραφο ασφαλείας θα σας βοηθήσει να διασφαλίσετε ότι μπορείτε να επαναφέρετε όλες τις ρυθμίσεις συστήματος εάν κάτι πάει στραβά με το CCleaner.
7 Δημιουργήστε ένα αντίγραφο ασφαλείας του μητρώου, εάν προτείνεται από το πρόγραμμα. Ένα αντίγραφο ασφαλείας θα σας βοηθήσει να διασφαλίσετε ότι μπορείτε να επαναφέρετε όλες τις ρυθμίσεις συστήματος εάν κάτι πάει στραβά με το CCleaner.  8 Κάντε κλικ στο κουμπί Διόρθωση επιλεγμένων σφαλμάτων. Θα μπορείτε να δείτε κάθε σφάλμα και να το διορθώσετε με μη αυτόματο τρόπο, αλλά γενικά μπορείτε να εμπιστευτείτε το CCleaner - κατά κανόνα, το πρόγραμμα διορθώνει σωστά όλα τα σφάλματα.
8 Κάντε κλικ στο κουμπί Διόρθωση επιλεγμένων σφαλμάτων. Θα μπορείτε να δείτε κάθε σφάλμα και να το διορθώσετε με μη αυτόματο τρόπο, αλλά γενικά μπορείτε να εμπιστευτείτε το CCleaner - κατά κανόνα, το πρόγραμμα διορθώνει σωστά όλα τα σφάλματα. 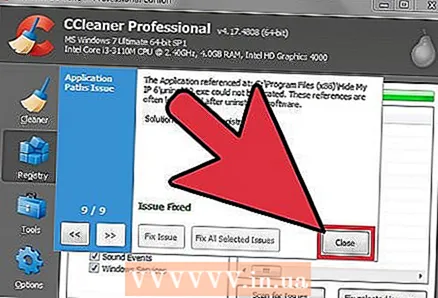 9 Κάντε κλικ στο Κλείσιμο όταν τελειώσετε.
9 Κάντε κλικ στο Κλείσιμο όταν τελειώσετε.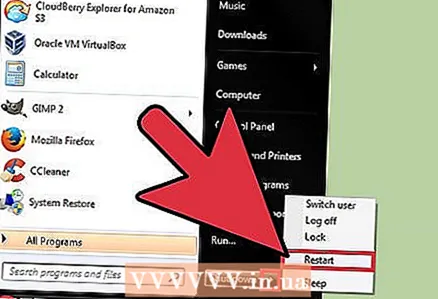 10 Επανεκκινήστε τον υπολογιστή σας. Εάν το πρόβλημα παραμένει, ίσως χρειαστεί να επανεγκαταστήσετε τα Windows 7.
10 Επανεκκινήστε τον υπολογιστή σας. Εάν το πρόβλημα παραμένει, ίσως χρειαστεί να επανεγκαταστήσετε τα Windows 7. - Μπορείτε επίσης να προσπαθήσετε να διορθώσετε τα σφάλματα μητρώου με μη αυτόματο τρόπο χρησιμοποιώντας το εργαλείο επεξεργασίας μητρώου, αλλά αυτό συνιστάται μόνο για προχωρημένους χρήστες, καθώς μια λανθασμένη επεξεργασία μπορεί να προκαλέσει ζημιά στον υπολογιστή και το σύστημα θα πρέπει να αποκατασταθεί ή να εγκατασταθεί ξανά.